Exponering kan vara det vanligaste problemet inom fotografering. Oavsett om din bild är underexponerad (för mörk), överexponerad (för ljus) eller bara tvättas ut i en dimma med låg kontrast, kan felaktig exponering förstöra en annars bra bild.
Även om många grundläggande fotoredigeringsprogram tillhandahåller "Ljusstyrka" och "Kontrast"-kontroller för att justera exponeringen, föredrar jag att använda Photoshops nivåverktyg, eftersom det ger mer exakt finjustering, och det ger dig separat kontroll över skuggor, högdagrar, och mellantoner i ditt foto.
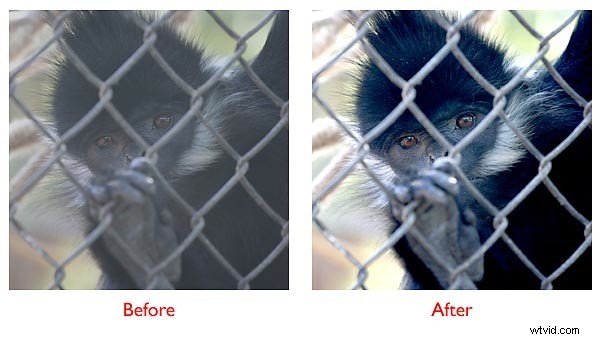
Du kan komma åt verktyget Nivåer i Photoshop under Bild> Justeringar> Nivåer – men jag rekommenderar inte att du gör det på det sättet.
Istället föredrar jag alltid att göra ett nivåjusteringslager.
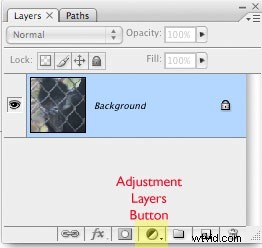
Genom att skapa ett justeringslager behåller du möjligheten att revidera justeringen senare eller ändra dess opacitet. Ett justeringslager kommer också med en bifogad lagermask - om du bara vill tillämpa justeringen på en del av bilden (det är ett separat ämne för en annan gång).
Det räcker med att säga att att skapa ett nivåjusteringslager, istället för att bara välja Justeringar> Nivåer, ger dig mycket mer flexibilitet och kontroll.
För att snabbt skapa ett nivåjusteringslager, klicka på knappen Justeringslager längst ned på lagerpaletten i Photoshop. Välj sedan Nivåer från rullgardinsmenyn.
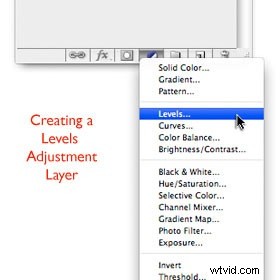
I fönstret som öppnas ser du ett histogram som representerar omfånget av mörka och ljusa pixlar i din bild, med svart till vänster och vitt till höger.
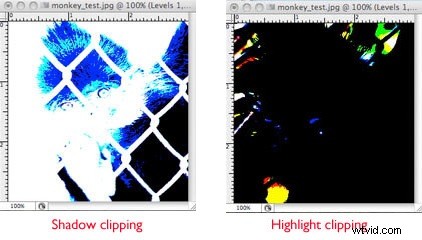
Under histogrammet finns tre reglage för att ställa in ljusvärdena i ditt foto. Från vänster till höger representerar de svartpunkten, mittpunkten respektive vitpunkten (markerade i rosa på den här bilden.)
Detta histogram är typiskt för ett urtvättat foto med låg kontrast. Du kan se att den "svarta" eller vänstra kanten av histogramkurvan inte når den vänstra kanten av rutan, och den "vita" eller högra kanten av histogrammet når inte den högra kanten av rutan.
I ett idealiskt exponerat foto vill vi vanligtvis dra full nytta av hela ljus/mörkerområdet som är tillgängligt för våra kameror och våra ögon. Med andra ord vill vi att de ljusaste pixlarna i vår bild ska vara rent vita och de mörkaste pixlarna i vår bild ska vara rent svarta. På ett foto som det här varierar de istället i ton från mörkgrå till ljusgrå, vilket gör det till en bild med låg kontrast.
För att snabbt korrigera bildens tonomfång och utöka det för att dra fördel av hela ljus-/mörkerspektrumet, dra helt enkelt skjutreglaget för svartpunkten (längst till vänster) till höger tills det nuddar kanten på histogramkurvan. Dra sedan skjutreglaget för vitpunkten (längst till höger) till vänster tills det nuddar kanten på histogramkurvan. När du klickar på "OK" säger det till Photoshop att mappa om ljusvärdena i din bild så att de mörkaste pixlarna blir svarta och de ljusaste pixlarna blir vita, och resten fördelas på lämpligt sätt däremellan.
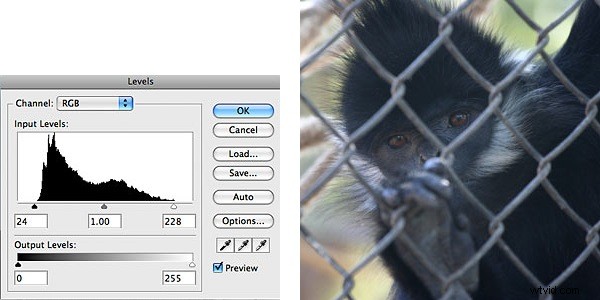
Vi kallar detta "standardjustering" till nivåer. Det är den vanligaste utgångspunkten för exponeringsjustering. Naturligtvis måste ditt öga alltid tala om för dig om det är rätt för en viss bild eller inte.
På bilden här, även om denna standardjustering är en stor förbättring, vill jag gå längre, eftersom jag vill ta bort djurets ansikte och ögon ur skuggorna och göra dem till bildens fokuspunkt.
För att göra bildens mellantoner ljusare flyttar jag mittreglaget (mittreglaget) åt vänster. Denna justering gör apans ansikte och ögon ljusare och drar ut dessa detaljer ur skuggorna. (Detta är en användbar justering på foton där du önskar att du hade använt upplättningsblixt.)
Men nu, som ett resultat av att ljusare mellantonerna, har jag tappat de flesta av mina svarta. Så jag bestämmer mig för att dra Black Point-reglaget ännu längre åt höger, långt innanför histogrammets kurva. Och på samma sätt bestämmer jag mig för att dra vitpunktsreglaget längre till vänster, långt innanför kanten av histogramkurvan, för att få högdagrarna att dyka upp lite mer.
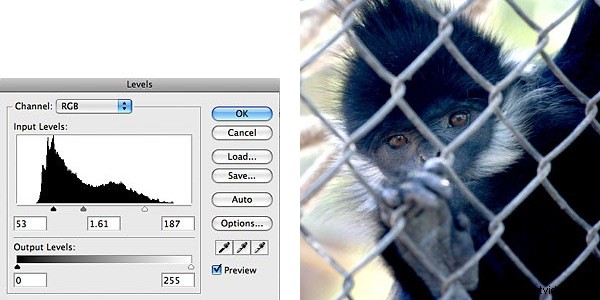
När du flyttar din svarta eller vita punkt inuti kurvan på ditt histogram så här "klipper" du dina skuggor eller högdagrar och förlorar en del detaljer i dessa områden. Du säger i grunden till Photoshop att "behandla varje pixel mörkare än denna som ren svart" eller som rent vit i framhävningsänden.
Photoshop ger ett snyggt trick för att du ska kunna se exakt var din skugg- eller högdagerklippning börjar. Håll bara ned ALT-tangenten (PC) eller Option-tangenten (Mac) medan du drar skjutreglaget, och när du ser att färg börjar visas, indikerar det pixlar där skuggor eller högdagrar klipps bort.
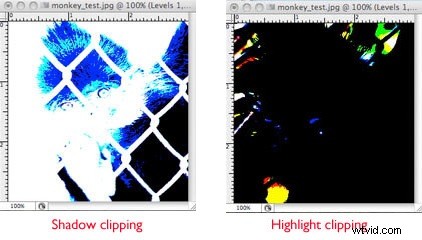
Detta kan hjälpa dig att bestämma när och hur mycket du är villig att förlora detaljer i skuggor eller markera områden för att förbättra exponeringen i andra områden.
Denna typ av justering kan endast göras genom försök och misstag. Utöver "standardjusteringen" finns det inga hårda och snabba regler, du tittar bara på ditt foto och justerar tills du får det utseende du vill ha.
I det här fallet kan du se i det slutliga histogrammet att jag har placerat skjutreglagen Black Point, White Point och MidPoint för att öka den övergripande kontrasten och få fram ögonen och ansiktet på djuret, på bekostnad av att förlora vissa detaljer i högdagrar och skuggor.
Allt detta tog bara några sekunder i Photoshop.
Och eftersom jag använde ett justeringslager kan jag komma tillbaka senare, om jag ändrar mig, och ändra denna nivåjustering retroaktivt. För att göra det skulle jag helt enkelt dubbelklicka på ikonen för justeringslager som finns på detta lager i lagerpaletten (markerad i rosa i den här bilden).
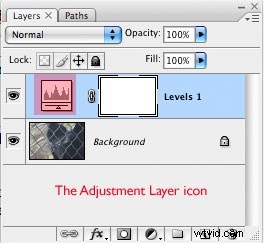
Även om det är lite mer komplicerat än att använda kontrollerna "Ljusstyrka" eller "Kontrast" som finns i många fotoredigeringsprogram, hoppas jag att du nu kan se varför verktyget Photoshop Levels är ett enkelt och kraftfullt sätt att justera exponeringen.
Om författaren :Phil Steele är grundaren av SteeleTraining.com där du hittar gratis tutorials om fotografering, Photoshop, Lightroom och mer.
Om du är intresserad av blixtfotografering utanför kameran kanske du vill kolla in hans onlinekurs "Hur man tar professionellt utseende huvudbilder och porträtt på en budget med små blixtar."
