I det här inlägget kommer jag att visa dig hur du skapar en enkel sammansättning genom att placera en bild i en annan. Längs vägen kommer jag inte bara att böja en bild för att passa dess nya position, utan jag kommer också att visa dig ett lagerstilsknep som övervinner problemet som du ser om du scrollar ner till steg 6 och tar en titt på vad händer när jag maskerar bilden för att få fingertoppen att synas.
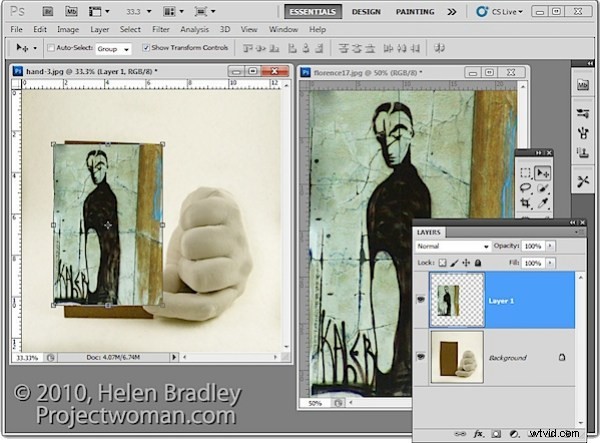
1. För att skapa denna sammansättning, öppna bilderna som ska användas. Vi sätter samman kompositen i bilden av gipshanden. Börja med att dra bakgrundslagret från fotografiet till handbilden. Den kommer att visas på sitt eget lager och du kan nu stänga den bilden eftersom den inte längre behövs.
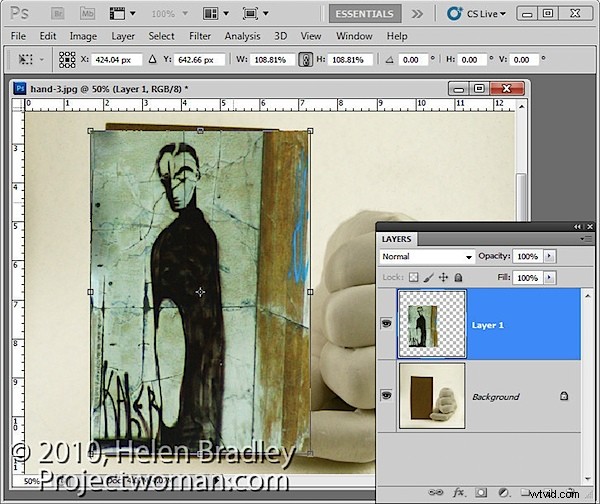
2. Storleken på den importerade bilden så att den passar där den ska. I det här fallet kommer kanten att läggas till inuti bilden så jag gör bilden nästan lika stor som kartongen den kommer att "fästas" på.
Storleken på bilden i proportion så att du inte snedvrider den. För att få den att passa i dimension blir den förmodligen antingen för hög eller för bred i den andra dimensionen och det är bra.
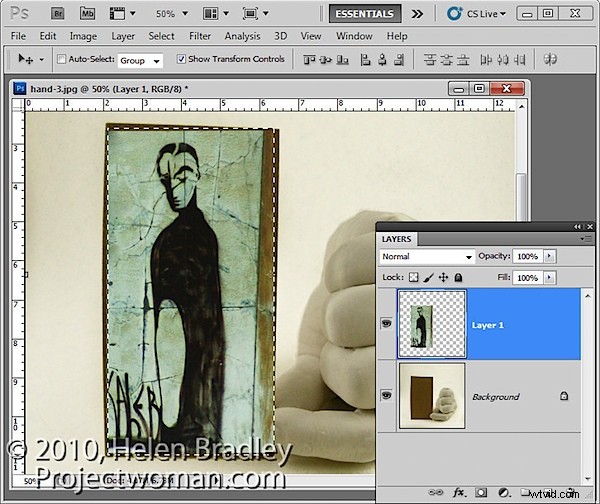
3. När du har tillämpat transformationen väljer du det rektangulära markeringsramsverktyget och drar över det område av fotot som du vill behålla. Välj Välj> Invertera för att invertera avsnittet och tryck på Delete för att ta bort överflödig bild.
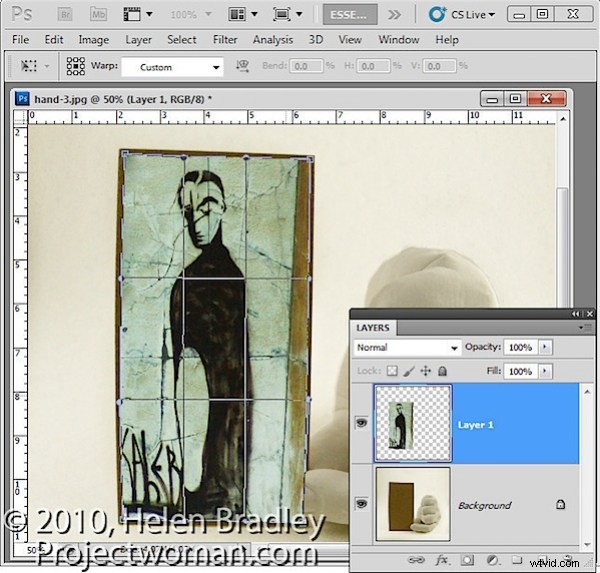
4. Om du vill förvränga bilden så att den passar kortets form, markerar du bilden och väljer Redigera> Transformera> Varpa. Detta lägger till en serie varphandtag till bilden. Dra på dessa för att böja bilden så att den passar över området du vill täcka.
När du är klar bekräftar du omvandlingen.
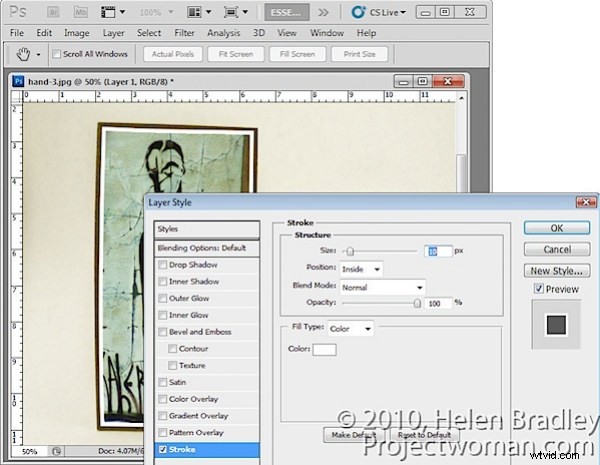
5. För att lägga till en vit ram runt bilden som om det vore ett foto som fastnat på kortet, välj bildlagret, klicka på knappen Lägg till en lagerstil vid foten av paletten Lager och välj Linje.
Ställ in färgen på vit och storleken till en storlek som passar din bild. Ställ in positionen på Insidan så att du får fyrkantiga hörn på bilden (om du väljer Mitt eller Utanför kommer hörnen att rundas).
När du är klar klickar du på Ok.
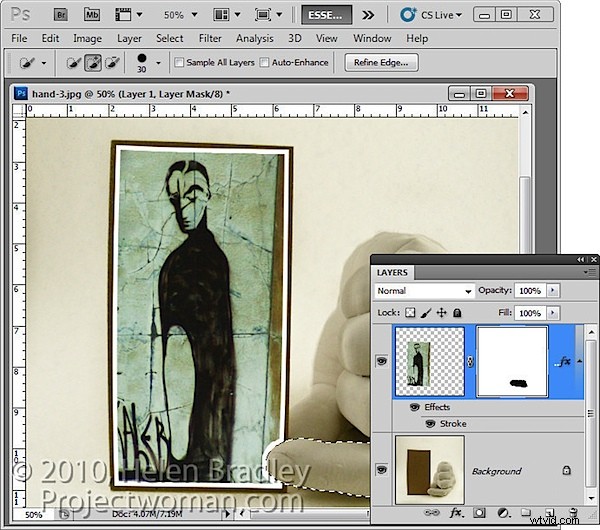
6. Med detta bildlager fortfarande markerat klickar du på ikonen Lägg till lagermask vid foten av paletten Lager.
Välj en medelhård pensel, ställ in förgrundsfärgen på svart och måla på masken för att visa fingret på det underliggande lagret. Detta gör att fingret ser ut som om det är ovanför bilden och inte bakom den.
Ett enkelt sätt att göra detta är att dölja fotolagret och använda ett verktyg som snabbvalsverktyget för att markera över fingret på bakgrundslagret. Visa sedan det översta lagret med markeringen på plats och välj dess mask. Med svart som förgrundsfärg trycker du på Alt + Backsteg (Alternativ + Delete på Mac) för att fylla det valda området på masken med svart.
Du kommer att se att vi har några problem med masken eftersom den förvränger strecket runt bilden. Vi vill att strecket ska appliceras på bilden och vi vill inte att masken ska ha någon effekt på den – just nu har den en oönskad effekt.
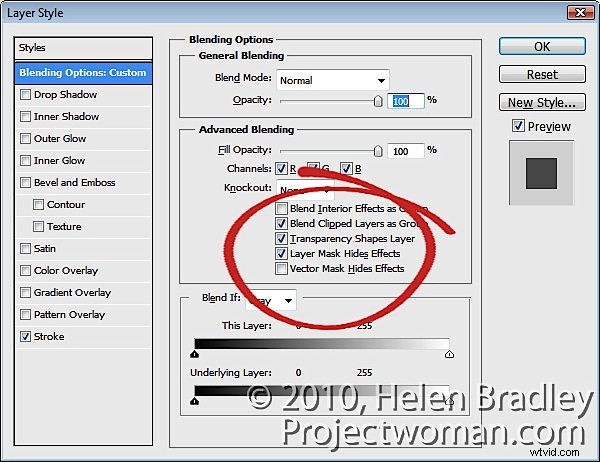
7. För att lösa problemet, dubbelklicka på posten Effekter i paletten Lager för att öppna dialogrutan Lagerstilar. I området Blandningsalternativ i dialogrutan markerar du kryssrutan för Layer Mask Hides Effects.
Detta konfigurerar masken på lagret för att dölja inte bara bildinnehållet på det lagret utan även en stil som tillämpas på det lagret.

