Ett gästinlägg av Phil Steele
Nästan alla porträttmotiv över 25 år kan använda lite rengöring under ögonen, men många fotografer kämpar för att få denna vanliga retusch att se naturlig ut. Jag vet att jag kämpade med det tills jag hittade den här praktiska genvägen.
De flesta av oss börjar med att använda verktyget Clone Stamp som vår retuscheringsslägga för alla ändamål. Den är bra för att ta bort fläckar, så vi fortsätter bara och går och försöker fixa allt med den. Men att använda verktyget Clone Stamp för att retuschera påsar eller mörka ringar under ögonen kan kräva tålamod och konstnärlig skicklighet som många av oss saknar.
Oroa dig inte. Det finns en enkel "instant fix"-lösning.
1. Öppna fotot som du behöver retuschera i Photoshop.
2. Välj lappverktyget, som finns på samma verktygsfältsruta som läkningsborsten. Du kan högerklicka på den kvadraten för att välja korrigeringsverktyget från menyn.
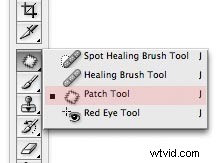
3. Använd lappverktyget och rita en sluten slinga runt området under ögat som du vill retuschera. Var noga med att inte hugga av ögonfransarna.
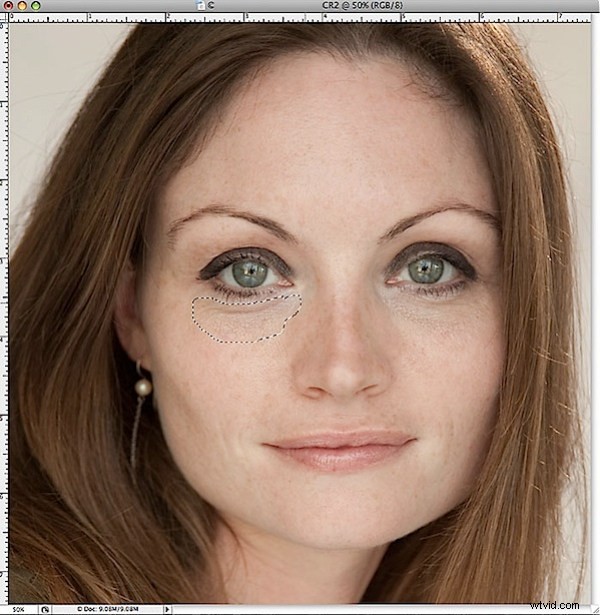
4. Nu när slingan är vald och omgiven av en streckad linje, klicka inuti den och med musknappen nedtryckt, dra slingan ner på kinden på ditt motiv. Dra den till ett område med slät, ren hud med bra textur. Detta kommer att vara ditt provområde.
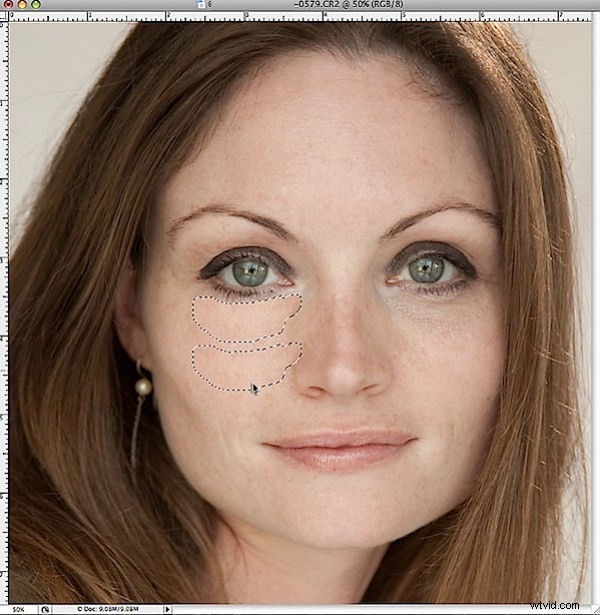
5. Efter att ha dragit till ett rent provområde, släpp musknappen. Smäll! Omedelbart kommer strukturen på det provade området att ommappas på målområdet under ögat, vilket jämnar ut eventuella påsar och korrigerar färgen på mörka ringar!
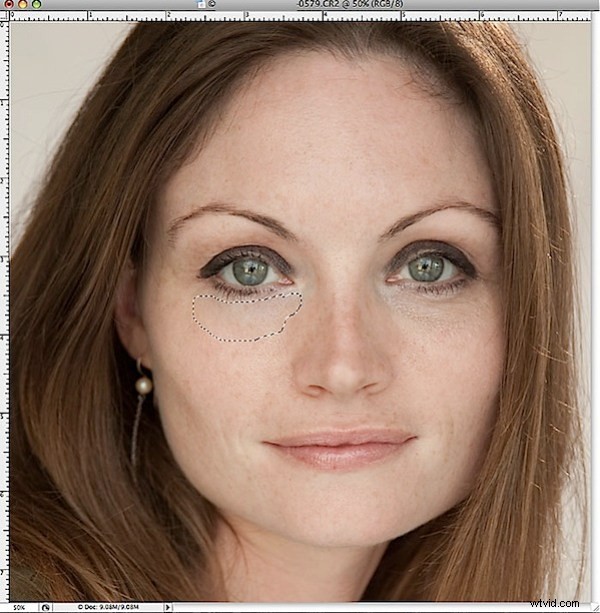
På något sätt har guiderna i Photoshop programmerat den här saken för att blanda strukturen i provområdet och färgen på målområdet på ett sätt som ser helt naturligt ut (för det mesta). Ibland hittar du ett ansikte där det inte fungerar så bra, men 90 % av gångerna är den här fixen allt jag behöver.
6. Avmarkera den genom att trycka på Kommando-D (PC:Kontroll-D) och kontrollera resultaten.
7. Om det finns en synlig kant längs plåstrets kant kan du zooma in och göra en liten rengöring. Nu är det dags för verktyget Clone Stamp. Justera opaciteten till cirka 30 %, ta ett prov (Alt:Klick) från ren hud nära kanten av plåstret och klona sedan lätt längs gränslinjen för att jämna ut eventuella synliga kanter.
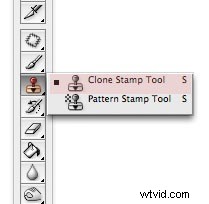
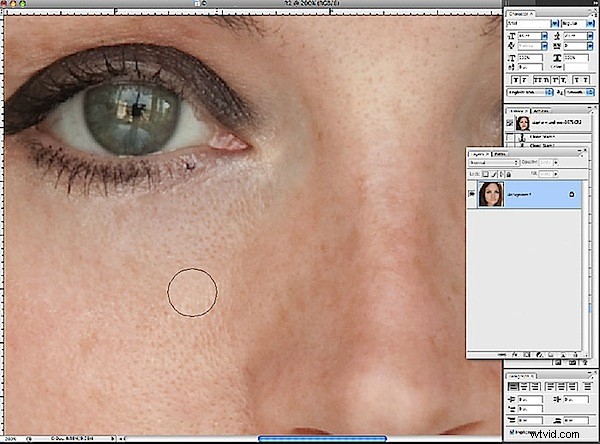
Med övning kommer du att bli skicklig på att rita och ta prover med lappverktyget så att kantjustering sällan är nödvändig.
Då kommer du att njuta av detta som en snabb, enkel, ettstegslösning på de flesta av dina problem med porträtt under ögonen!
 Om författaren :Phil Steele är grundaren av SteeleTraining.com var du hittar gratis fotosjälvstudier och utbildning i en mängd olika ämnen, från grundläggande fotograferingstips till avancerade blixttekniker utanför kameran.
Om författaren :Phil Steele är grundaren av SteeleTraining.com var du hittar gratis fotosjälvstudier och utbildning i en mängd olika ämnen, från grundläggande fotograferingstips till avancerade blixttekniker utanför kameran.
Fotot som användes i den här handledningen kom från hans populära kurs, "Hur man tar professionellt utseende huvudbilder och porträtt på en budget med små blixtar."
