När du använder lager i Photoshop för fotoredigering och kompostering kan du påskynda processen att arbeta med dem om du kan dessa coola lagertrick.
1. Lås upp bakgrunden
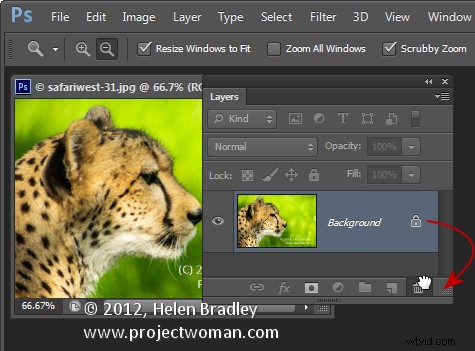
Du vet redan att bakgrunden för alla bilder är låst och du kan inte göra något mycket med den förrän du låser upp den. Det snabbaste sättet att låsa upp ett bakgrundslager är från insidan av lagerpaletten. Dra låsikonen till höger och släpp den i papperskorgen så konverteras bakgrundslagret automatiskt till ett vanligt lager.
2. Lägg till ett lager med ett klick
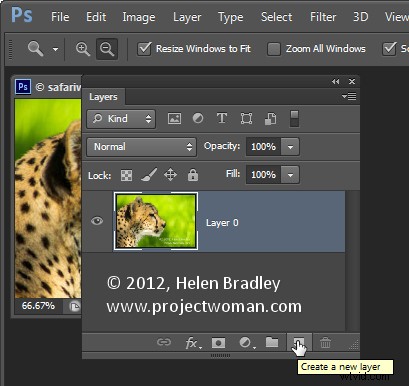
För att skapa ett nytt lager ovanför det aktuella lagret klicka på ikonen Lägg till nytt lager vid foten av lagerpaletten.
För att lägga till ett nytt lager direkt under det aktuella lagret Ctrl eller Kommando Klicka på den ikonen. Båda alternativen lägger till ett lager men utan att visa dialogrutan Lager.
3. Slå ihop allt till ett lager men behåll lagren också
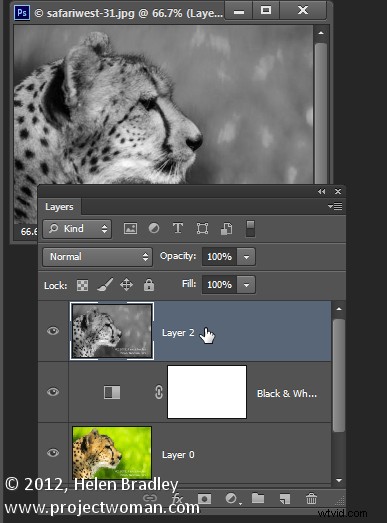
För att slå samman alla nuvarande lager i dokumentet till ett enda lager och samtidigt behålla alla lager intakta under det, klicka på det översta lagret i dokumentet och tryck på Ctrl + Skift + Alt + E (Kommando + Alternativ + Skift + E på Mac). Om du är nyfiken – det kallas Stamp Visible.
4. Välj innehållet på det aktuella lagret
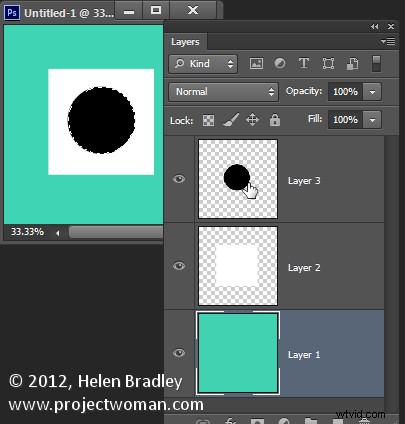
För att markera allt på det aktuella lagret Ctrl + Klicka på lagerminiatyren i lagerpaletten.
5. Kopiera ett lager till ett annat dokument
För att kopiera ett lager från ett dokument till ett annat, dra lagret från paletten Lager i ett dokument och släpp det i det andra dokumentet. Om du håller ned Skift medan du drar kommer lagret att centreras i mitten av det andra dokumentet.
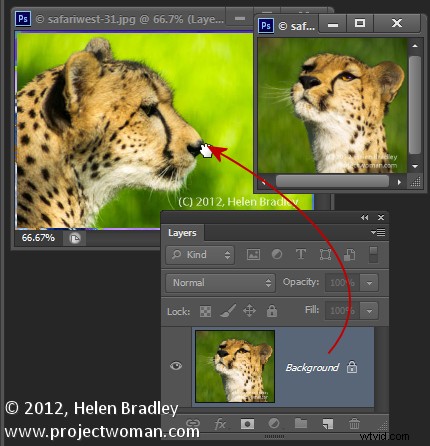
6. Snabba lagerflyttningar
För att snabbt flytta ett lager upp i lagerstapeln, tryck på Kommando + ] och för att flytta det nedåt, tryck på Kommando + [.
7. Ta bort ett lager direkt
För att omedelbart ta bort ett lager, klicka på lagret och tryck på Delete.
Bonuslagertips
För att fylla ett lager eller en markering med förgrundsfärgen, tryck på Alt + Backsteg (Alternativ + Delete på Mac). Använd Ctrl + Backsteg (Kommando + Delete på Mac för att fylla lagret eller markeringen med bakgrundsfärgen.
Så, över till dig nu... vilka är dina favorittips och tricks för lager?
