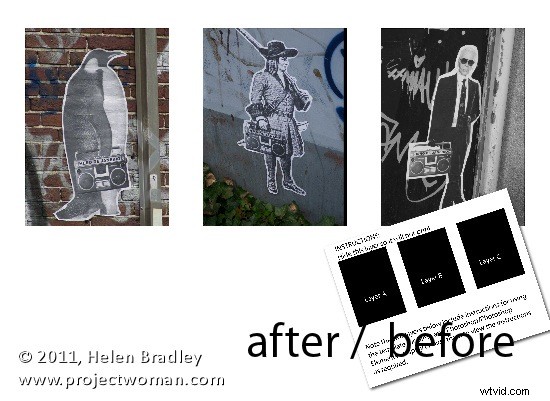
För ett tag sedan skrev jag en artikel om att använda mallar för att skapa ett collage eller montage av bilder i Gimp. En stund senare togs mallarna som jag föreslog att du kunde använda bort från den ursprungliga webbplatsen.
För att hjälpa våra Gimp-läsare skapade jag en ny uppsättning mallar och när jag gjorde dem verkade det som en bra idé att inkludera instruktioner för Photoshop och Photoshop Elements såväl som för Gimp. Så här använder du en nedladdningsbar mall för att skapa ett montage av bilder:
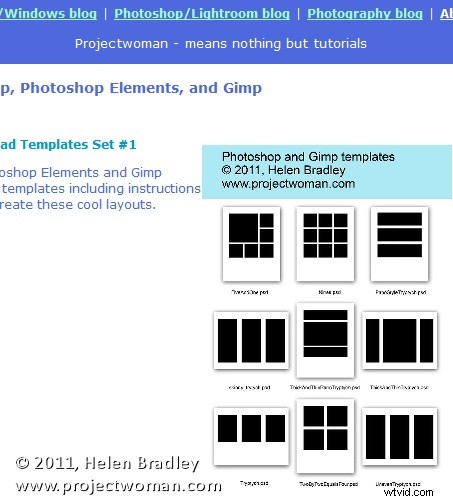
Börja med att besöka den här webbplatsen och ladda ner mallens zip-fil.
Packa sedan upp mallarna, spara dem där du kan hitta dem när du behöver använda dem och öppna en av dem. Jag har använt mallen triptych.psd.
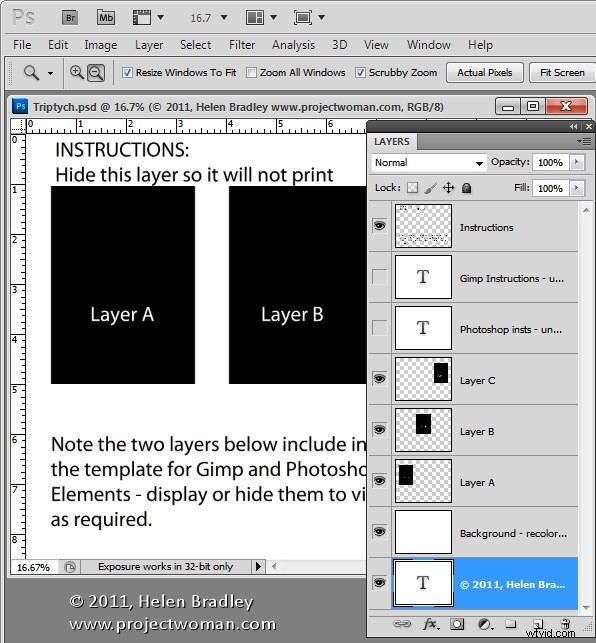
När du öppnar den kommer du att upptäcka att det finns en serie lager. Det översta lagret kan inaktiveras eller raderas vid denna tidpunkt. De följande två lagren är instruktioner för Gimp- och Photoshop-användare. Återigen kan du kassera dessa två lager.
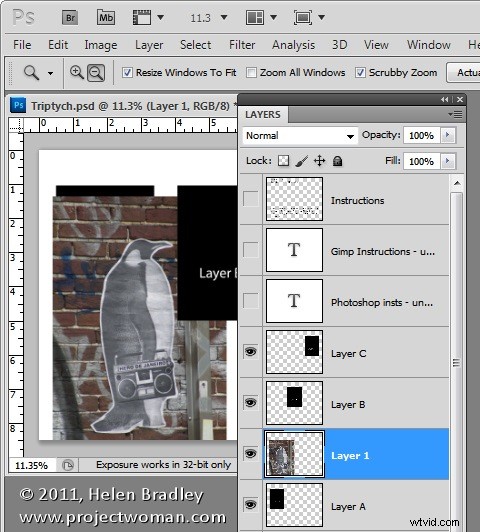
Öppna de tre bilderna som du planerar att använda för denna triptyk. Bilder som är i stående riktning kommer att se bäst ut men du kan använda vad som helst som du vill – tänk bara på att du kommer att ta en stående riktningsdel av bilden.
I mallen, klicka på Lager A och klicka sedan på den första av dina bilder och dra och släpp bakgrundslagret från den första av dina bilder till huvudbilden.
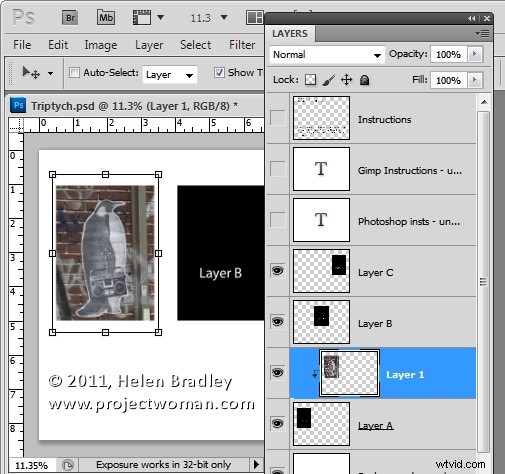
Klicka på flytta verktyget och storlek och placera bilden så att den intressanta delen av den är över den svarta bakgrunden. Klicka för att acceptera denna storlek och placering och sedan med det nya lagret fortfarande markerat, välj Lager> Skapa klippmask. Du kommer att se att ditt lager är klippt till storleken på den underliggande formen.
Du kan finjustera placeringen och storleken genom att flytta innehållet i det nya lagret.
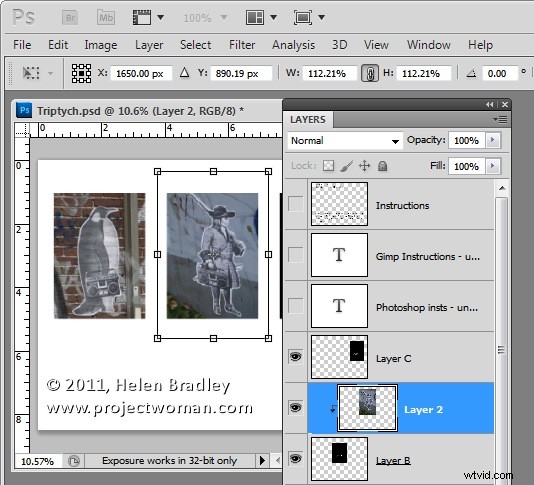
Klicka nu på Layer B och dra och släpp bakgrundslagret från den andra bilden till den här mallen igen. Återigen, placera den intressanta delen av bilden över den underliggande bakgrunden, storleksanpassa bilden om så önskas. Skapa urklippsmasken för det lagret genom att markera bilden och välj Lager> Skapa klippmask.
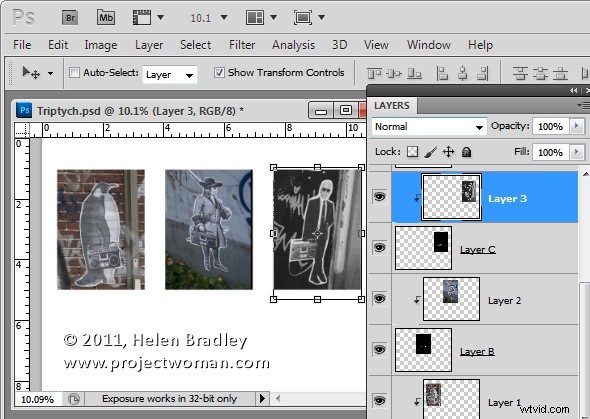
Upprepa detta för lager C med din tredje bild.
När du är klar kan du justera bakgrunden på bilden om så önskas genom att färga om lagret markerat bakgrundsfärg om så önskas. Du kan nu spara och skriva ut bilden eller ladda upp den till webben.
Samma process kan användas i Photoshop Elements.
