Det finns en sak inom fotografi som verkar vara allmänt älskad – reflektioner. De är inte alltid lätta att få tag på, särskilt om vatten är inblandat. Vinden behöver bara blåsa något för att skapa ringar i vattnet, och du kommer att förlora chansen till en reflektion.
Ta följande bild, en riktig reflektion tagen en morgon precis innan det började regna på Yarra River i Melbourne. Det var nästan perfekt, men efter upprepade försök att få till något liknande har det aldrig hänt igen, inte för mig.

En av de där magiska tiderna när floden var så stilla reflekterades just.
Om du älskar den looken, så finns det sätt att göra det utan att behöva vänta på de perfekta förhållandena. Du kan fejka det i Photoshop, med rätt bild. Att hitta rätt bild är svårt, särskilt när du börjar, men när du blir mer erfaren på att göra det kommer du att finna det lättare att sätta reflektioner i andra bilder.
Hitta en bild som är rak på, som följande.

Grundbilden.
Lägga till ett reflektionslager
Öppna bilden i Adobe Photoshop, eller något program som låter dig arbeta i lager. Du kan använda Adobe Photoshop Elements eller till och med GIMP för att göra den här handledningen. När bilden har öppnats i Photoshop måste du göra den större för att passa reflektionen. Du kan göra detta genom att använda beskärningsverktyget.
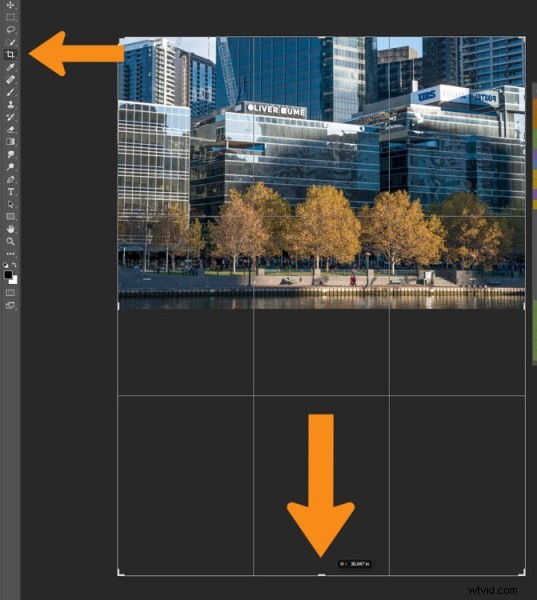
Utöka bildens område med beskärningsverktyget
Du kan dubbla storleken på originalbilden genom att helt enkelt dra ned punkten längst ner i bilden med beskärningsverktyget. Om den totala storleken är för stor kan du alltid beskära den när du är klar med fotot.
Tryck på Ctrl J för att duplicera originalbilden till ett nytt lager, eller gå till huvudmenyn överst, till Lager> Duplicera. Gå till Redigera> Transformera> Vänd vertikalt.
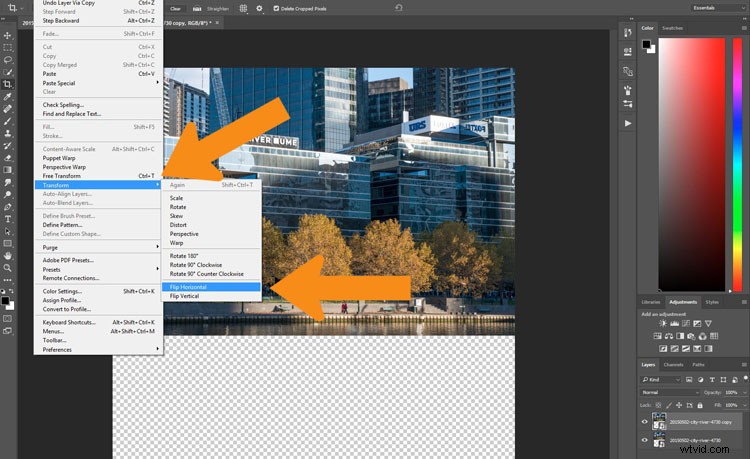
Vänd dubblettbilden.
Om du gör den vertikala vändningen i Bild-menyn kommer du att vända alla lager, och för detta vill du bara vända det ena lagret. Välj verktyget Flytta, det första i verktygsfältet till vänster, korsformen (kortkommandot är V). Klicka på dubblettlagret och flytta bilden nedåt, som i följande.
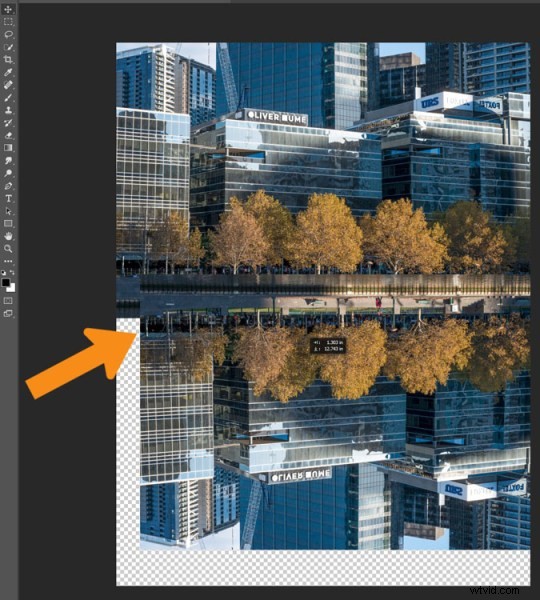
Flytta den vända vertikala bilden ner till där reflektionen börjar.
Du måste ta reda på var bilden slutar och reflektionen börjar. I exempelbilden för denna handledning har flodkanten en träpanel som verkade vara den perfekta platsen att börja reflektionen. Men för att göra detta måste du radera eller radera vattnet i bilden.
Du måste lägga till en mask till det vända lagret och klicka på penselverktyget så att du tar bort en del av bilden. Du kan lägga till en mask genom att använda ikonen längst ned på lagerpanelen eller gå till huvudmenyn> Lager> Lagermask> Visa alla.
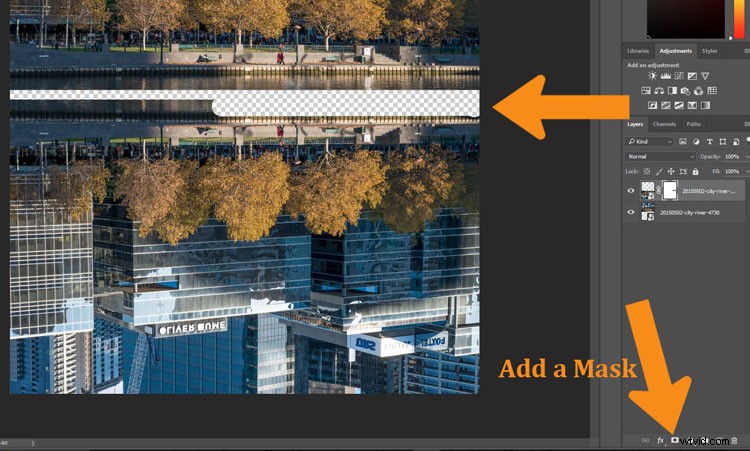
Ta bort eller maskera en del av bilden som inte behövs.
Med hjälp av verktyget Flytta flyttar du bilden uppåt så att den möter originalet, vid linjen mellan bilden och reflektionen.
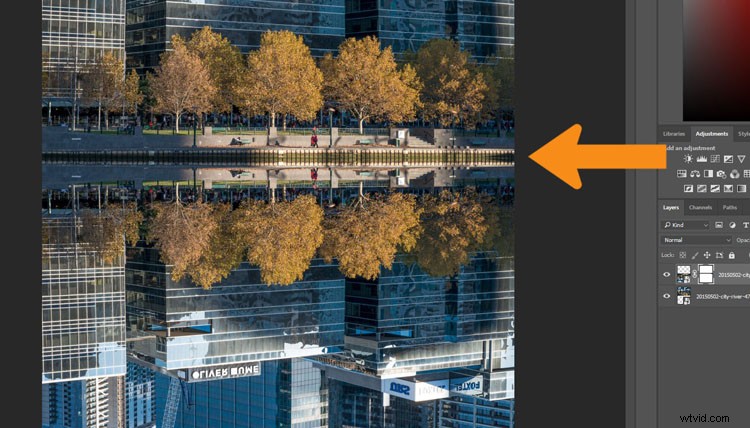
Se var reflektionen börjar.
Du måste ta bort vattnet, eller området under reflektionen. För att göra detta klickar du på ögat bredvid reflektionsskiktet så att du inte längre kan se det (stäng av det lagret). Lägg till en lagermask till originalbilden och dölj dessa områden med hjälp av din pensel som du gjorde på det dubbla lagret.
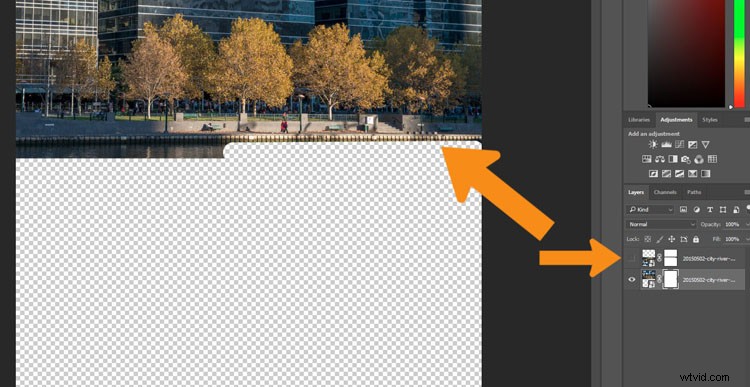
På originalbilden döljer du området som täcks av det andra fotot.
Slå på reflektionsskiktet igen. Nu kommer du att ha en grundläggande reflektion, men du kan ta den mycket längre än så.
Förfina din reflektion
Lägg till ett tomt lager till din bild och dra det sedan nedåt för att vara det nedersta lagret. Om du inte kan göra det kan det bero på att det ursprungliga bildlagret är låst och kallas för bakgrundslagret. För att ta bort det, dubbelklicka på ordet Bakgrund, du bör kunna ändra namnet till något annat. Detta gör att du kan flytta det nya tomma lagret till botten.
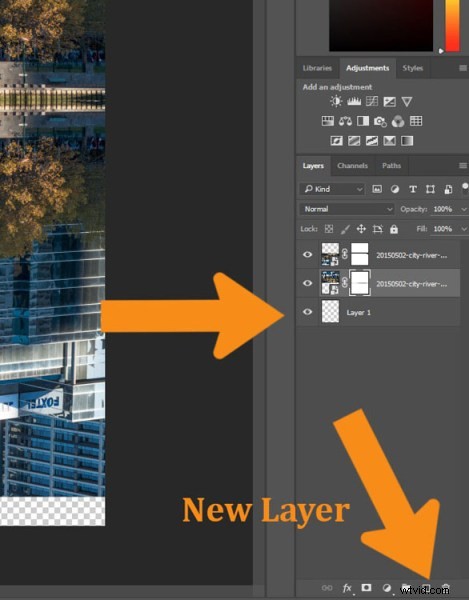
Lägg till det nya lagret längst ned.
Stäng av två bildlager så att de försvinner (klicka på ögongloberna på varje). Välj verktyget Paint Bucket, det är med gradientverktyget, högerklicka så ser du hinkverktyget.
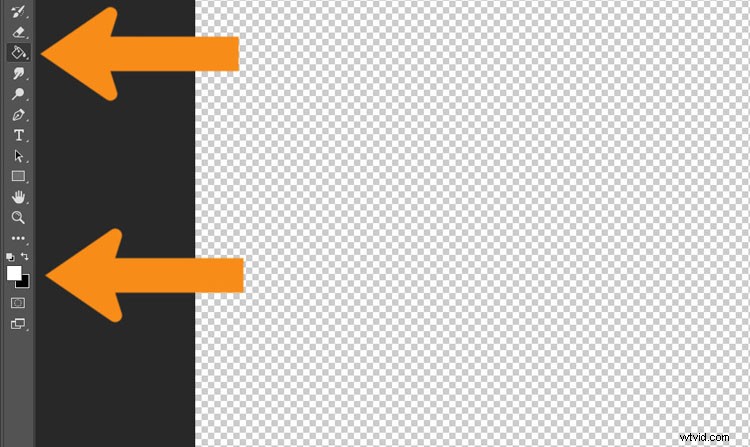
Välj verktyget Paint Bucket och klicka på förgrundsfärgen.
Klicka på förgrunds- och bakgrundsfärgväljarna så kommer ett fönster upp där du kan välja bakgrundsfärg för din reflektion. Det är bra att gå med något mörkt och en färg som liknar din bild.
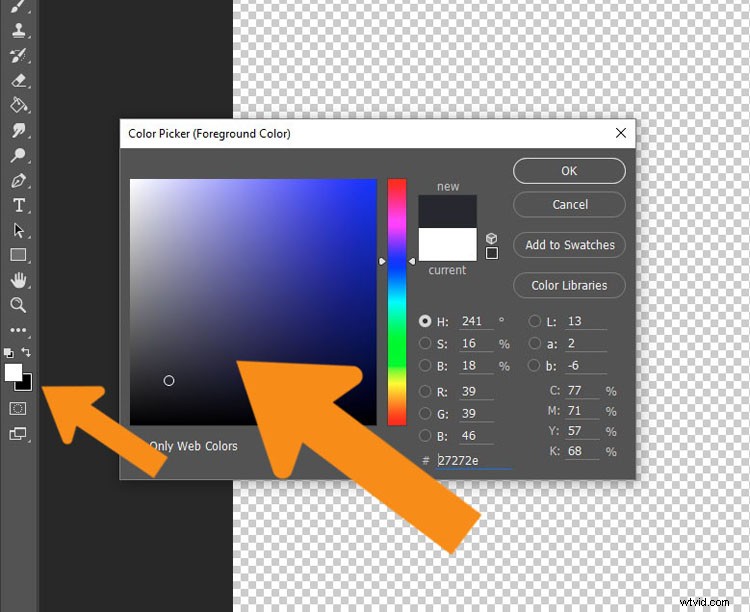
Välj den färg som ska gå under bilden.
När du har valt din färg fyller du lagret med det och sätter på de andra två lagren igen.
Välj lagret som är reflektionen och gå upp till Opacity Slider som är precis ovanför lagerpanelen. Sänk reflektionsskiktets opacitet lite. Gör den bara lite mindre ljus än originalet. För den här handledningen sänktes den till 71%.
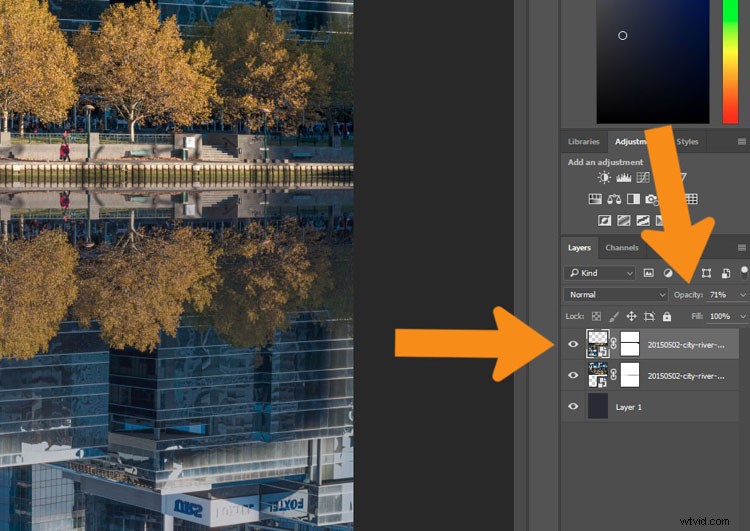
Ändra opaciteten för reflektionen.
Välj beskärningsverktyget så att du kan ta bort alla delar som nu inte längre behövs. Du kanske också vill beskära bilden så att det inte ser ut som att det bara finns en bild ovanpå en annan.
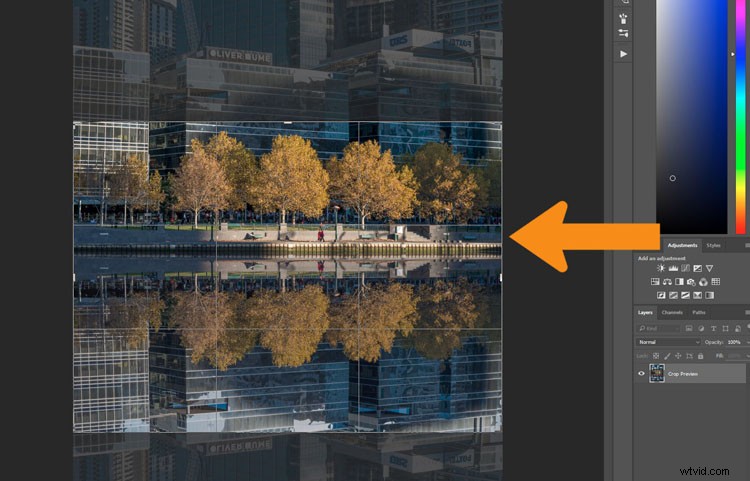
Välj beskärningsverktyget för att få den slutliga bilden.
Tona reflektionen
För den sista delen, lägg till ytterligare ett tomt lager och välj sedan övertoningsverktyget. Se till att svart är förgrundsfärgen. Lägg till en gradient längst ner i bilden för att hjälpa den att smälta in. Om du inte får övertoningen att fungera så att du får förgrunden att bli genomskinlig, måste du välja det alternativet i verktygsalternativfältet överst under huvudmenyn. Du kanske också vill ändra opaciteten för verktyget till cirka 50 %.
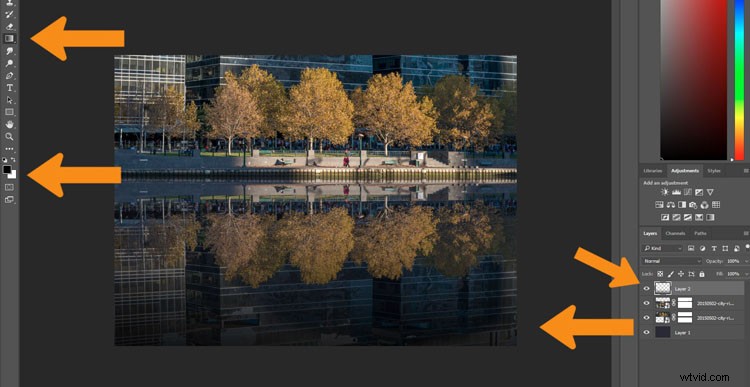
Lägg till en gradient längst ned.
Här är den sista bilden.

Den sista bilden
Detta kan göras för många saker och du behöver inte ha en mängd vatten för att göra det. Här är en bild på en tågstation i Melbourne där jag har försökt få det att se ut som att gatan är översvämmad.

Flinders Street Station som om gatan framför svämmade över.
Här är ett par andra bilder i olika situationer som du kan titta på och ge dig inspiration. Låt fantasin flöda och se hur du annars kan använda den här tekniken.

Bolte Bridge i solnedgången med en reflektion i hamnen.

New Yorks skyline med reflektion i vattnet.
