I en nyligen publicerad artikel som heter:Getting Started with Layer Masks in Photoshop – a Beginners Tutorial, visade jag dig grunderna för lagermasker och varför de är så kraftfulla verktyg. Lagermasker är i huvudsak det som ger Photoshop-lager mycket av sin kraft. De låter dig tala om för Photoshop exakt var du vill att dina ändringar ska tillämpas och i vilken grad.
I den artikeln visade jag dig också hur du använder lagermasker i bilder där du hade en definierad kant till de områden du ville ändra. Photoshop har många bra verktyg som låter dig göra val, som du sedan kan använda för att definiera masken.

Här är en bild som jag tog i Florida där jag använde lagermasker och blandning för att accentuera delar av bilden utan att ändra andra delar.
Men hur är det med bilder där du har en mjuk kant? Eller där du vill blanda in effekten gradvis? Det är vad jag kommer att ta upp i den här artikeln. Den fortsätter där den tidigare artikeln slutade, så om du inte har sett den ännu, kolla in den. När du har gått igenom grunderna för lagermasker i den artikeln, kom tillbaka hit så kommer vi igång.
Steg 1:Skapa ett justeringslager
Det första du ska göra är att göra de ändringar du vill ha i bilden, som sedan blandas in i de valda områdena senare. För att göra dessa ändringar kommer jag att skapa ett kurvjusteringslager. Som nämnts i föregående artikel är kurvjusteringslager ett av de mest kraftfulla verktygen i Photoshop. De låter dig selektivt påverka ljusstyrka, kontrast och/eller färg. För att skapa ett, välj bara Lager> Nytt justeringslager> Kurvor. Du kan också klicka på ikonen Kurvor i panelen för justeringslager. Oroa dig dock inte – vi kommer inte att göra något komplicerat med kurvjusteringslagret.
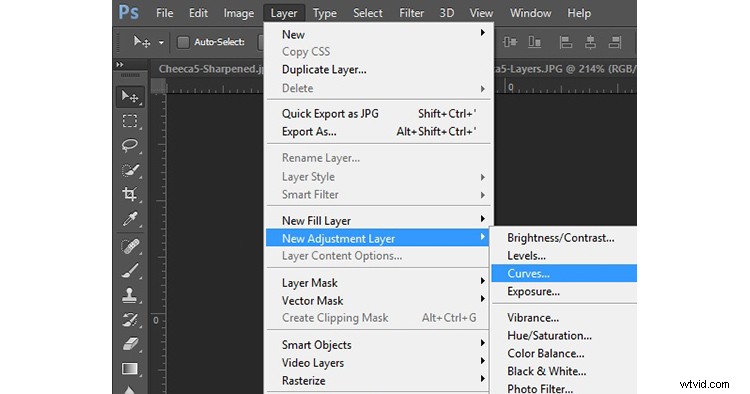
Naturligtvis behöver du inte använda ett kurvjusteringslager för att göra justeringar av din bild, du kan använda vilket som helst av justeringsskikten som erbjuds av Photoshop. Om du är mer bekväm med nivåer, använd det. Om du vill ändra ljusstyrkan finns det lager för justering av exponering och ljusstyrka/kontrast. Om du vill ändra färg kan du använda justeringslagren Nyans/Mättnad eller Vibrans. Jag anser att Curves är ett av de mest kraftfulla verktygen i Photoshop, så det är vad jag använder, men du kan använda vilket du vill, eller så är du mest bekväm med att använda.
Steg 2:Lägg till i effekten
När ditt justeringslager för kurvor har skapats lägger du bara till den effekt du vill ha. Kom ihåg att en vit mask appliceras automatiskt på alla justeringslager – så den avslöjar allt – men vi kommer att ändra det på en sekund.
Jag vill lägga till kontrast, därför ska jag bara scoota i ändpunkterna på mitt kurvjusteringslager. Du kan också dra linjen uppåt eller nedåt på vissa ställen. Tanken är att göra kurvan brantare där du har många pixlar. Att göra det lägger till kontrast, vilket är vad vi vill.
Du behöver inte göra något fancy här. Varsågod och lägg till effekten i större utsträckning än du vill ha den i din bild. Överdriv med andra ord. Oroa dig inte om bilden inte ser helt rätt ut.
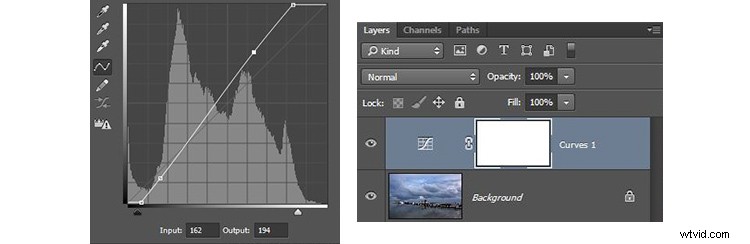
Dessutom, oroa dig inte för att effekten uppstår över hela bilden vid denna tidpunkt. Vi kommer att få ändringarna att tillämpas selektivt på bara en sekund. För nu, titta bara på det område av bilden där du vill att effekten ska appliceras och lägg till den därefter. Till exempel, i den här bilden nedan, läggs min förändring till hela bilden, även om det resulterar i effekter som jag inte vill ha (som att blåsa ut himlen till höger). Vi fixar det i nästa steg.
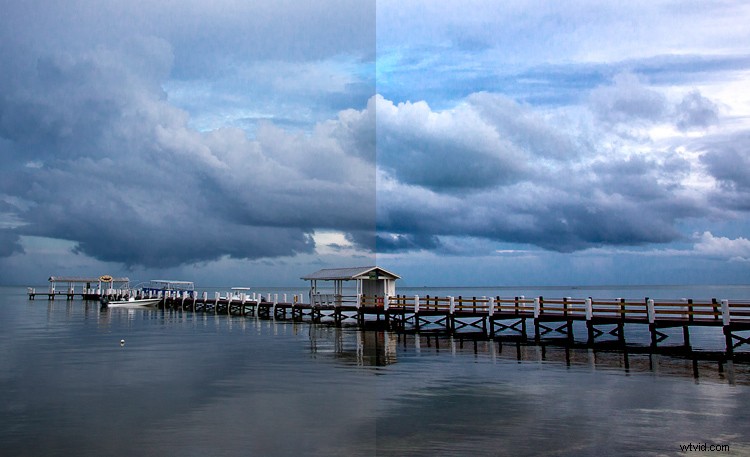
Den vänstra sidan av denna bild visar originalbilden, den högra sidan visar den efter appliceringen av kurvjusteringslagret. Lägg märke till att den längst till höger delen av himlen har blåst ut, men vi åtgärdar det genom att begränsa var effekten gäller i nästa steg.
Steg 3:Borsta in det
Nu kommer den del då du begränsar de områden där dina ändringar gäller för bilden.
Börja med att maskera hela bilden, tryck bara på CTRL/CMD+I för att göra det. Du kommer att märka att två saker händer. För det första är effekten du nyss lagt till i din bild dold, det är som om du aldrig gjort några ändringar (oroa dig inte, ändringarna finns kvar, de är bara dolda). För det andra blev rutan bredvid justeringsskiktet som du skapade svart. Rutan representerar lagermasken. Som vi diskuterade i den förra artikeln betyder en vit lagermask att ändringarna syns i bilden (det är därför du såg effekten av ändringarna när lagermasken var vit). En svart lagermask betyder att effekten inte syns på bilden. Eftersom vår lagermask nu är svart, gäller inte effekten någonstans i bilden.
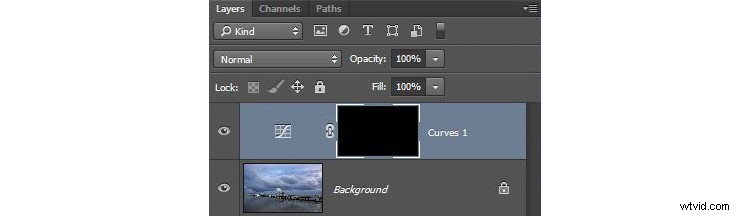
Nu kan vi börja processen att lägga till effekten gradvis. För att göra det kommer vi att använda penselverktyget. Du kan välja den från listan över verktyg på vänster sida av skärmen (verktygspanelen), eller så kan du bara trycka på B för att ta fram den. Medan du håller på, fortsätt och tryck på D-tangenten på ditt tangentbord. Detta säkerställer att borsten är inställd på sin standardförgrundsfärg, som är vit, vilket är vad du vill ha eftersom du kommer att lägga till effekten i bilden.
Om du bara lämnade penseln som den är, när du använde den för att måla i din bild, skulle den lägga till effekten till 100 %. Det är inte vad du vill här. Du vill lägga till effekten gradvis, så att den smälter in. Gå därför till toppen av din skärm och hitta Opacity. Dra opaciteten åt vänster tills den är inom intervallet 5 % till 15 %. I mitt fall kommer jag att använda 10% (du kan också bara skriva 15 på ditt tangentbord och det kommer att gälla penselns opacitet medan det verktyget är valt). Ju lägre opacitet, desto mindre effekt läggs till med varje penseldrag – och desto mer gradvis förändring. Om du har tålamodet att hålla opaciteten väldigt låg (vissa människor går så lågt som 2-3%), kommer du att belönas med mycket gradvisa förändringar.

Nu ska du bara måla in effekten. Innan du gör det, se också till att hårdheten på din borste är inställd på 0 %. Du vill ha en så mjuk övergång som möjligt. Använd dessutom en så stor borste som din bild tillåter. Ju större borste, desto mjukare övergång. Det enklaste sättet att ändra storleken på din borste är med tangenterna för fyrkantsfästet. Den vänstra konsolen [ gör borsten mindre medan den högra konsolen ] gör den större.
Klicka nu bara i de områden där du vill att effekten ska tillämpas. Du måste göra detta flera gånger eftersom opaciteten är väldigt låg. Men det är okej, ha tålamod. Genom att göra det på detta sätt säkerställer du att det smälter in gradvis. Du kan också lägga till effekten mer på vissa ställen och mindre på andra. Klicka bara några gånger till där du vill att effekten ska vara som mest synlig.
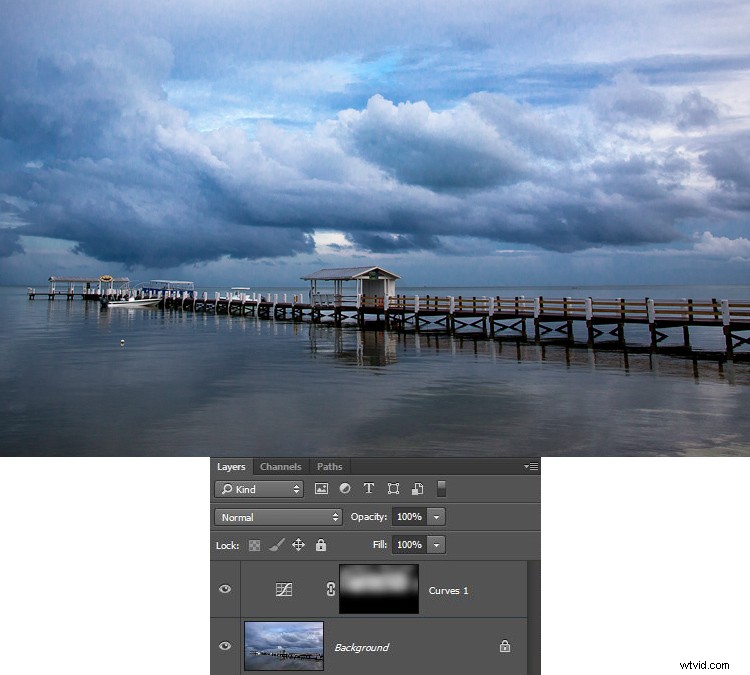
Steg 4:Kontrollera ditt arbete och justera
Du kan kontrollera ditt arbete genom att klicka på ögongloben bredvid lagret. När du stänger av lagret visar Photoshop din bild utan att din effekt lagts till. Klicka på ögongloben igen för att se dina framsteg och aktivera lagret igen.
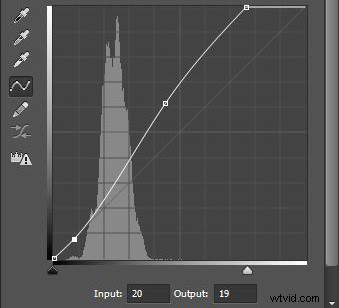
Här är histogrammet efter att ha använt penselverktyget för att måla i vitt. Den visar bara de pixlar som valdes via penseln.
Om du upptäcker att du överdrivit effekten kan du alltid dra tillbaka den. Det gör du genom att ändra färgen på din borste från vit till svart. Kom ihåg att vitt avslöjar justeringarna, svart döljer dem. Du kan ångra effekten genom att gå bakåt (Redigera> Stega bakåt), men det enklaste sättet att göra det är att bara trycka på X-tangenten (som växlar förgrunds- och bakgrundsfärger så att du nu har svart ovanpå). Nu när du använder din borste kommer den att ta bort justeringen du skapade. Kom ihåg att din opacitetsprocent gäller oavsett om din pensel målar med vitt eller svart. När du är klar med att ta bort justeringen, tryck på X-tangenten för att gå tillbaka till en vit pensel och fortsätt lägga till effekten där du vill ha den.
Du kan också gå tillbaka och justera din kurva efter att du har borstat in den. Du bör faktiskt ta för vana att kontrollera kurvan du ursprungligen ställde in. När du har använt ditt penselverktyg kommer histogrammet endast att visa pixlarna inom det valda området (där du målade vitt). I allmänhet vill du se till att den brantaste delen av kurvan överensstämmer med den del av histogrammet där du har flest pixlar. Gör en finjustering av din kurva för att se till att den ser ut som du vill.
Steg 5:Upprepa
En annan bra sak med den här tekniken är att du kan göra det om och om igen. Det är inte ovanligt att se fotografer med en lång lista av lager, där de har gjort justeringar av specifika delar av bilden. Du kan använda den här tekniken för att ändra bildens ljusstyrka och göra delar ljusare eller mörkare. Du kan också ändra kontrasten, som vi gjorde ovan. Du kan till och med ändra färgerna genom att gå in i de individuella färgkanalerna i kurvjusteringslagret. Naturligtvis kan du också använda borstningsteknikerna ovan på ett lager för justering av nyans/mättnad.
Här använde jag samma process som beskrevs ovan för att ljusna upp vattnet. Jag skapade ytterligare ett Curves-justeringslager, gjorde lagermasken svart och borstade sedan in effekten med pensel inställd på vit vid låg opacitet.
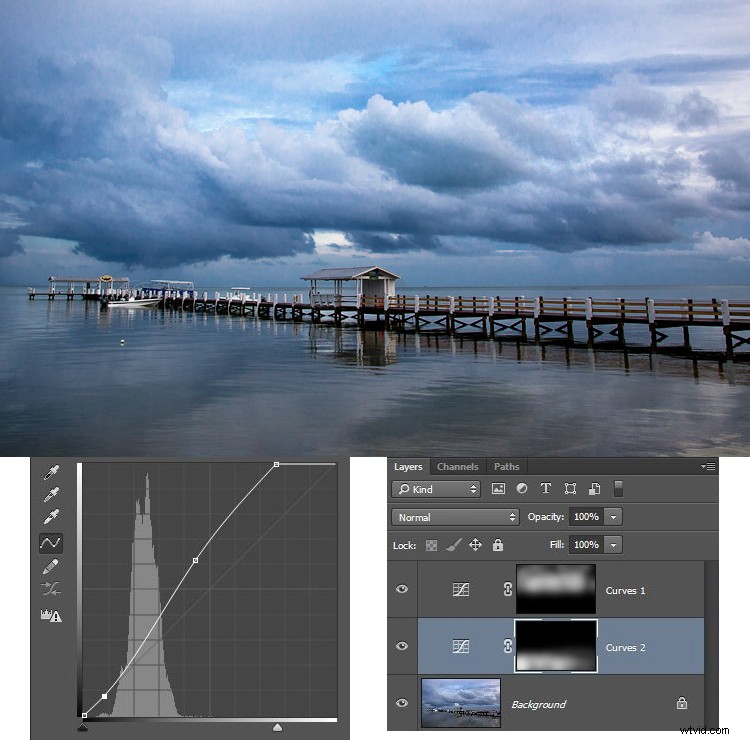
Andra ändringar av din bild
I just den här bilden ville jag också skärpa piren utan att skärpa resten av bilden. För att göra detta kommer jag att använda högpassfiltret (som är ett anmärkningsvärt kraftfullt skärpningsverktyg) och applicera en lagermask för att begränsa effekten till piren. Detta kommer att demonstrera användningen av denna lagermaskeringsteknik utanför sammanhanget för justeringslager, som vi har använt hittills.
Först, låt oss snabbt gå igenom användningen av High Pass-filtret. För att skärpa med högpassfiltret, duplicera först lagret (CTRL + J). Ändra sedan blandningsläget till Overlay (oroa dig inte för hur detta får din bild att se ut). Efter det, ta fram högpassfiltret (Filter> Annat> Högpass). Detta kommer att resultera i en liten dialogruta där du ställer in beloppet. Här kommer jag att gå med ett belopp på cirka 4, vilket jag tycker är ganska typiskt. Tryck på ok och effekten kommer att tillämpas på hela bilden. Det här är en ganska praktisk skärpningsteknik, men vi kommer att göra den bättre genom att bara tillämpa den på ett specifikt område (piren).
För att göra detta lägger vi till en lagermask och använder samma borstningsteknik. Eftersom vi inte börjar med ett justeringslager måste vi lägga till en lagermask. Klicka bara på Lager> Lagermask> Dölj alla, vilket skapar en svart lagermask. Efter det, välj din borste (tryck på B), ställ in färgen på vit (tryck på D för standard) och ställ in din opacitet. Medan du hade använt en mycket låg opacitet tidigare, kan du i det här fallet använda en mycket högre opacitet. Borsta in effekten precis på piren och se hur den blir skarpare.
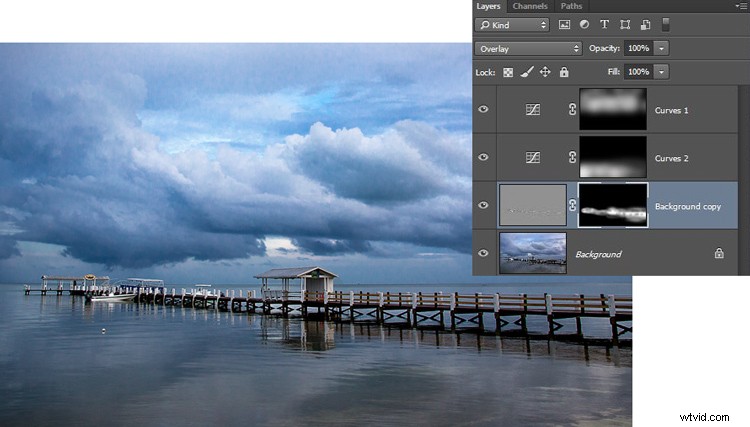
Slutsats
Även om denna teknik är ganska enkel, är det ett proffsdrag. Jag känner fotografer som redigerar sina bilder med bara en serie kurvjusteringslager där de smälter in effekten på detta sätt. Ge det en chans på några av dina foton och jag tror att du kommer att gilla resultaten.
