Begravda djupt i mina föräldrars källare ligger lådor med rutschkanor med bilder på mina syskon och jag, när vi var barn, alla tagna med min pappas Minolta DSLR som för länge sedan har gått förlorad för evigt. Jag har några skanningar av dessa tidiga bilder men de flesta av dem kommer inte att se dagens ljus när som helst snart. Så bilderna som markerade tidens gång för mig, min syster och mina tre bröder är få och långt emellan.

Den här bilden tagen med en fickkamera och tyget köptes i en secondhandbutik.
Tack och lov innebär modern teknik och förekomsten av digitalkameror att bebisar som föds i dag sannolikt inte kommer att ha någon brist på bilder för att markera sina första år. En av de vanligaste metoderna för att dokumentera milstolpar är att ta bilder med vecko- eller månadsintervall. Ofta är dessa förstärkta med någon typ av dekoration eller utsmyckning för att indikera tidens gång (t.ex. en liten svarta tavla, ett jätteklistermärke på barnets mage eller ett nummer stämplat i hörnet av bilden).
Det finns ett otroligt enkelt, roligt och mycket effektivt sätt att göra detta i Photoshop. Det tar bara några minuter och ger fantastiska resultat, även om du aldrig har använt det här programmet innan du borde kunna ta reda på det.
Förbereder för fotograferingen
Min fru och jag fick den här idén efter att ha läst ett inlägg på den populära gör-det-själv-bloggen Young House Love men har anpassat den för att passa vår stil. För att komma igång behöver du några saker, av vilka många förmodligen redan äger:
- Tyg med stora färgglada tryck; Finare tryck är okej, men ju större och mer framträdande mönstret är, desto bättre kommer det att se ut när det paras ihop med ditt barn. Lägg inte mycket pengar på dessa eftersom du kommer att behöva mycket om du gör ett annat tyg varje vecka. Proffstips, låt morföräldrarna veta att du är i behov av tyg. Våra var glada över att gå och handla i second hand-butiker och skicka oss vad de hittade.
- White onesies; En t-shirt fungerar bättre efter det första året, men fram till dess är tröjor bäst eftersom de sträcker sig fint och jämnt över barnets kropp och lämnar dig med färre rynkor att brottas med i efterbearbetningsfasen.
- Blå målartejp; Används för att hålla ner tyget mot marken.
- Ett stort fönster; Eller en glasdörr, eller annan liknande yta för att släppa in mycket ljus.
- En pall; så att du kan få en högre vinkel.
- Tejpa för att hålla tyget på plats; Blå målartejp fungerar men jag gillar att använda Gaffers tejp (jag rekommenderar detta märke som är starkare och inte lämnar några rester på mattan när du drar av den.)
- En reflektor; Vi köpte inte en av dessa förrän långt in i vårt andra barn och det är otroligt hur mycket en reflektor hjälper till att få en fin jämn belysning.

Det krävs inte mycket för att förbereda sig för den här typen av fotografering.
Sessionen
Processen fungerar bäst med två personer; en för att ta bilder och någon annan att göra flera jobb som att hålla i reflexen, släta till filten och lugna barnet. Placera ditt barn med fötterna nära ljuskällan (dvs ett stort fönster eller glasdörr) och låt din hjälpare hålla reflektorn i barnets huvud för att studsa tillbaka ljuset. Gå sedan upp på pallen och börja ta bilder! Bebisar slingrar sig och slingrar sig mycket, så oroa dig inte för mängden. Det är bättre att ha för många bra än att behöva göra om allt eftersom du bara tog tre bilder och bebisen rynkade pannan i alla.
Photoshop-tid
När dina bilder är klara är det dags att bege dig till Photoshop där det riktigt roliga börjar. Du behöver två typsnitt:Fyra för siffrorna och ett som du vill använda för bokstäverna. Jag gillar Fertigo Pro, men nästan allt kommer att fungera, det är till stor del en fråga om personlig smak här.
Öppna ditt foto i Photoshop så visas det som bakgrundslager. Du kan lämna det som det är om du inte planerar att göra någon redigering som färgjusteringar eller retuschering, även om mitt råd är att hålla det enkelt och undvika allt det om möjligt. Du har en nyfödd och du kan inte ägna timmar åt att redigera dina bilder varje vecka när det finns blöjor att byta och kläder att tvätta!
Lägg till texten

Klicka på "T"-knappen i verktygspaletten för att aktivera textverktyget, klicka sedan var som helst i bilden för att skapa ett nytt textlager. Använd fyra-teckensnittet och skriv en bokstav som kommer att visas som ett stort cirkulärt nummer – perfekt för att markera vilka veckor eller månader som har gått.
Använd verktygsfältet högst upp på skärmen för att justera storleken på numret, och om du inte får det perfekt kan du alltid ändra det senare med hjälp av transformeringsverktyget. Tryck på [enter] för att låsa in numret, upprepa sedan det mesta av processen under "veckor" genom att klicka på textverktyget, välja ett teckensnitt, klicka på din bebis och skriva den etikett (veckor, månader, etc.) du vill ha.

Vid det här laget kan din bild se ut som något som grannen gjorde i Microsoft Paint, men du har precis börjat. Den färdiga versionen kommer att se mycket bättre ut tack vare Photoshops magi.
Ändra storlek och förvränga texten
Nästa steg är att anpassa storleken och positionen för vart och ett av elementen. Använd lagerpaletten och välj lagret med en enda bokstav, vilket faktiskt är siffran i bilden, och välj "Redigera> Transformera". Du kan nu flytta numret där du vill ha det och ändra storlek på det genom att klicka och dra i ett av hörnen. Håll ned [shift]-tangenten medan du gör detta för att bibehålla proportionerna (formen) av numret, annars kommer din färdiga produkt att se utsträckt ut. Du kan till och med rotera numret genom att hålla markören nära ett hörn tills den förvandlas till en hörnpil och sedan klicka och dra.
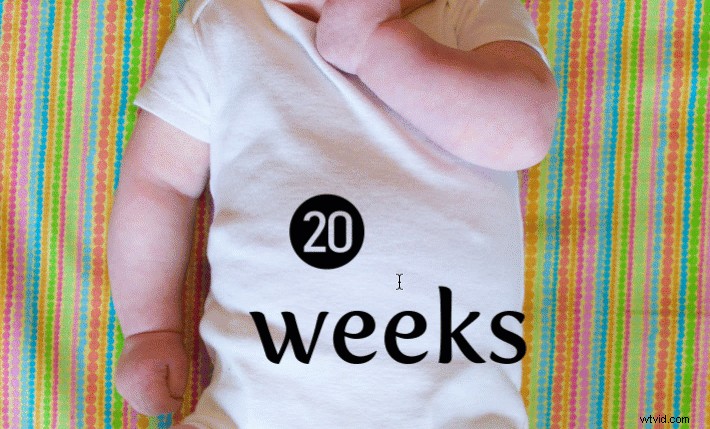
Upprepa samma process för ordet du har använt och sedan med det lagret fortfarande markerat, klicka på textverktyget i verktygsfältet och välj själva ordet (i det här fallet "veckor") manuellt. Sedan Välj; Layer> Type> Warp Text... och lägg till en Arch-stil. (Du kan också klicka på knappen "Warp Text" i verktygsfältet för att göra samma sak, se röd pil nedan.)

Jag gillar att använda bara ett par grader här, vilket hjälper texten att simulera en mer naturlig kurva som du kan se om den trycktes direkt över den vita onesie. Vanligtvis gör +5 jobbet bra.
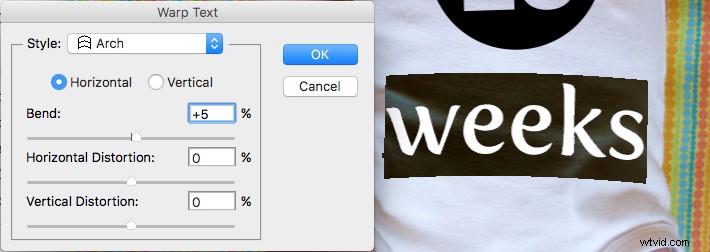
Textfärg
Efter det är nästa steg att ändra färgen på texten så att den kompletterar tyget som ditt barn ligger på. Använd textverktyget för att välja antingen siffran eller ordet (veckor) och klicka sedan på den svarta rutan bredvid knappen Warp Text för att ändra färgen på texten.

Använd pipetten för att välja en färg från tyget och justera efter behov. du kommer också att se färgen på din text eller ditt nummer, beroende på vilket som väljs, ändras när du provar olika alternativ. När du hittar en du gillar kan du klicka på "OK"-knappen för att låsa den på plats.
Men innan du gör det väljer du de sex bokstäverna och siffrorna i #-rutan längst ner och trycker på [ctrl+c] för att kopiera det. Det här är hex-koden som talar om för din dator vilken färg som används, och du kommer att använda den igen i nästa steg.
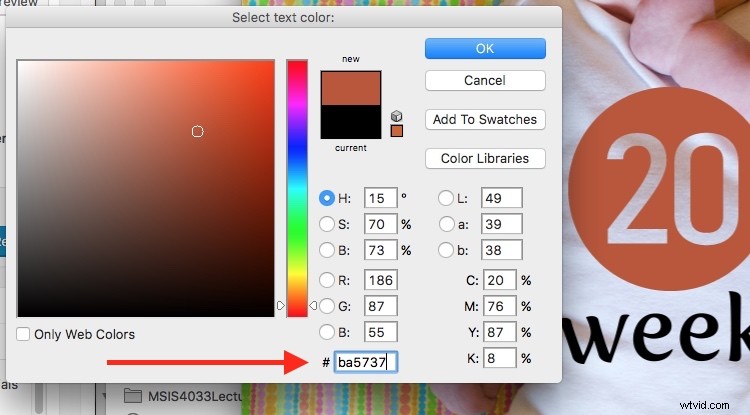
Upprepa samma process för det andra lagret av text. För att få samma färg kan du antingen hålla pipetten över den nyfärgade texten på bilden eller klistra in färgkoden (6 siffror du kopierade) i rutan längst ner. När du är klar kommer du att ha en bild som är nära den slutliga produkten, men du är inte riktigt klar än.

Blandningsläge
Två sista redigeringssteg återstår innan din bild är klar, det första involverar blandningslägen. Dessa har att göra med hur lager fungerar tillsammans och hur ett lagers färg kan ändras baserat på hur det kombineras med lagret nedan.
Använd lagerpaletten för att markera ett textlager och ändra dess blandningsläge till "multiplicera" med en opacitet på 75 %. Detta kommer att tillåta en del av texturen på den vita tröjan att synas igenom och få texten att se ut som om den är naturligt tryckt på tyget istället för att bara klistras på efteråt i ett datorprogram.

Maskning
Vid det här laget kanske du funderar på att använda raderverktyget för att fixa delar av din bild där barnets händer skymmer numret eller texten. Men tro mig, det här är inte vad du vill göra!
Photoshop har en fantastisk funktion som kallas lagermasker som låter dig dölja (radera) delar av ett lager och till och med återställa (visa) dem igen senare om du raderar för mycket. I exemplet ovan kommer du att notera att barnets arm ska täcka upp 20:an, så lösningen är att använda en lagermask för att ta bort (gömma) den delen av 20:an. 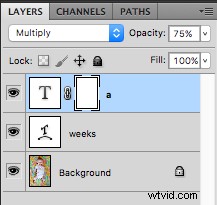
Klicka på textlagret som du vill redigera och välj sedan "Layer> Layer Mask> Reveal All". Nu kommer du att se en vit ruta bredvid lagret som du kan använda för att visa och dölja olika delar av själva lagret. När du lägger till något mörkt till denna lagermask kommer det att radera (dölja) den delen av lagret, och när du lägger till något vitt till masken kommer det att visa den delen av lagret. Det här är en otrolig användbar funktion i Photoshop som du kan använda på alla möjliga sätt för att redigera dina bilder, inte bara ögonblicksbilder av ditt barn med milstolpsdekaler.
Klicka på penselverktyget och börja måla över den del av lagermasken du vill radera, men håll ett finger på "x"-tangenten på ditt tangentbord för att växla mellan raderingsläge och tilläggsläge. Om du av misstag borstar över något som du vill behålla, tryck på "x" och lägg tillbaka det genom att måla tillbaka det i vitt! Tryck sedan på "x" igen för att gå tillbaka till radering (måla med svart).
Tryck på "z"-tangenten för att zooma in på din bild (och alternativ-z för att zooma ut) och sedan på "b" för att gå tillbaka till penselverktyget. Efter några penseldrag är din bild redo att delas med familj och vänner!

När ska man sluta
Just här stannar jag gärna för bilden är, som jag vill säga, tillräckligt bra. Det finns några brister som kan rensas upp som att använda en förskjutningskarta för att ändra "veckor" så att den följer alla tygets konturer och veck, men jag har upptäckt att dessa inte är värda min tid. För att vara ärlig kommer de flesta inte ens att märka det.
Du kan enkelt spendera timmar med att använda varpförvandlingar, färgjusteringar och fläckborttagning för att få varje bild att se pixelperfekt ut och redo att skrivas ut i Baby Cosmopolitan. Men föräldrar till nyfödda måste hitta en balans mellan tid vid datorn och tid med sina familjer.

Efter 52 veckors fotografering använde vi en något annorlunda inställning och minskade våra bilder till en gång i månaden med vårt barn stående eller sittande istället för att ligga ner.
Slutsats
Om du har ett spädbarn eller väntar ett så är bilder som denna ett fantastiskt sätt att markera tidens gång. Min fru och jag tog sådana här bilder med våra två pojkar varje vecka under det första året av deras liv, och sedan varje månad tills de fyllde två.
På den tiden verkade det som ett enormt krångel att få ut tyget, ta på sig en vit tröja och försöka lugna ett kinkigt spädbarn tillräckligt länge för att ta några bilder varje vecka. När vi ser tillbaka på dem är vi så glada att vi gjorde det. När de visas i ett album sida vid sida ger dessa bilder ett ovärderligt sätt att se hur våra barn båda växte så mycket under de tidiga tiderna av sina liv.
Om du har en liten bebis och ger detta ett försök, vänligen dela dina bilder och/eller frågor i kommentarsfältet nedan.
