
De kan se söta ut, men leksakskameror är faktiskt inte leksaker alls. Namnet syftar på billiga filmkameror gjorda övervägande av plast och parade med en förenklad lins.
Från runt 1990-talet fick leksakskameror popularitet för sin distinkta estetik. Kameror som Diana och Holga är omfamnade, ljusläckor och allt, för deras underbart oförutsägbara resultat.
Med sin vinjettering, suddiga fokus och linsförvrängning ger fotografer beväpnade med leksakskameror ifrån sig kontrollen över det definitiva resultatet av bilden, vilket ger en påtaglig känsla av serendipitet till den fotografiska processen.
Att använda en leksakskameraeffekt på ett digitalt fotografi är inte detsamma som att använda en leksakskamera själv, jag vet. Men det är ett roligt sätt att lägga till en unik retrokänsla till ett fotografi samtidigt som du använder kontrollen som en digitalkamera ger.
Så här lägger du till en leksakskameraeffekt till ett digitalt fotografi med Photoshop.
1. Beskär din bild
Öppna din bild i Photoshop. Här är min startbild.

Originalbilden
Leksakskameror fungerar i ett kvadratiskt format, så du måste beskära ditt foto därefter. Välj Beskärningsverktyget från det vänstra verktygsfältet. I det övre verktygsfältet klickar du på rullgardinsmenyn som reglerar skördekvoten. Välj 1×1 (kvadrat) .
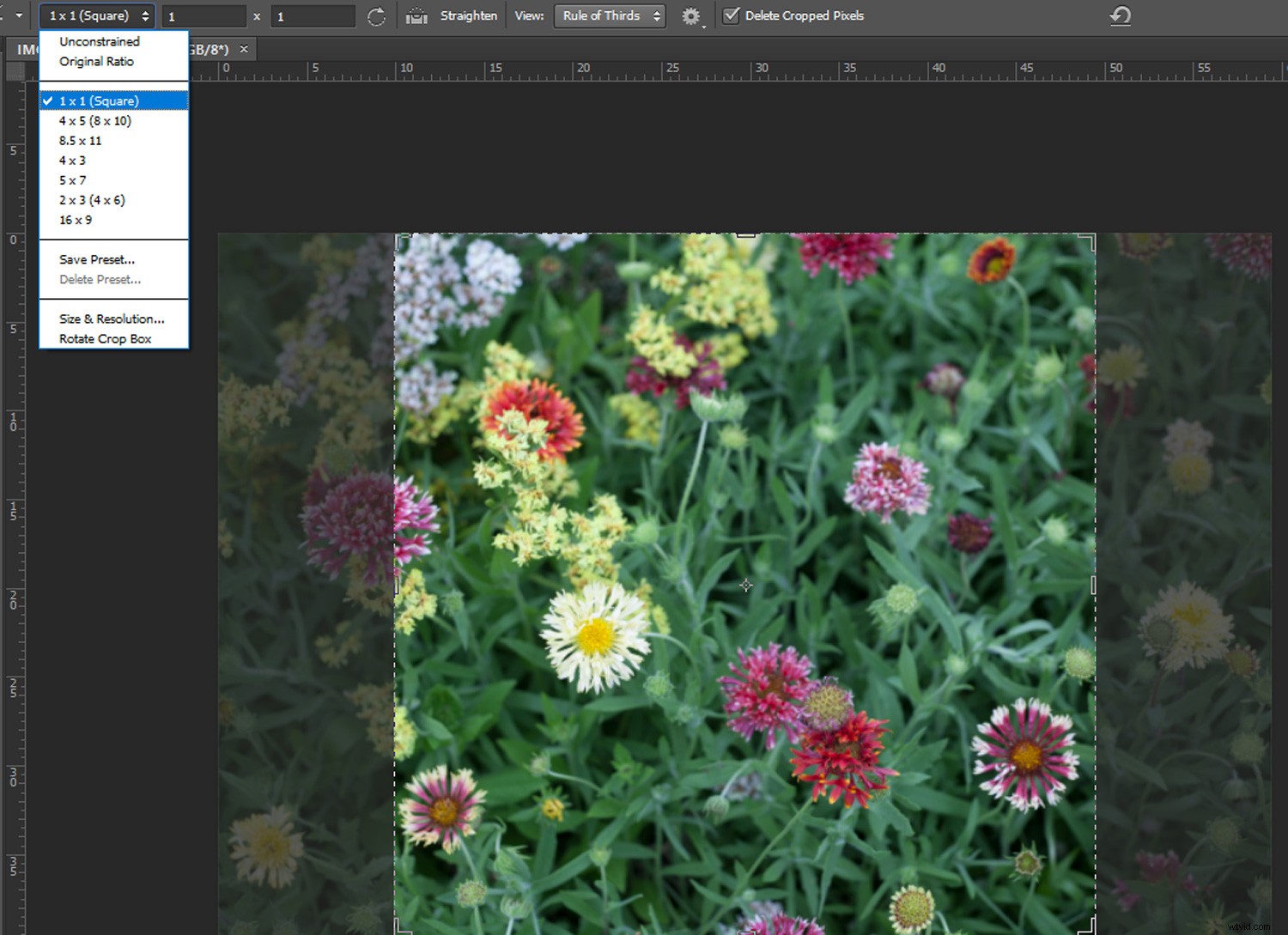
En fyrkant som visar beskärningsparametrarna visas över din bild. Justera parametrarna tills du är nöjd och tryck enter.
2. Använda en vinjett
Med ditt lager valt i lagerpaletten, gå till Layer -> Duplicera lager . En dialogruta kommer att dyka upp. I inmatningsfältet bredvid "Som:" skriv "Layer 1" och klicka på OK. Detta duplicerar ditt nuvarande lager så att du kan arbeta oförstörande.
Högerklicka sedan på lager 1 och välj Konvertera till smart objekt.
Välj Filter -> Linskorrigering och en dialogruta öppnas. Klicka på Anpassad flik. Justera Belopp i avsnittet Vinjett på fliken Anpassat skjutreglaget och Midpunkt reglaget tills du har en fin, mörk vinjett (för den här bilden ställer jag in mängden till -100 och mittpunkten till +10). Upprepa detta steg om du vill ha en mörkare vinjett.
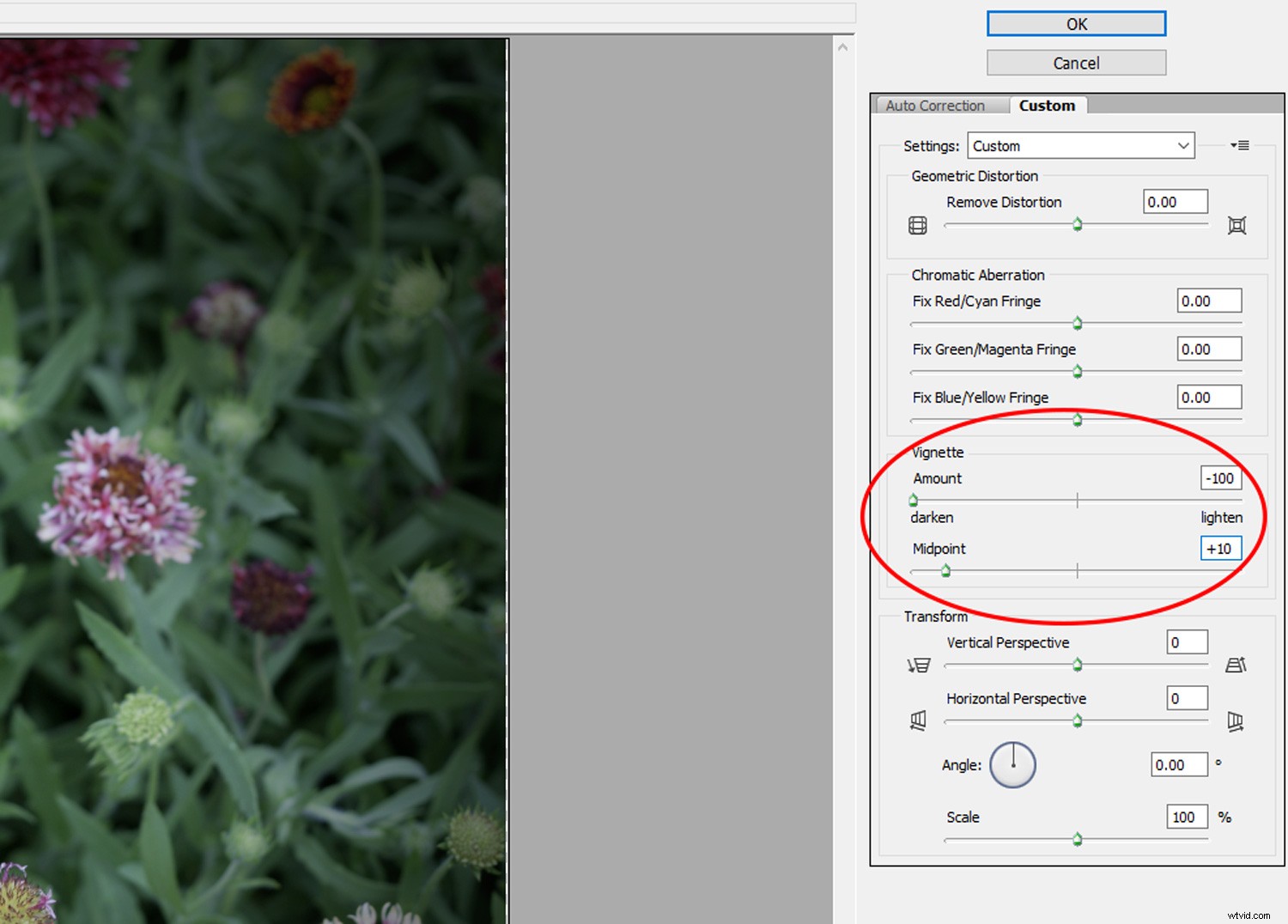

Använd linskorrigeringsfunktionen för att applicera en vinjett på din bild
3. Lägger till oskärpa
Som jag nämnde tidigare är många bilder tagna med en leksakskamera ofokuserade eller suddiga. För att emulera detta, se till att lager 1 är markerat och gå till Filter ->Oskärpa ->Gaussisk oskärpa . I Gaussian Blur-fönstret ställ in radien från 5 till 10 pixlar beroende på din bild och klicka på OK.
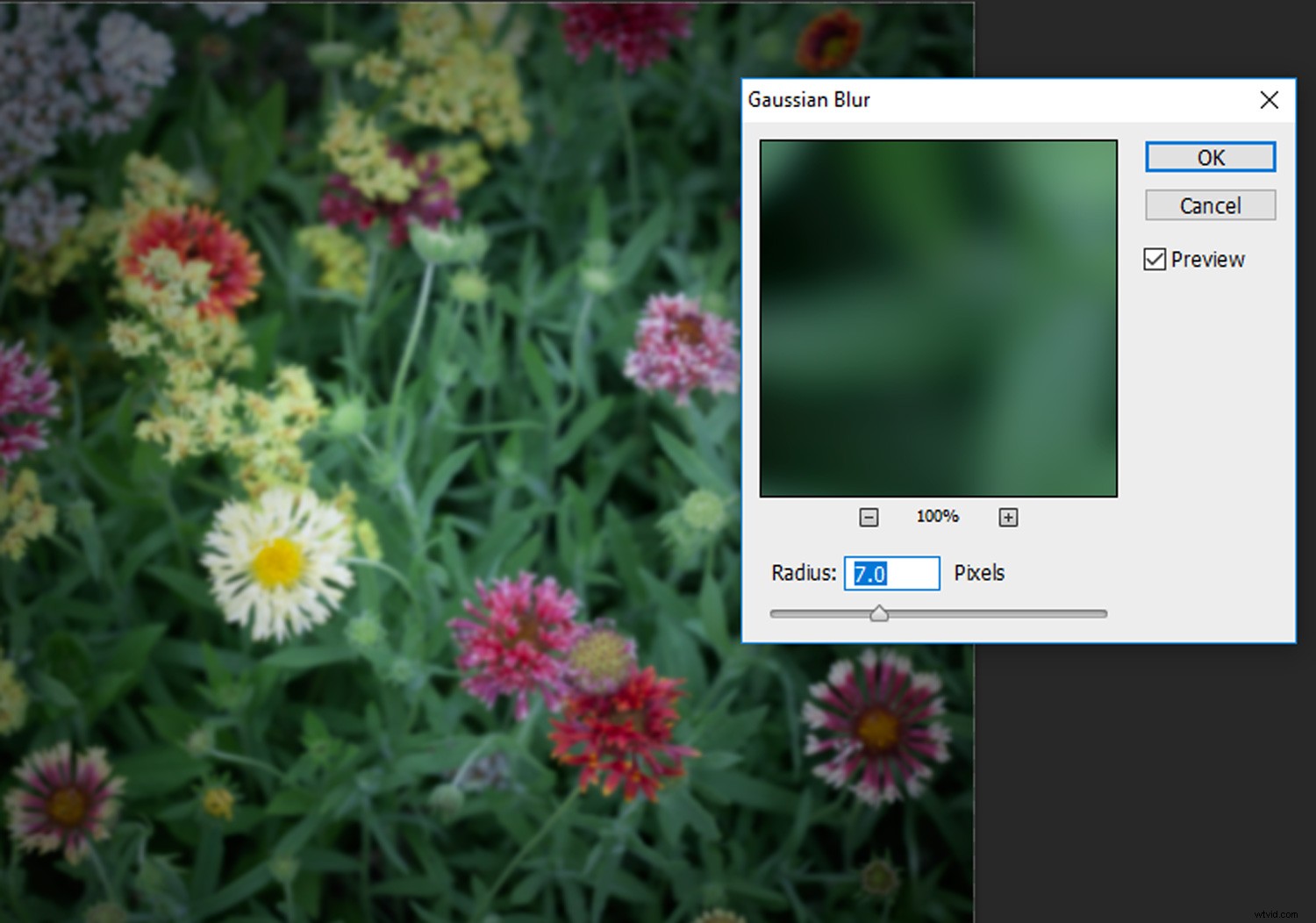
I Gaussian Blur-fönstret ställ in radien från 5 till 10 pixlar beroende på din bild och klicka på OK
4. Justera färger
Leksakskameror ger ofta en distinkt färgsättning till fotografier. I lagerpanelen klickar du på knappen Skapa ett nytt fyllnings- eller justeringslager och väljer Kurvor . Klicka på RGB-menyn i kurvjusteringspaletten, välj den röda kanalen och skapa en grund 'S'-böj. Välj den gröna kanalen och använd samma grunda "S"-form. Välj nu den blå kanalen och skapa ett inverterat 'S'.
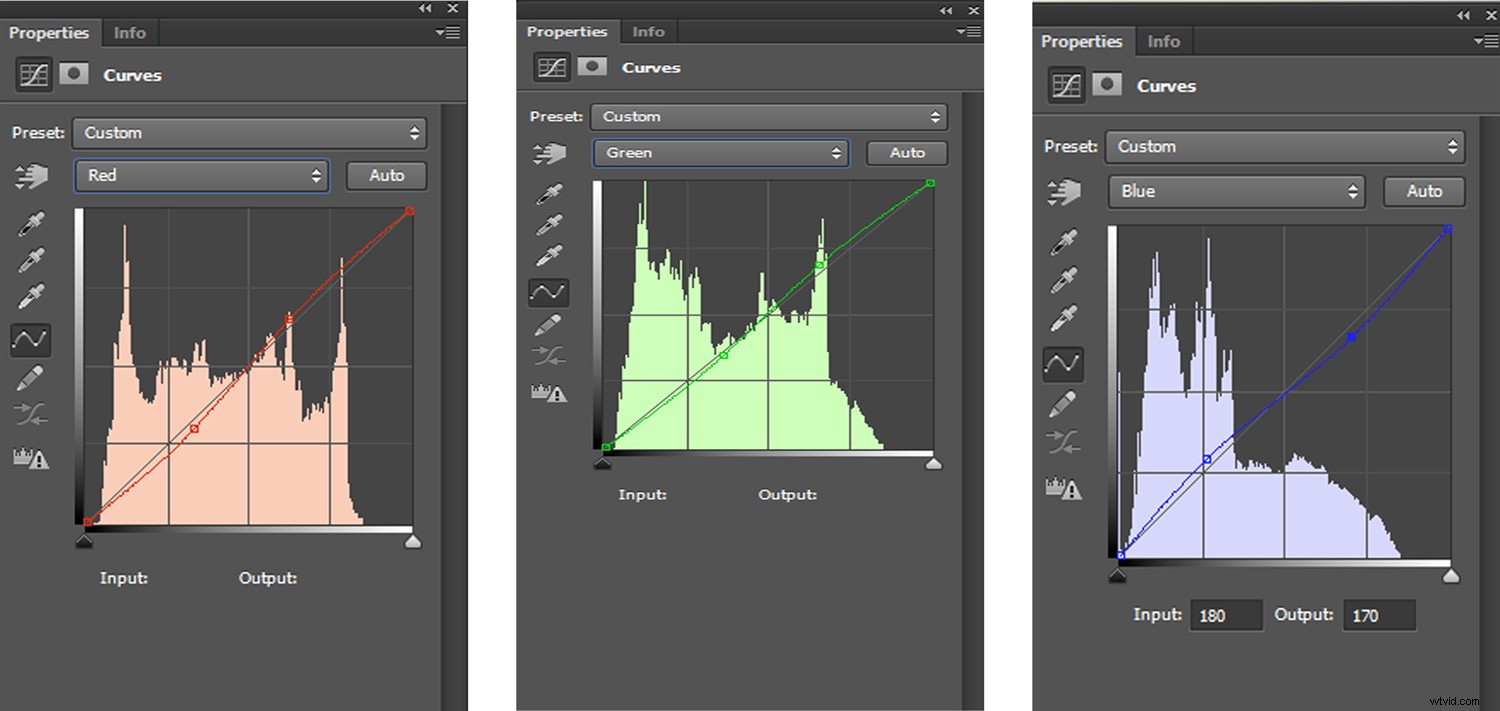

Använd kurvfunktionen för att efterlikna den distinkta färgtonen som ofta påträffas i bilder tagna med en leksakskamera
5. Skapar ljusläckor
En rolig egenskap hos leksakskameror är ljusläckor. En ljusläcka orsakas av ett hål eller en lucka i kamerahuset, vilket gör att ljus kan "läcka" in i filmkammaren. Detta exponerar filmen för överflödigt ljus. Resultatet är nyckfulla färgfält som ger ett fotografi karaktär och illustrerar den fotografiska processen.
För att efterlikna ljusläckor måste du först skapa ett nytt lager. Klicka på knappen Skapa ett nytt lager längst ned på lagerpanelen och byt namn på lagret till "Ljusläckor".
Välj ditt borstverktyg och ställ in borststorleken till cirka 2000 och din hårdhet till 0%. Ställ in förgrundsfärgen till önskad färg – vanligtvis röd, gul eller blå. Med lagret "Ljusläckor" markerat, prick eller strecka en eller två färgfläckar över din bild.

När du är klar med att måla ljusläckorna ändrar du blandningsläge för lagret genom att klicka på Blandningslägen rullgardinsmenyn och välj Färg . Du kan ändra opaciteten för ljusläckorna genom att växla skjutreglaget Opacitet på lagerpanelen också.

Slutsats
Och där har du det. Nu när du vet hur du lägger till en leksakskameraestetik till ditt fotografi är möjligheterna oändliga. Detta är ett utmärkt tillfälle att använda ofokuserade, fläckiga eller brusiga digitala bilder. Det är det näst bästa att använda en riktig leksakskamera själv!
Här är ett par av mina egna skapelser nedan, skriv dina i kommentarerna!


