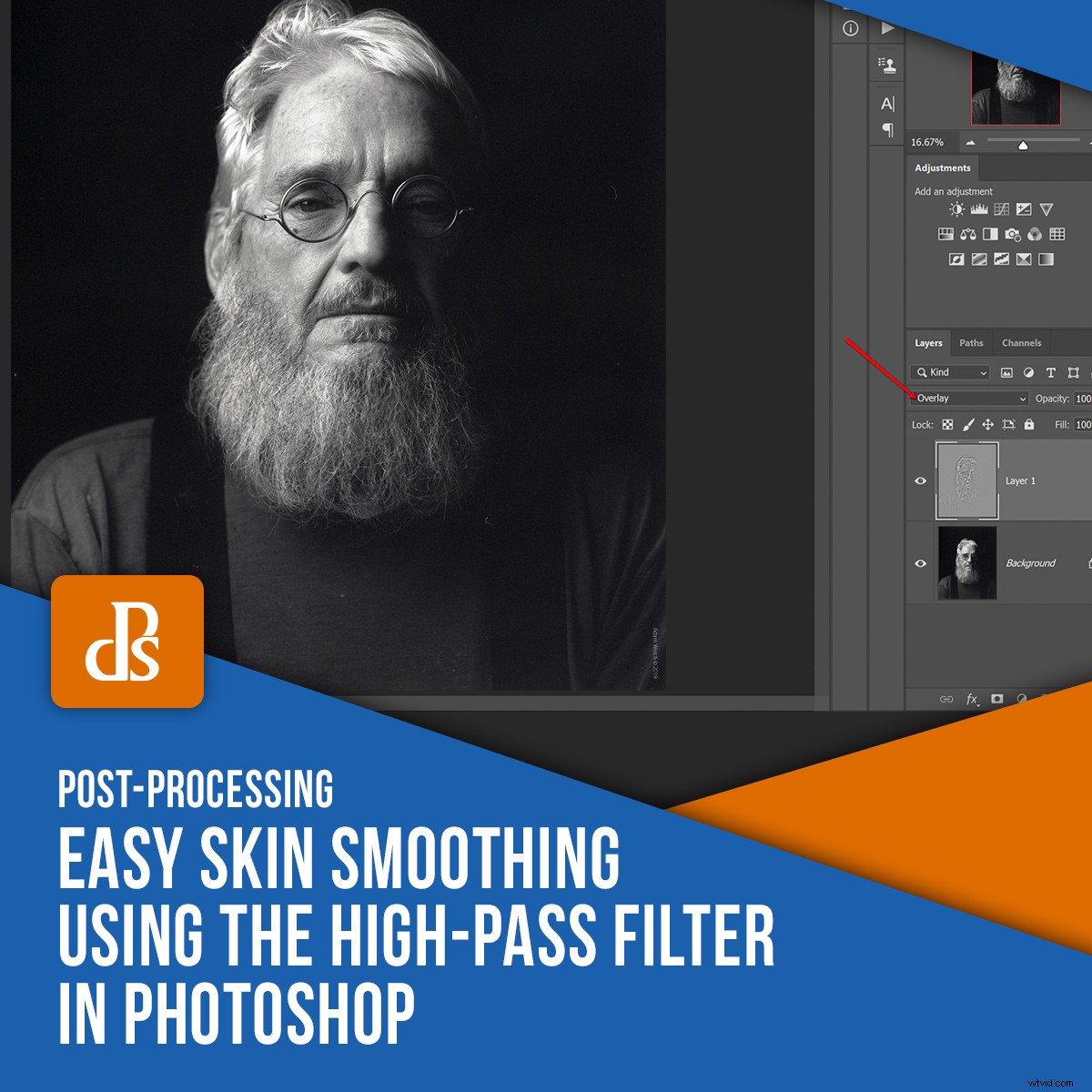
När du tänker efter kan det vara extremt svårt att ta porträtt. Inte på grund av oro över belysning eller garderob eller hår eller ens smink ... fastän ... sheesh. En av de största problemen som porträttfotografer kan möta är hur mycket (eller hur lite) de ska retuschera, ja, låt oss kalla dem "defekterna" i motivets hud. Mängden hudutjämning och retuschering kan variera från subtil utjämning av huden till extrem maskering av varje fläck vi alla har i en eller annan utsträckning.

Lyckligtvis för oss finns det ett enkelt sätt att ta full kontroll över hur mycket hudutjämning vi applicerar (och var) när vi tar med våra porträttbilder till Photoshop. Nej egentligen, det här är otroligt enkelt och bygger på bara några få grundläggande funktioner i Photoshop som inte kommer att ge dina foton en så prålig, "i ditt ansikte"-typ av hudutjämning.
Låt mig visa dig.
Kraften hos högpassfiltret
Motorn som kommer att driva vår hudutjämnande effekt är ett gammalt standby-verktyg som finns i Photoshop som kallas "högpassfiltret".
Om du är bekant med att bearbeta dina bilder i Photoshop har du förmodligen hört talas om hur kraftfullt högpassfiltret kan vara för att skärpa dina foton. Det finns en bra artikel här på Digital Photography School som talar om hur man använder högpass för enkel och effektiv skärpa.

Skärpa med högpassfiltret
Men i vårt fall kommer vi att använda högpassfiltret för att i huvudsak arbeta på motsatt sätt av skärpning, vilket är att "mjuka upp" eller jämna ut huden på vårt motiv. Dessutom kommer vi att använda högpassfiltret för att utföra denna uppgift enkelt och med ett realistiskt resultat. Det betyder att det inte kommer att få ditt motiv att se ut som gjort av vax – om du inte vill att det av någon anledning ska göra det.
Hur som helst, så här applicerar du enkel hudutjämning i Photoshop med hjälp av högpassfiltret.
Duplicera lagret
Det här är bilden vi kommer att använda för att demonstrera vår hudutjämningsteknik med högpassfiltret. Det är för övrigt ett porträtt av min far.
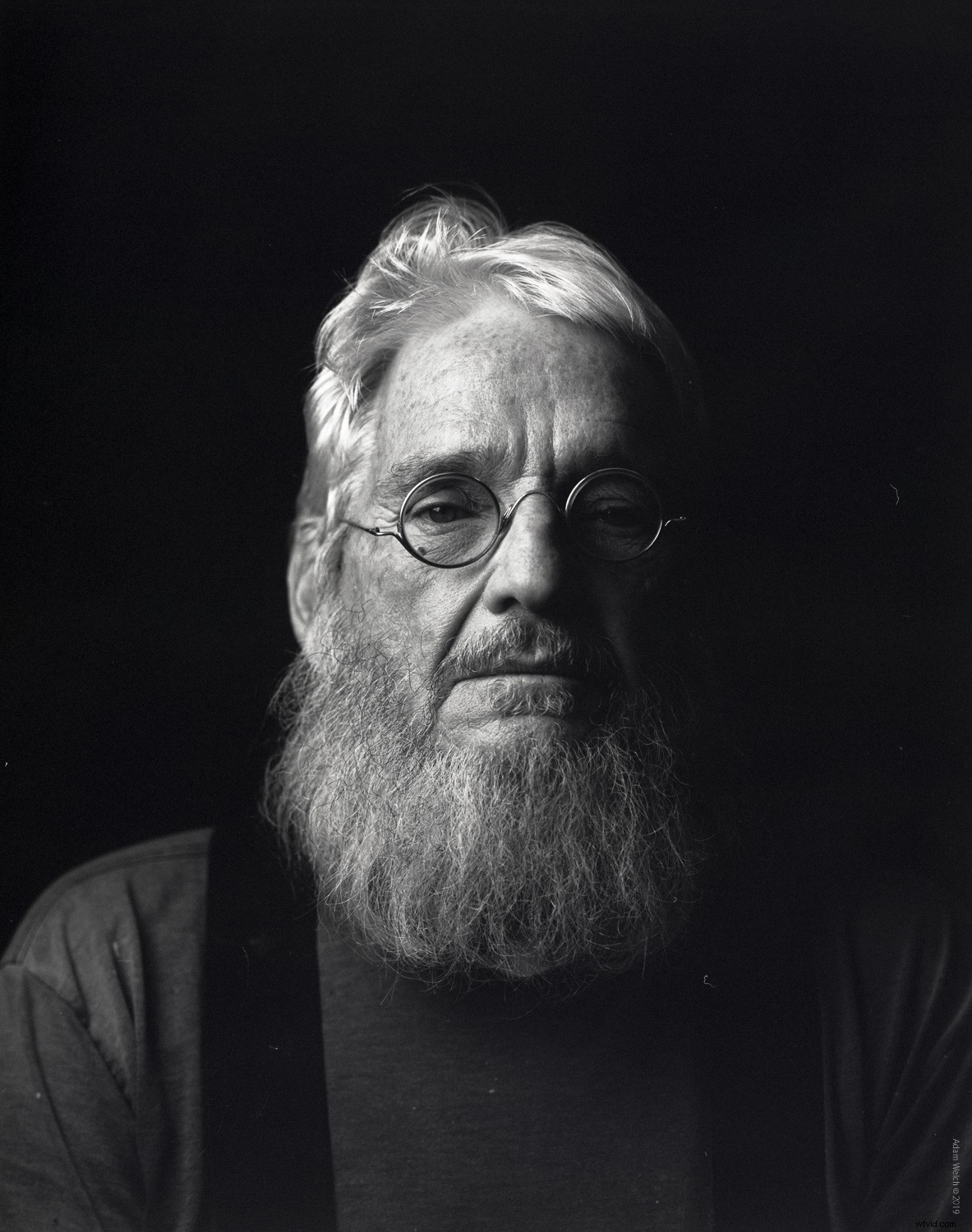
Jag ville bevara karaktären på hans ansikte samtidigt som jag tillät en liten mängd hudutjämning till områden i hans ansikte.
När du har tagit med ditt foto till Photoshop är det första vi gör duplicera det lagret. Det enklaste sättet att duplicera lagret är att klicka på det och använda kortkommandot Ctrl+J på Windows eller Cmd+J för Mac. Jag har bytt namn på kopian bara för att hålla koll.
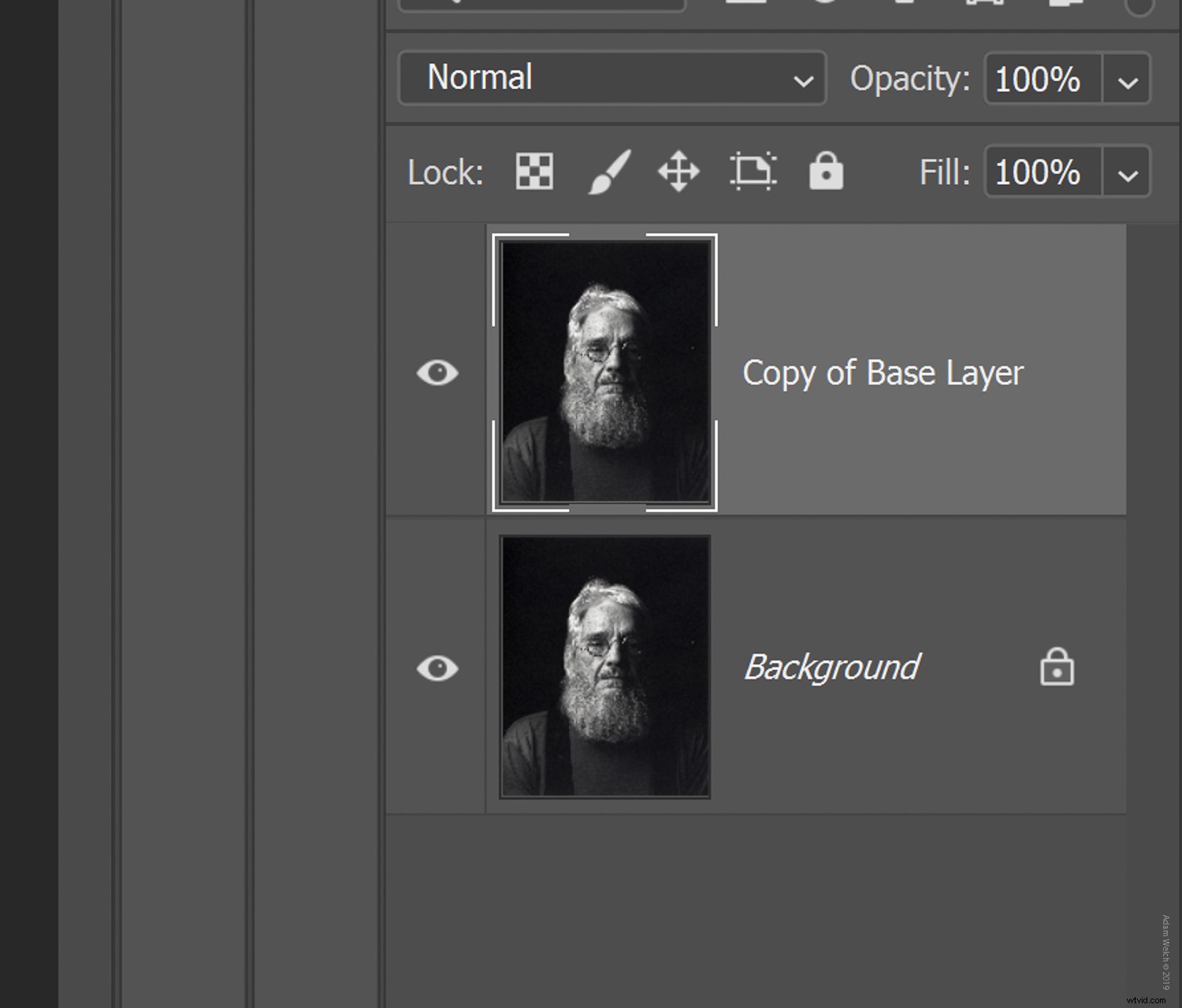
Lägg till högpassfiltret
Därefter lägger vi till högpassfiltret i vårt nyligen duplicerade lager.
Hitta högpassfiltret som finns under fliken "Filter". Välj 'Övrigt' och sedan 'high-pass'.
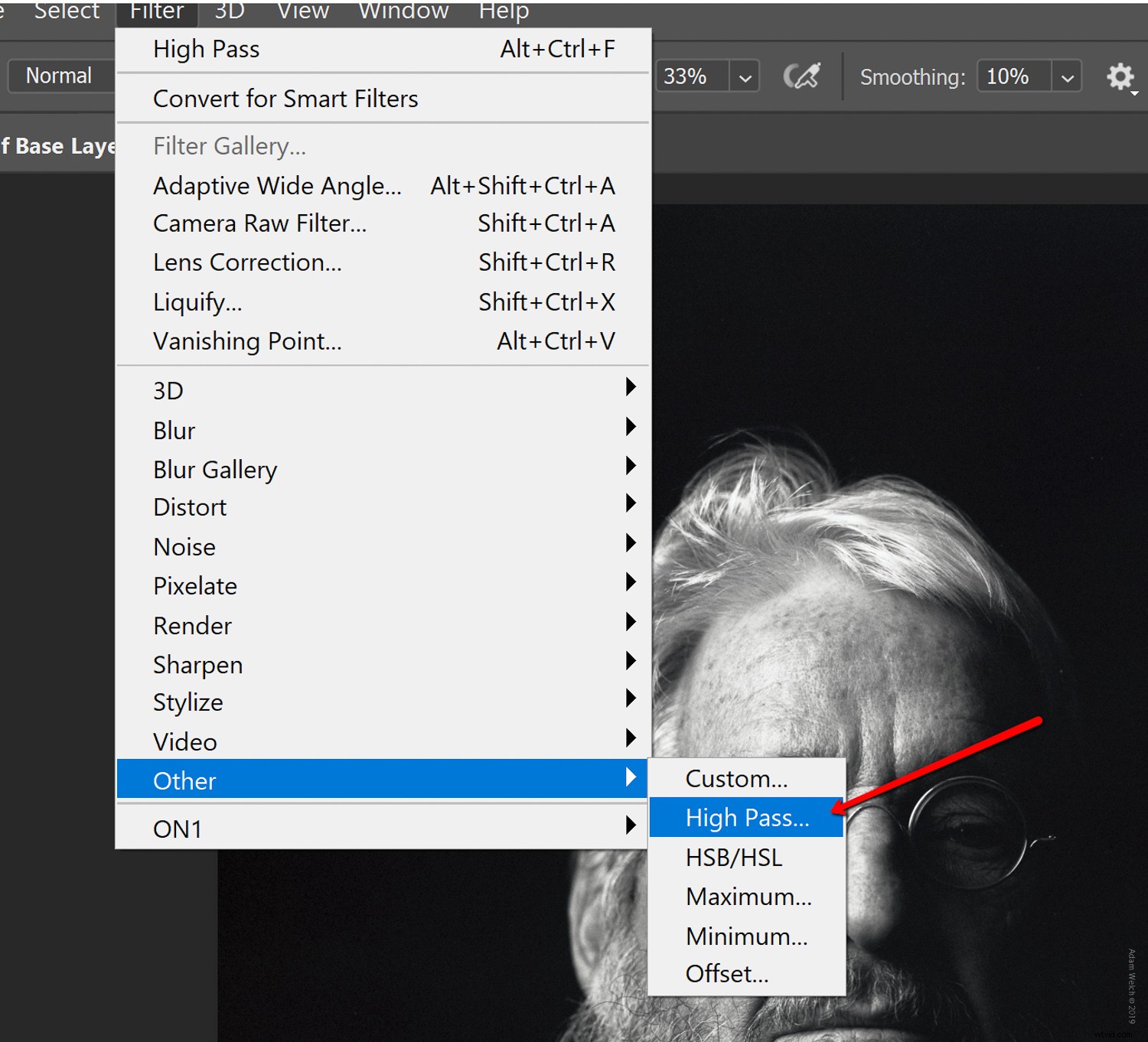
Det är här vi måste ställa in radien för högpassfiltret, men bli inte nervösa. Generellt sett gäller att ju högre siffra för radien är, desto mer intensiv blir utjämningseffekten.
Öka värdet tills du börjar se mer och mer av din bild komma igenom bakom den grå masken på högpasset.
Det är svårt att ge specifika siffror här, men en radie på 100 och uppåt är en bra utgångspunkt.
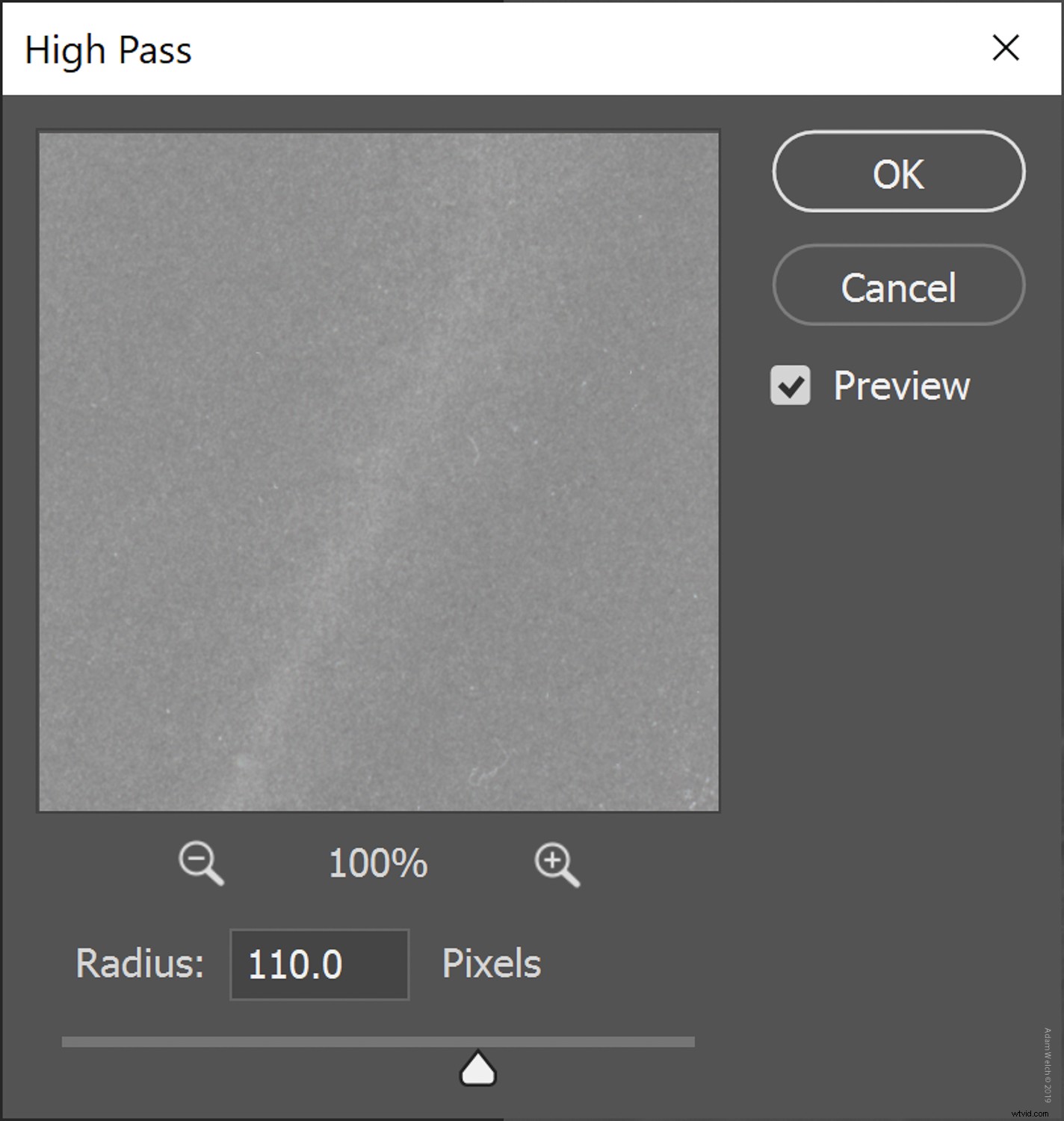
Klicka på "OK"
Ändra blandningsläge
Du kanske tänker "ewwwwww".
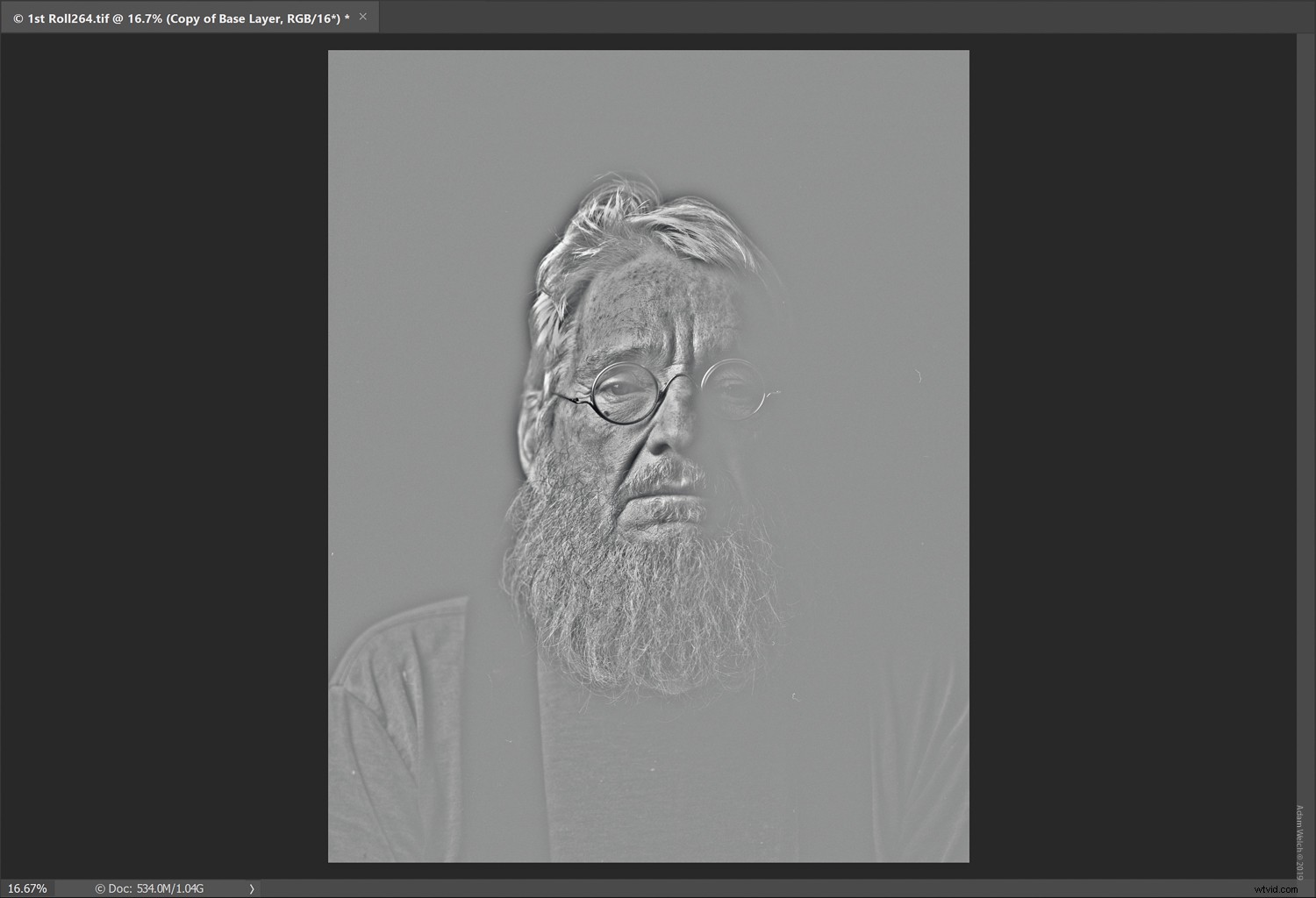
Du skulle göra rätt i att backa, men oroa dig inte, allt kommer att bli bättre med nästa steg.
Se till att det nyligen filtrerade lagret är valt och ändra sedan blandningsläget till "Overlay". Du kan också experimentera med andra blandningslägen (Softlight fungerar också bra).
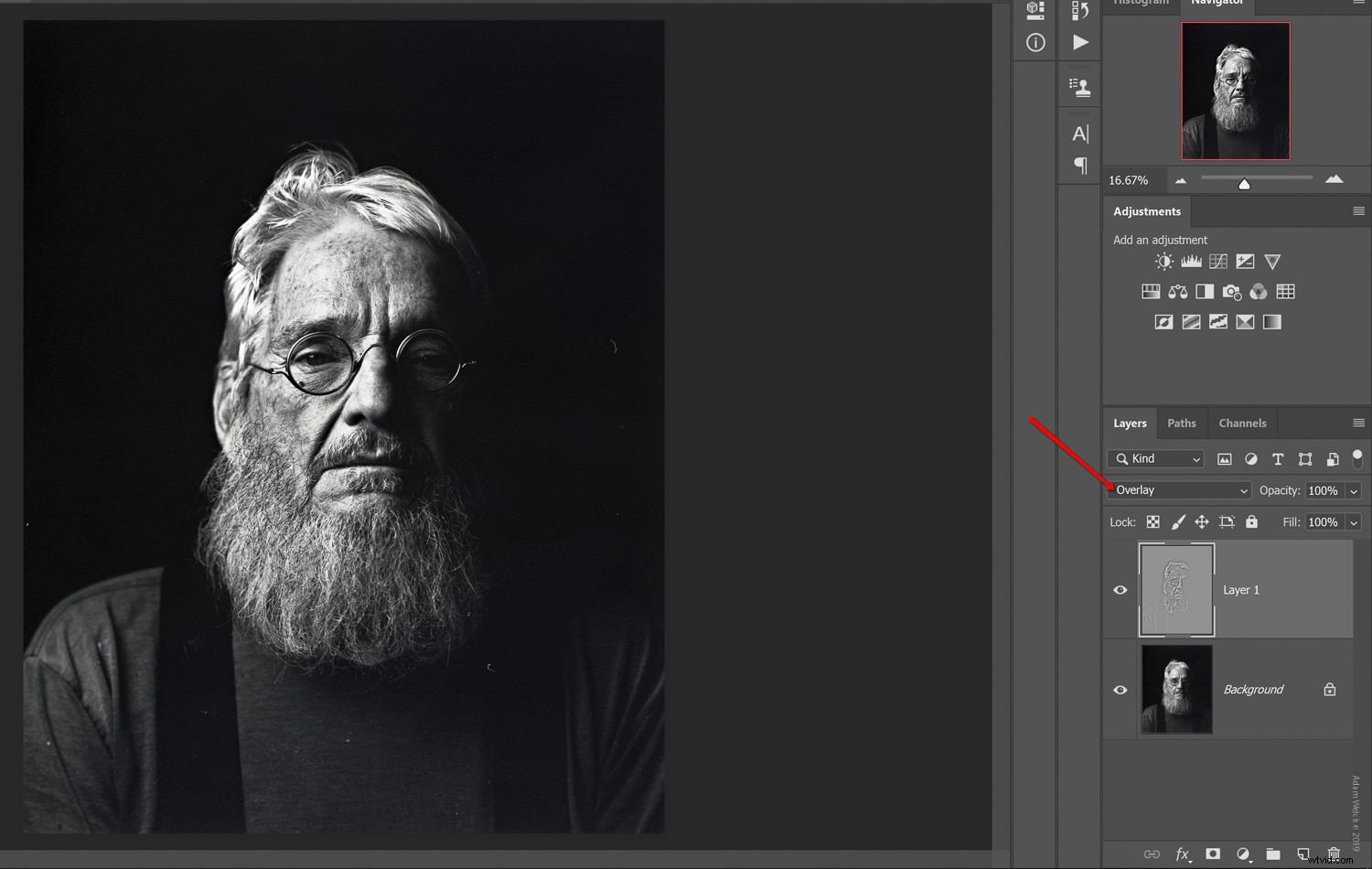
Lägger du märke till hur bilden nu ser ut att vara kraftigt skärpt? Detta beror på den höga radien vi ställer in för högpassfiltret som vi kommer att behöva för nästa fas av processen.
Invertera dina justeringar
Den hudutjämnande magin händer här.
Vi måste invertera justeringarna av vårt högpassskikt. Vi kan enkelt använda kortkommandot för invertering av lager Ctrl+I för Windows eller Cmd+I för Mac. Alternativt kan du välja fliken "Bild", sedan "Justeringar" och slutligen "Invertera".
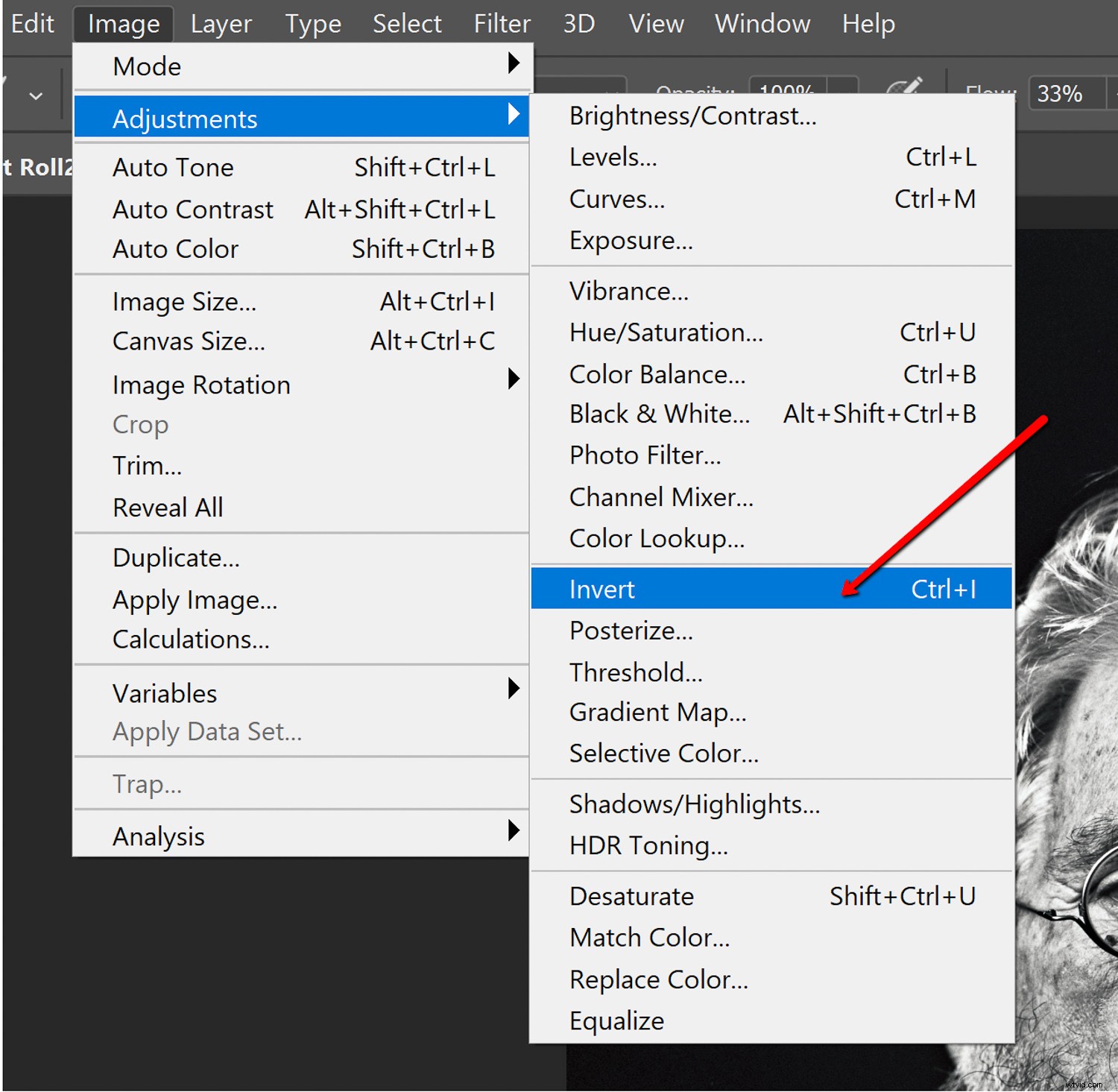
Efter att högpassskiktet har inverterats kan vi omedelbart se effekterna av att huden utjämnas.
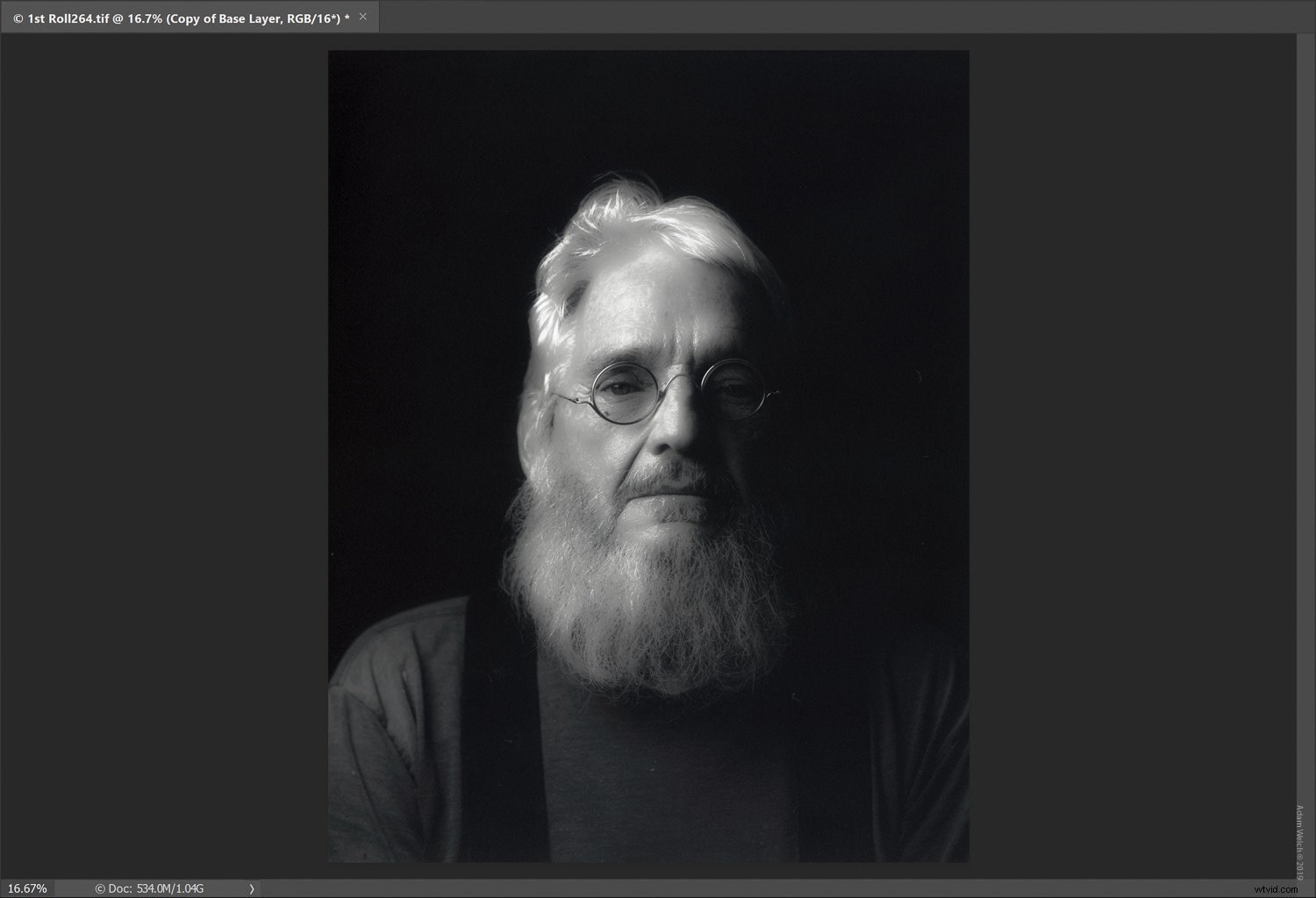
Denna globala utjämningseffekt ger fotot en glödande "pictorialistisk" känsla som faktiskt kan fungera för vissa foton.
Självklart är vi inte klara än. Nu kan vi fritt justera opaciteten för detta lager tills du har den önskade mängden total utjämning.
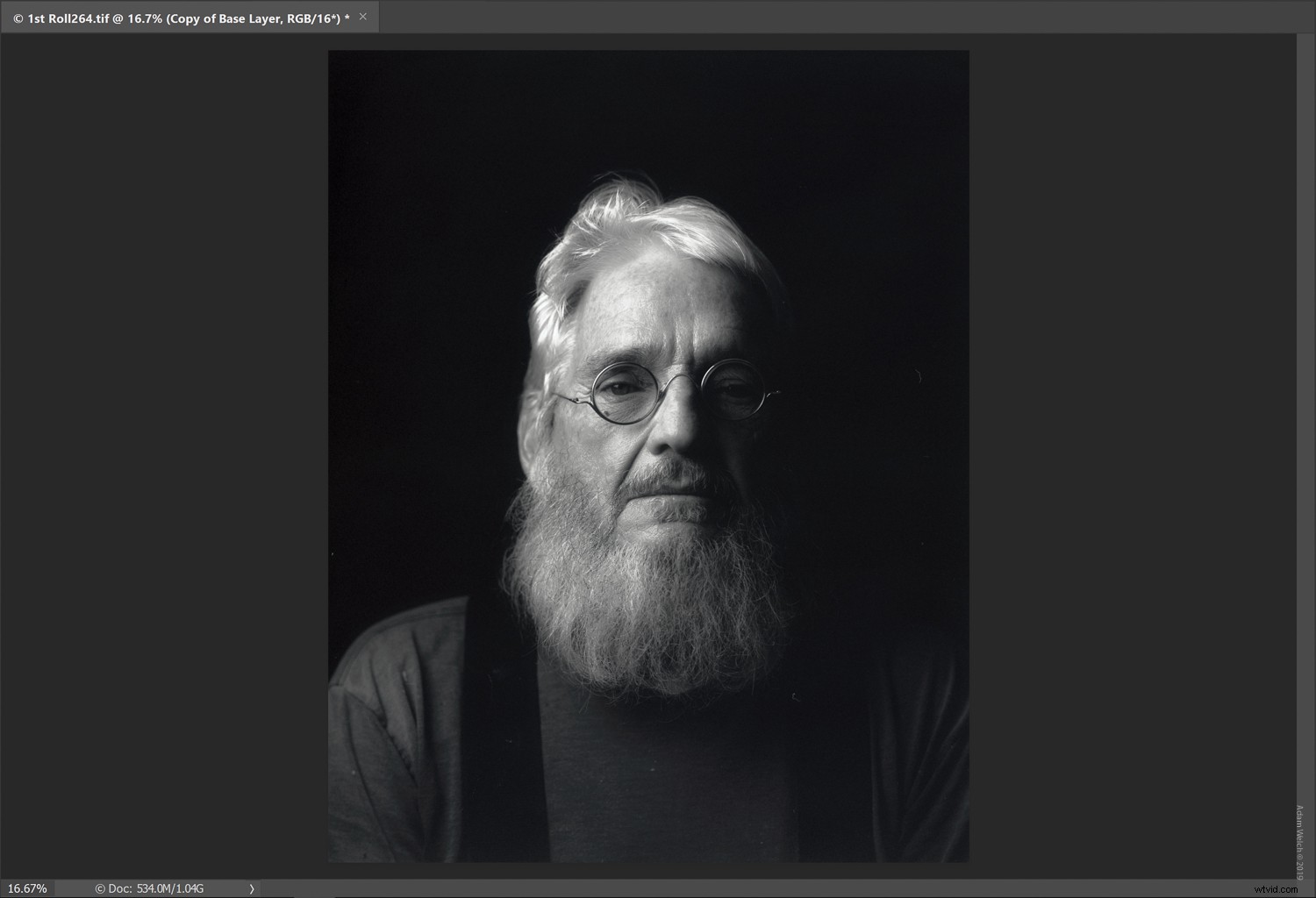
Lägg till en mask för fullständig kontroll
Du kanske är nöjd med resultatet av utjämningen som den är, vilket är bra. Jag rekommenderar dock starkt att du skräddarsyr din hudutjämnande effekt med en lagermask för att uppnå det bästa, mest professionella resultatet.
Genom att lägga till en lagermask kan du selektivt lägga till eller ta bort hudutjämningen från bilden. Tro mig, även om du är en förstagångsanvändare av Photoshop, är det otroligt enkelt att arbeta med enkla lagermasker som dessa. Jag kommer att närma mig detta nästa steg som om du aldrig har använt en lagermask förut i ditt liv.
Först, med högpasslagret markerat, klicka på lagermaskikonen längst ned på panelen Lager.
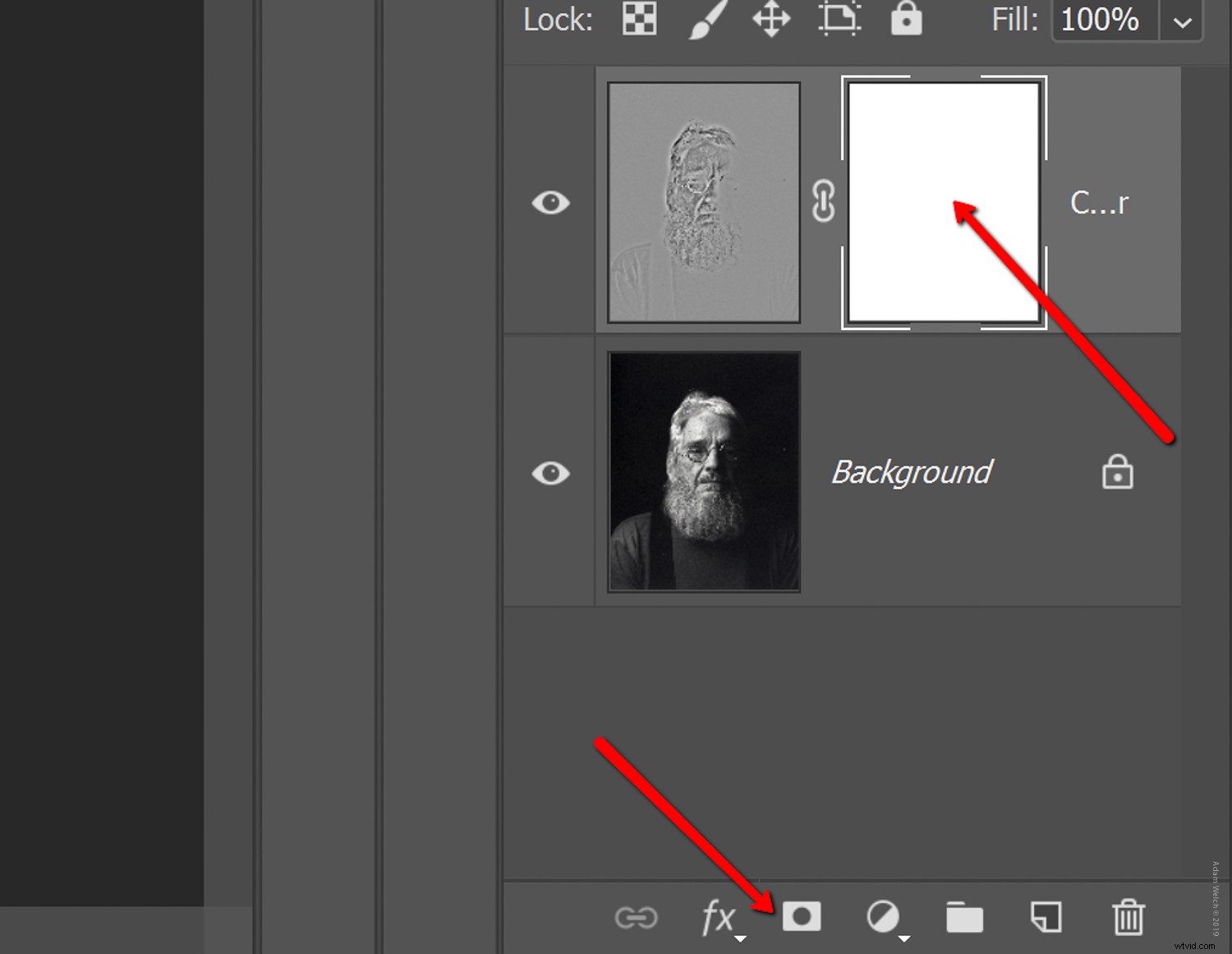
Detta kommer att lägga till en mask till lagret.
Beroende på dina inställningar kommer denna mask att visa sig som antingen en vit eller svart fyrkant. Härifrån väljer vi vår målarpensel från verktygsfältet...
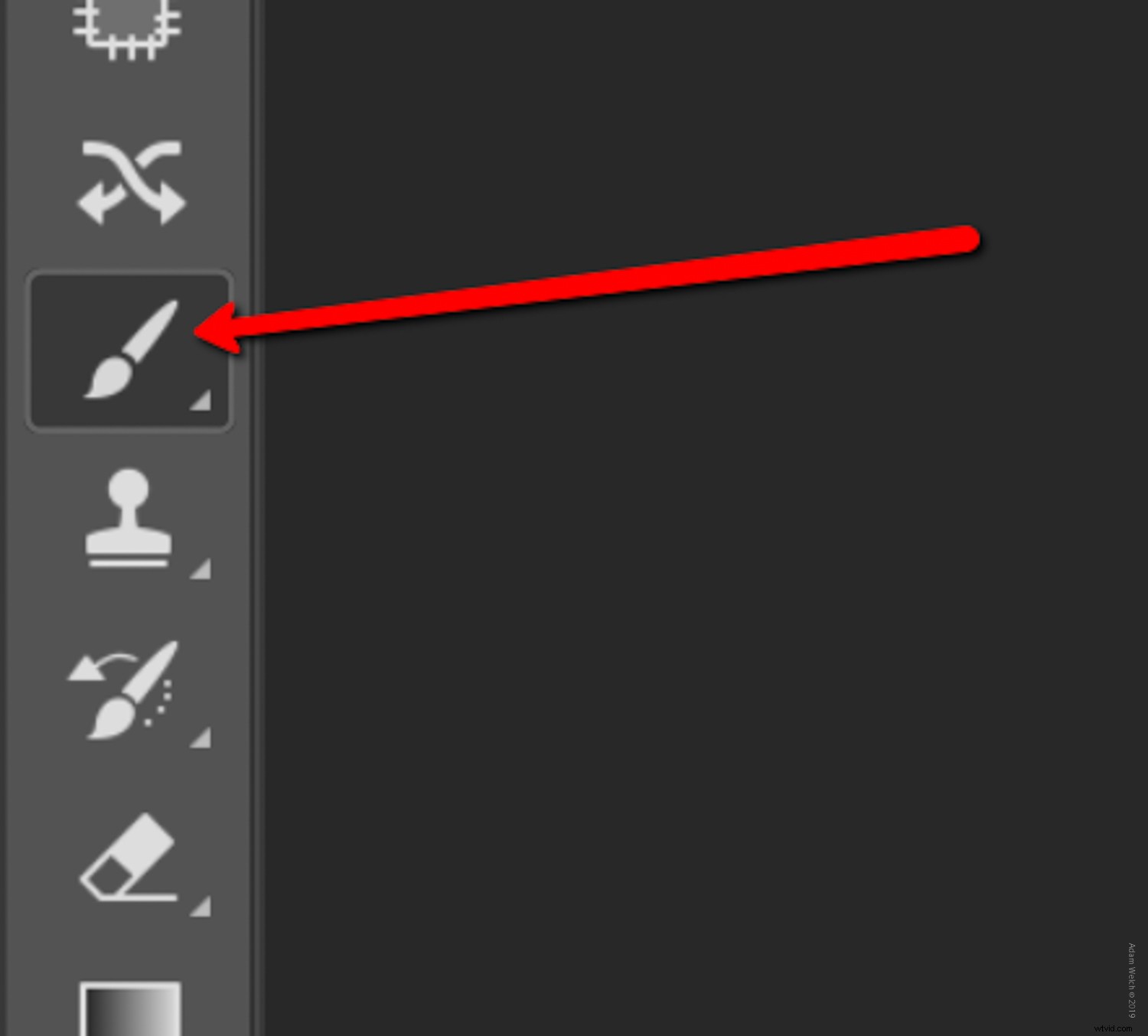
…och se till att vår borste är inställd på motsatt färg av vad vår mask än är.
Så om vår mask är svart, se till att borsten är inställd med vitt över svart eller vice versa. Detta kommer att få borsten att ta bort hudens utjämnande effekt var vi än målar.
För att lägga till utjämningseffekten igen byter du bara penselfärgen till samma färg som masken genom att klicka på färgrutan längst ned på verktygspanelen.
Och här har vi vårt färdiga porträtt.
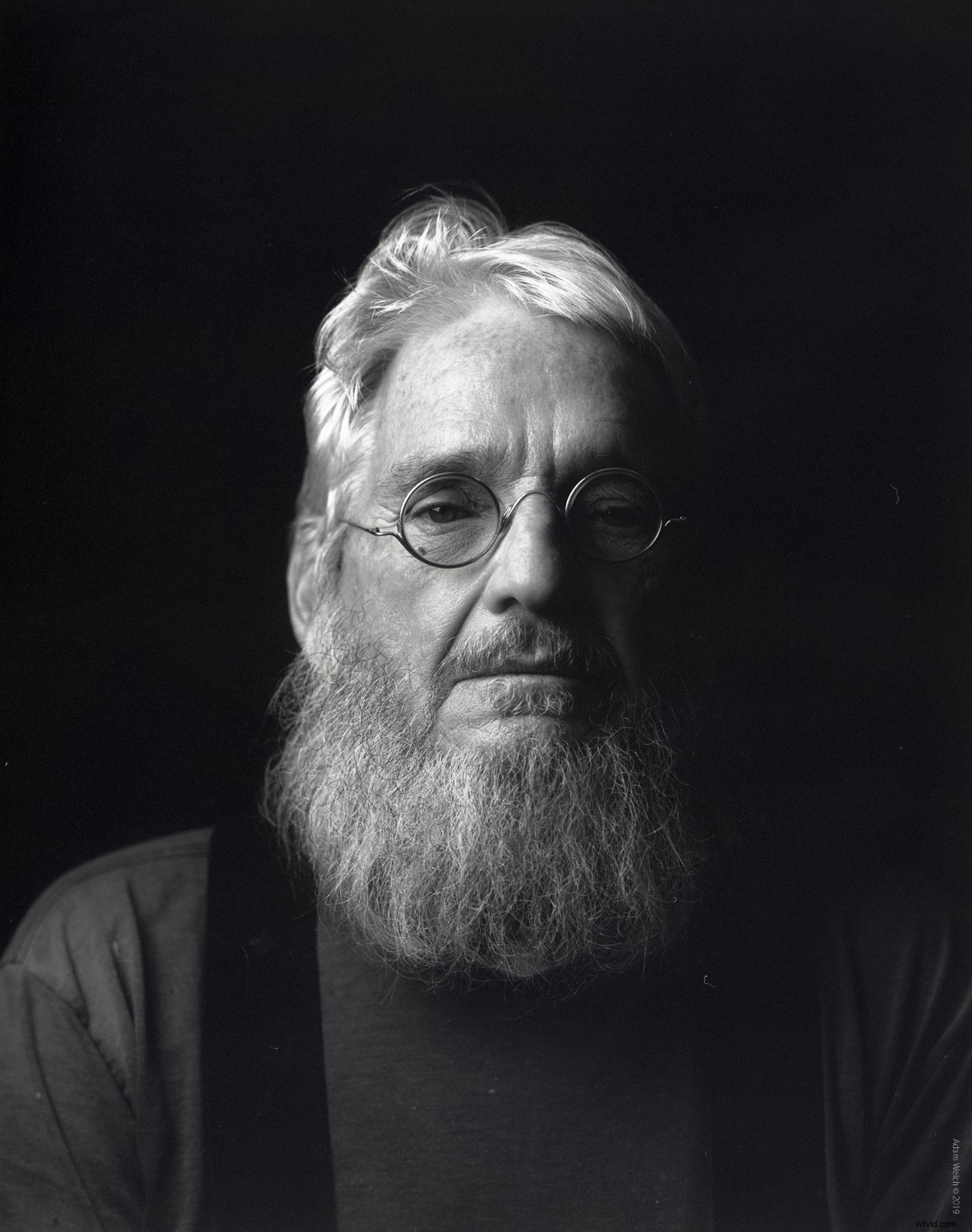
Detaljerna är bevarade, och ändå har vi lyckats vrida tillbaka klockan något och utjämna vissa effekter av åldrande, allt samtidigt som bildens totala effekt har behållits intakt.
Att måla den hudutjämnande effekten in eller ut är verkligen så enkelt. Kom också ihåg att du kan justera flödeshastigheten och opaciteten för din målarpensel medan du arbetar.
Gör det till en åtgärd...
Jag handlar om att spara arbete, spara tid och spara musklick. Att förvandla dina hudutjämnande effekter till en Photoshop-åtgärd är inte bara ett bra sätt att spara tid, utan du kan också spara flera varianter av hudutjämnande effekter. Gör dem sedan tillgängliga med bara ett enda klick (kanske två).
Genom att skapa en åtgärd för din hudutjämning kan du enkelt komma åt olika varianter. Du kan ha en med mycket opacitet, en annan med mycket subtil opacitet och flera blandningslägen, allt utan att behöva gå igenom varje enskilt steg varje gång du vill producera den hudutjämnande effekten.
Så när du har övat på stegen några gånger är det en bra idé att spela in dem som en åtgärd för framtida bruk.
Här är en snabb genomgång av hur du skapar åtgärden för den hudutjämnande effekt vi använde här.
Klicka på åtgärdsikonen för att öppna åtgärdspanelen om den inte redan är synlig.
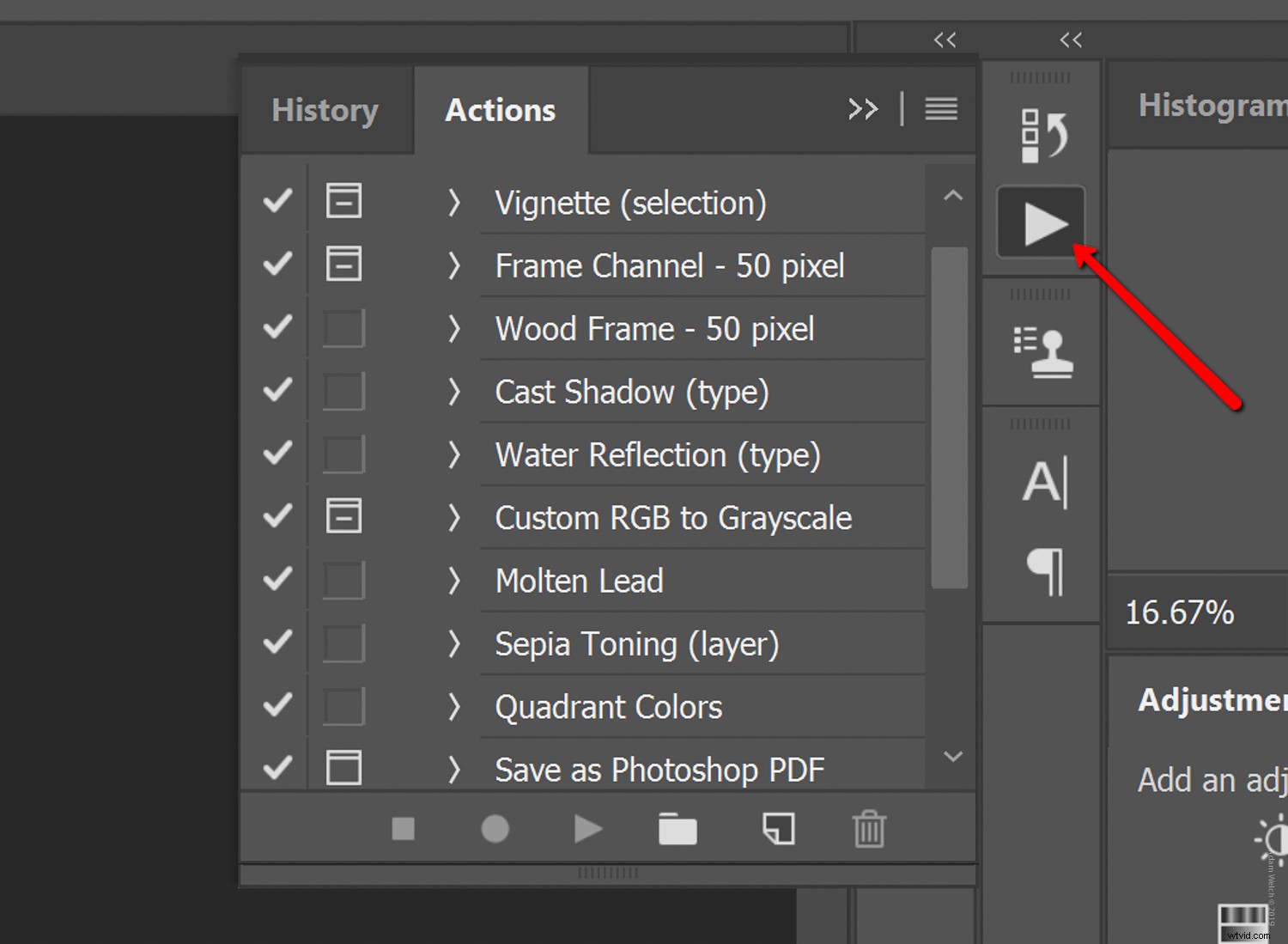
Klicka på ikonen Ny åtgärd (bredvid mappikonen) och namnge sedan din nya åtgärd. Jag har gått med den mycket kreativa titeln "Skin Smoothing 1." När du är klar klickar du på "Spela in."
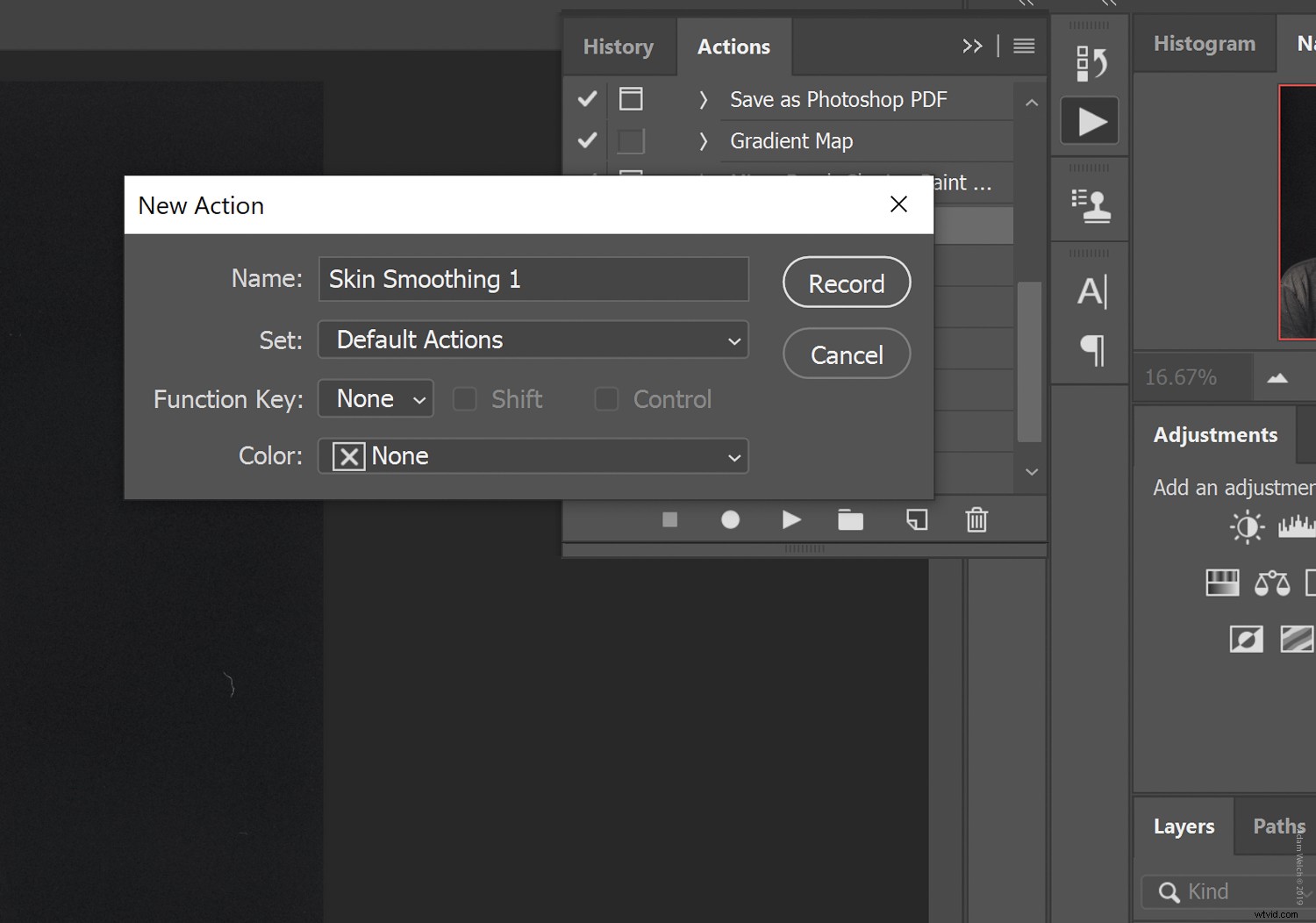
Photoshop kommer nu att spela in varje steg du gör för att skapa en hudutjämnande effekt, inklusive lageropacitet och lagermasken.
När du är klar klickar du på ikonen Stopp för att stoppa inspelningen. Och viola, din nya åtgärd är nu kapslad i Photoshop Actions-panelen för snabbval senare.
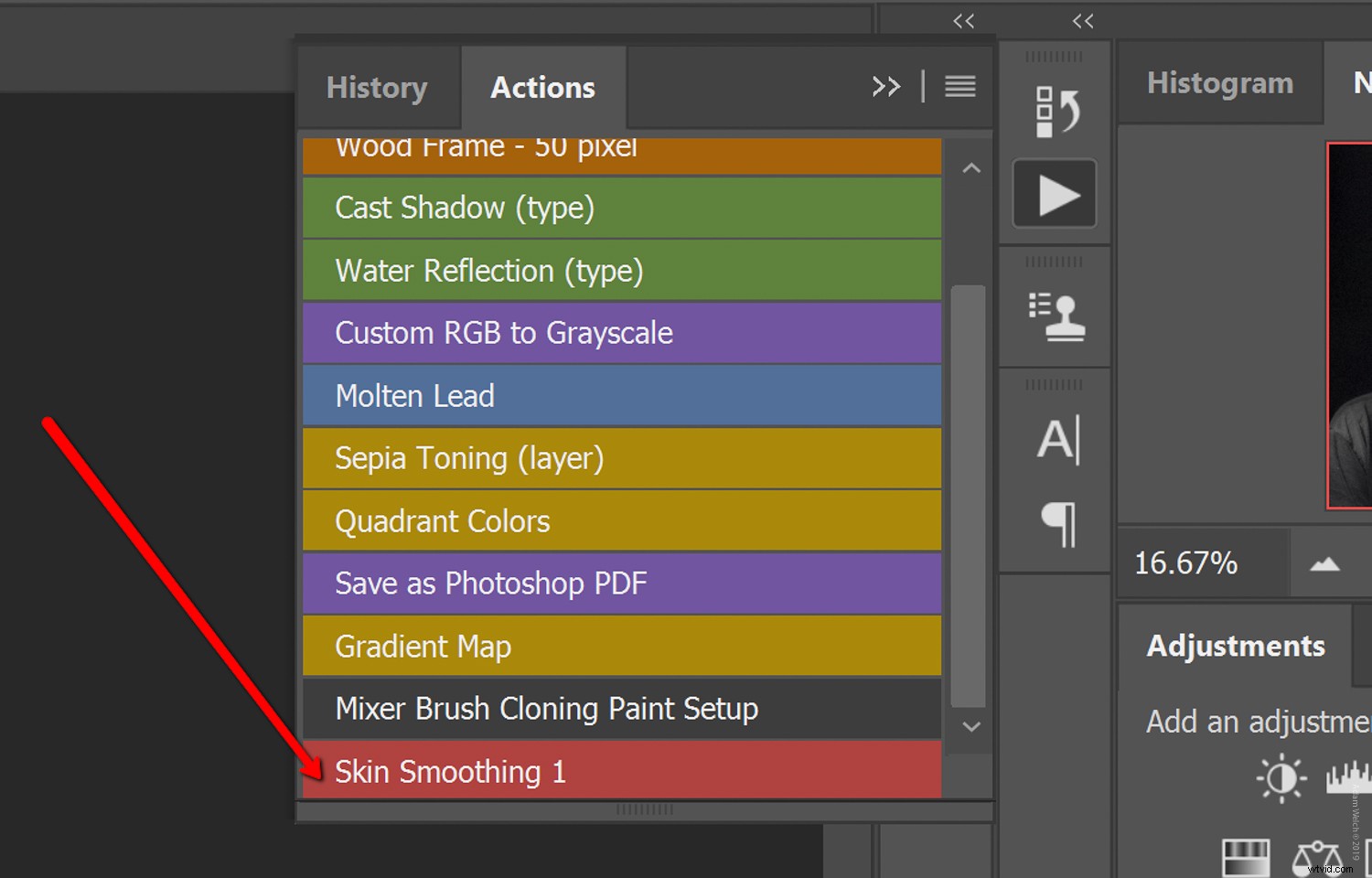
Jag gillar att hålla min åtgärdspanel i "Knappläge" för enklare visning
VIKTIG ANMÄRKNING:Det är viktigt att du stoppar din actioninspelning innan du målar på justeringsmasken. För mer djupgående information om hur du skapar Photoshop-åtgärder, kolla in den här artikeln av Melinda Smith.
Avsluta
Precis som med all form av digital efterbehandling varierar mängden hudutjämning (och hur du går tillväga) enormt från fotograf till fotograf och från motiv till motiv.
Vissa föredrar den viscerala realismen att se varje por och linje i huden, och vissa gillar att se porslinslen hud utan tecken på åldrande eller fläckar – var och en för sig.
Det är därför det är så underbart att använda högpassfiltermetoden för utjämning av huden. Det gör att vi kan skräddarsy vår hudutjämnande effekt inte bara för att passa kundens förväntningar utan också efter vår egen porträttstil.
Jag hoppas att du gillade den här snabba och enkla guiden till enkel hudutjämning i Photoshop med hjälp av högpassfiltret. Det finns många andra metoder för att jämna ut och retuschera porträtt, och vi vill gärna höra din favoritteknik. Låt oss veta i kommentarerna nedan!
