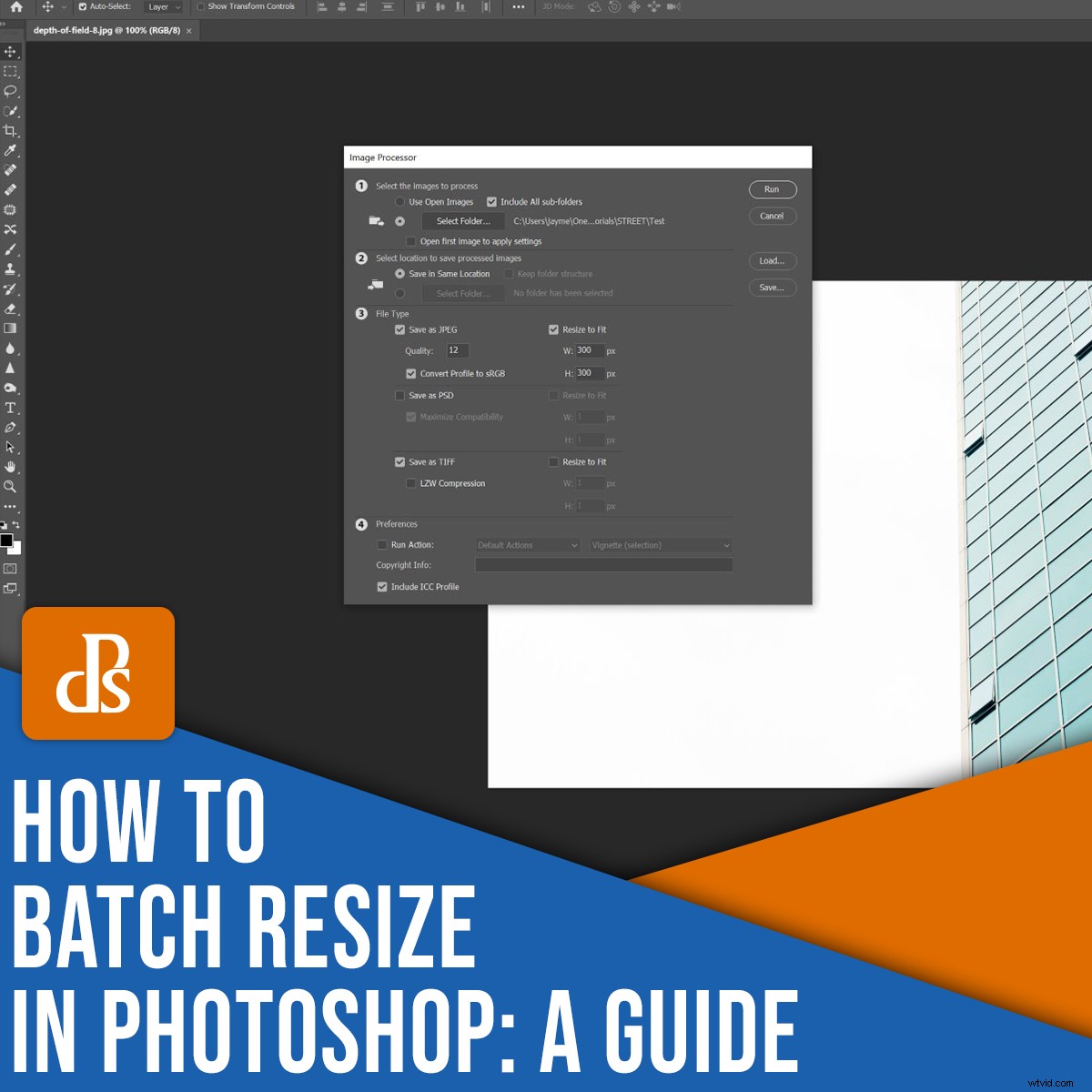
Vilket är det enklaste sättet att batchändra storlek i Photoshop?
I den här artikeln kommer jag att ta dig genom en enkel, steg-för-steg-process för att ändra storlek på dina bilder. Det tar sekunder – och när du är klar kommer du att kunna ändra storlek på dussintals (eller hundratals!) foton på en gång.
Låt oss komma igång.
Satsstorleksändring i Photoshop:steg för steg
Att ändra storlek på batch är inte svårt, och det kräver väldigt lite kunskap.
För att börja, se till att du öppnar några filer i Photoshop (observera dock att du inte behöver öppna alla filer du vill ändra storlek på; en slumpmässig fil eller en tom arbetsyta fungerar bra). Som du kan se nedan har jag öppnat ett tomt dokument:
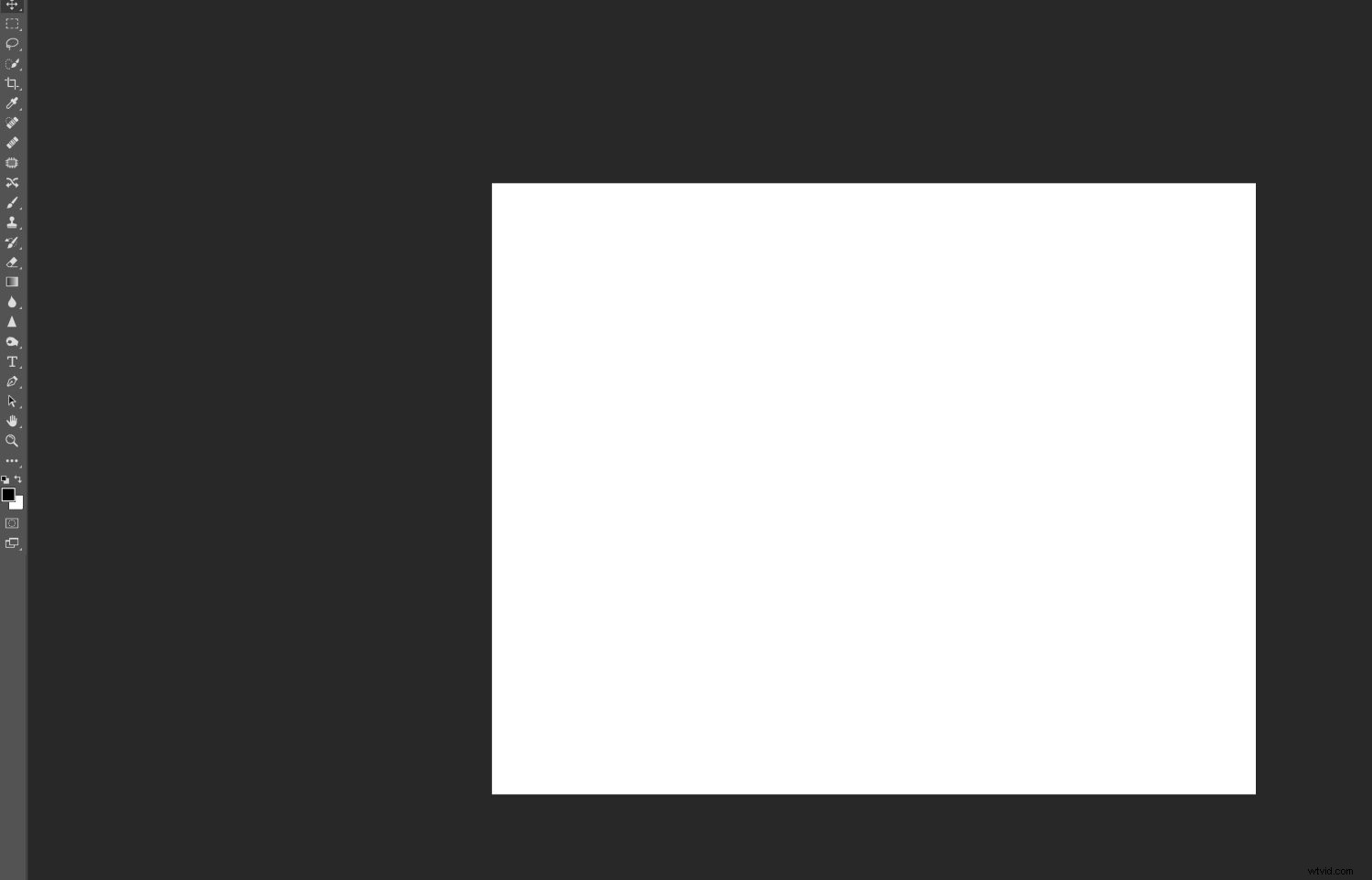
Jag kommer att täcka bildprocessorn metod för att ändra storlek på batch. I stort sett vem som helst kan göra det, och det fungerar i allmänhet bra. Men om du har mer komplexa krav på batchstorleksändring, överväg att skriva en åtgärd; på så sätt kan du skräddarsy storleksändringen efter dina specifika behov.
Låt oss nu titta närmare på processen för att ändra storlek på batch, med början med:
Steg 1:Öppna bildprocessorn
Välj Arkiv>Skript>Bildbehandlare .
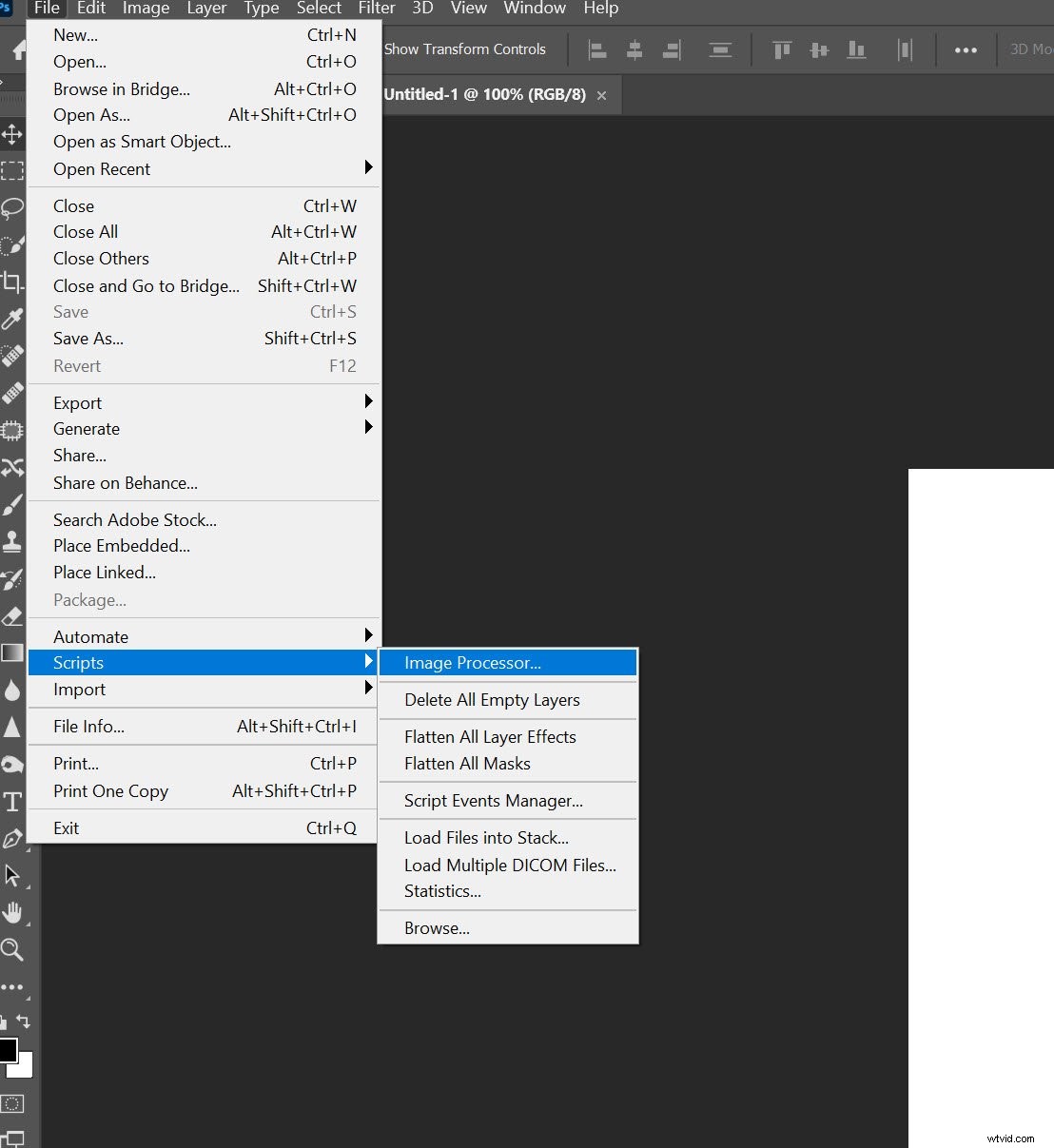
Dialogrutan Bildprocessor öppnas, där du ser en enkel process i fyra steg för att ändra storlek på dina bilder:
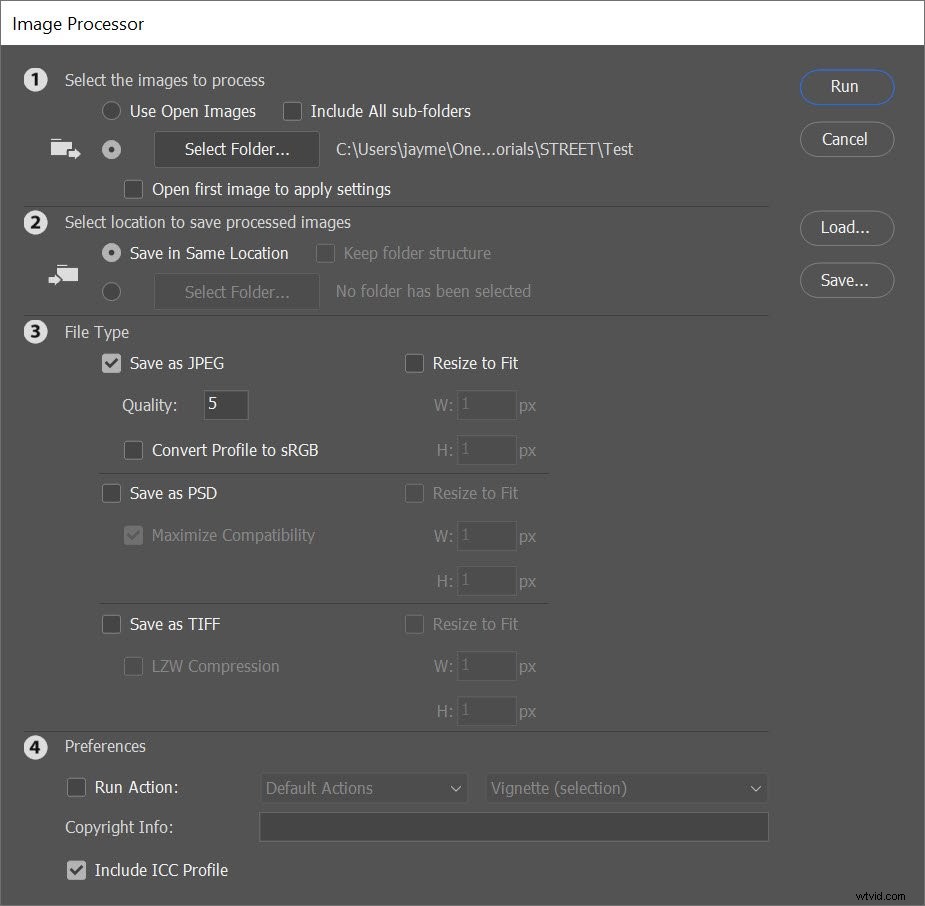
Steg 2:Välj dina bilder för batch-storleksändring
I den första delen av dialogrutan Bildprocessor måste du identifiera bilderna du vill ändra storlek på.
Du kan välja att ändra storlek på alla öppna bilder genom att välja Använd öppna bilder :
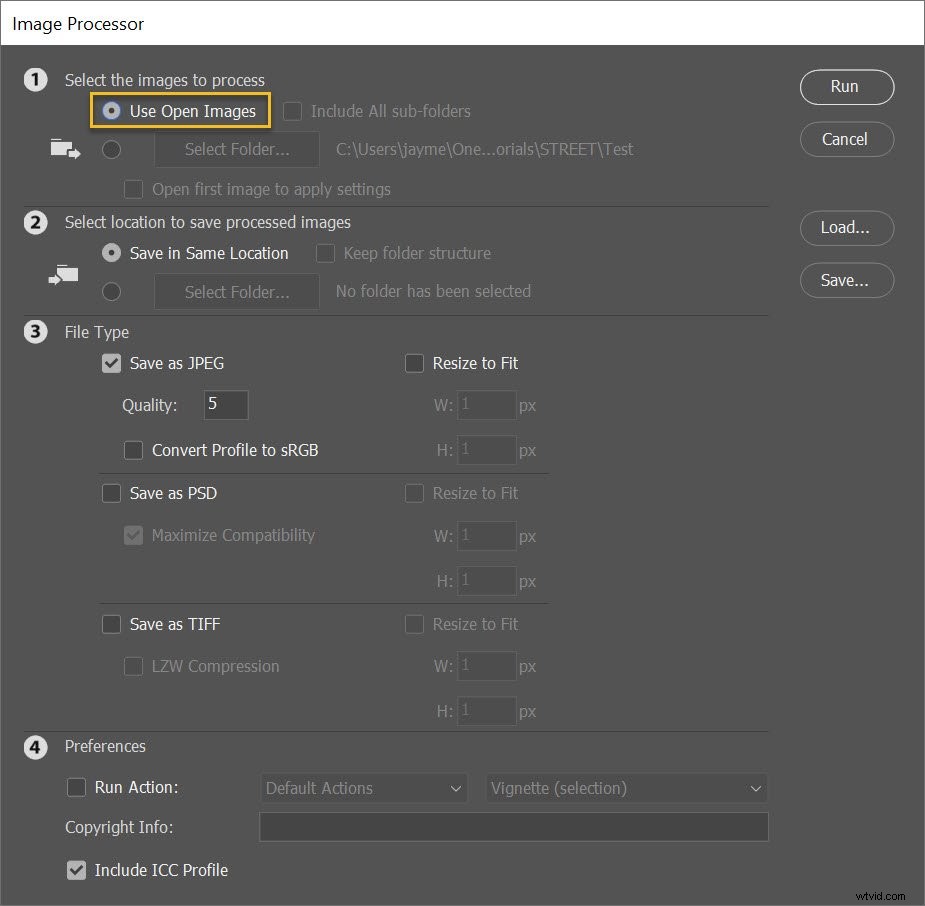
Eller så kan du välja en mapp från din hårddisk via Välj mapp knapp:
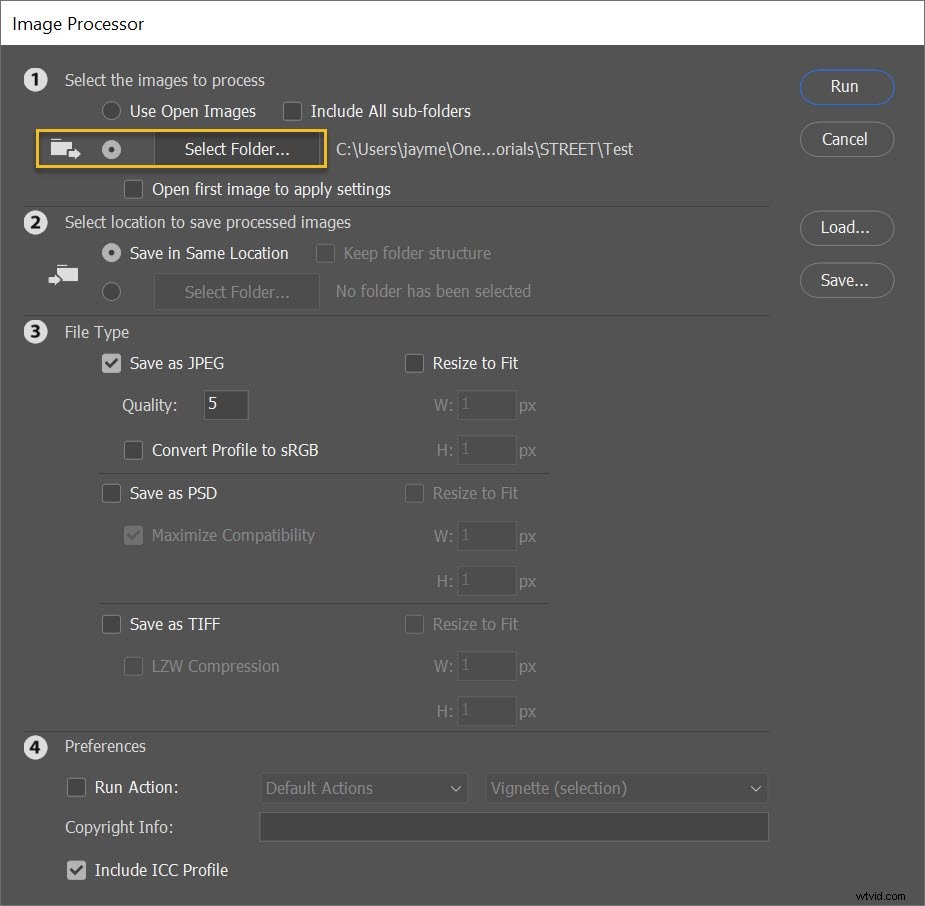
Om du väljer en mapp kan du be Photoshop att ändra storlek på bilder i alla undermappar också; tryck bara på Inkludera alla undermappar kryssruta:
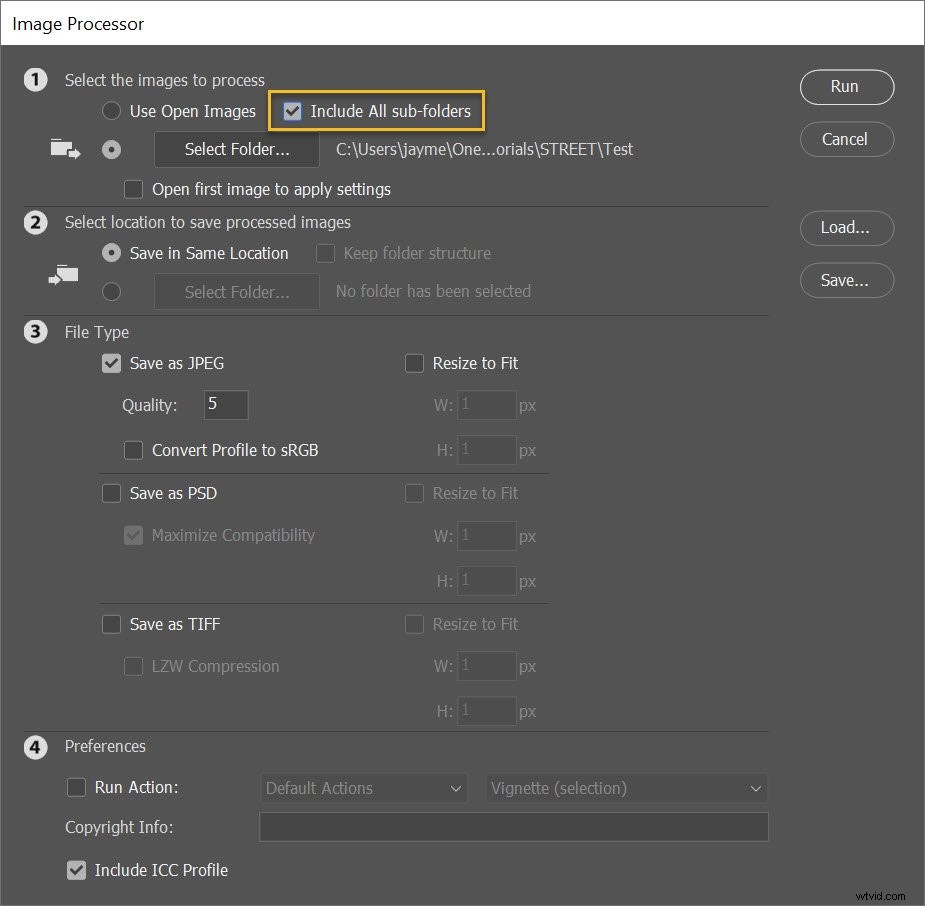
Steg 3:Bestäm din exportplats
Nu är det dags att bestämma var du vill att dina ändrade storlekar ska hamna.
För att spara de ändrade versionerna tillsammans med originalen, välj helt enkelt Spara på samma plats :
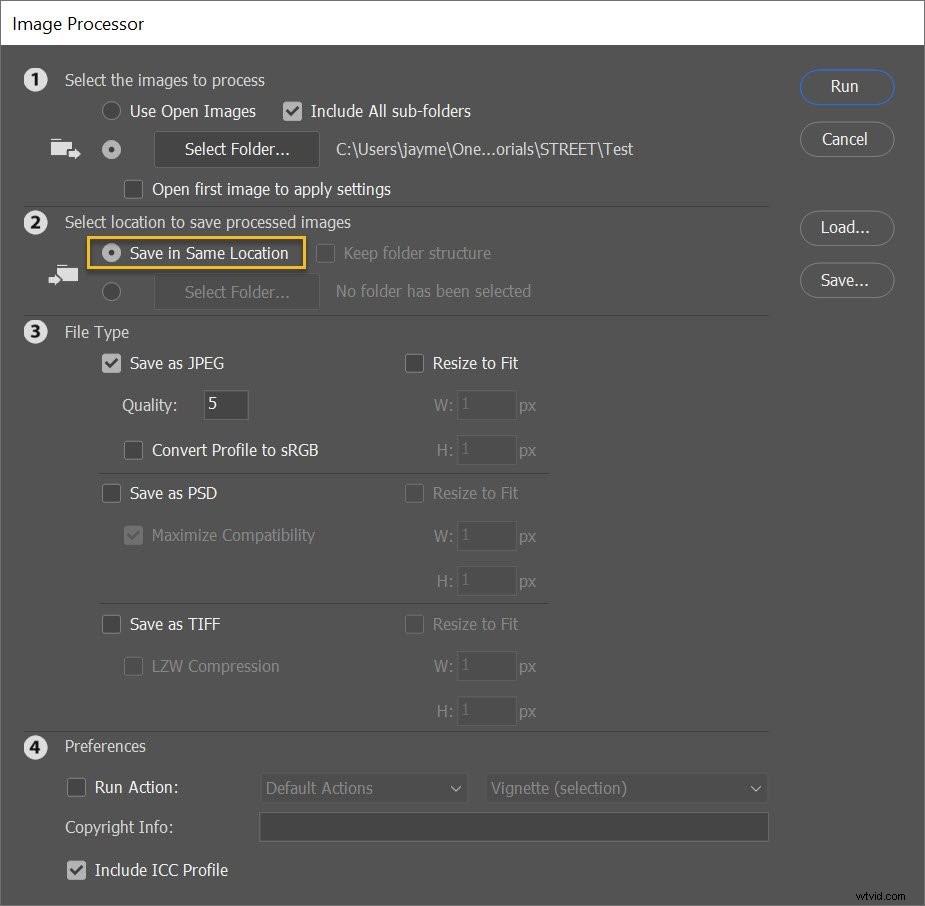
Sedan, när storleksändringen börjar, skapar Photoshop en undermapp bredvid originalfilerna. (Eftersom dina ändrade versioner kommer att behålla namnen på de ursprungliga filerna, skapa en undermapp – snarare än att bara spara bilderna i den ursprungliga mappen – förhindrar överskrivning.)
Alternativt kan du välja en annan mapp för de ändrade storlekarna:
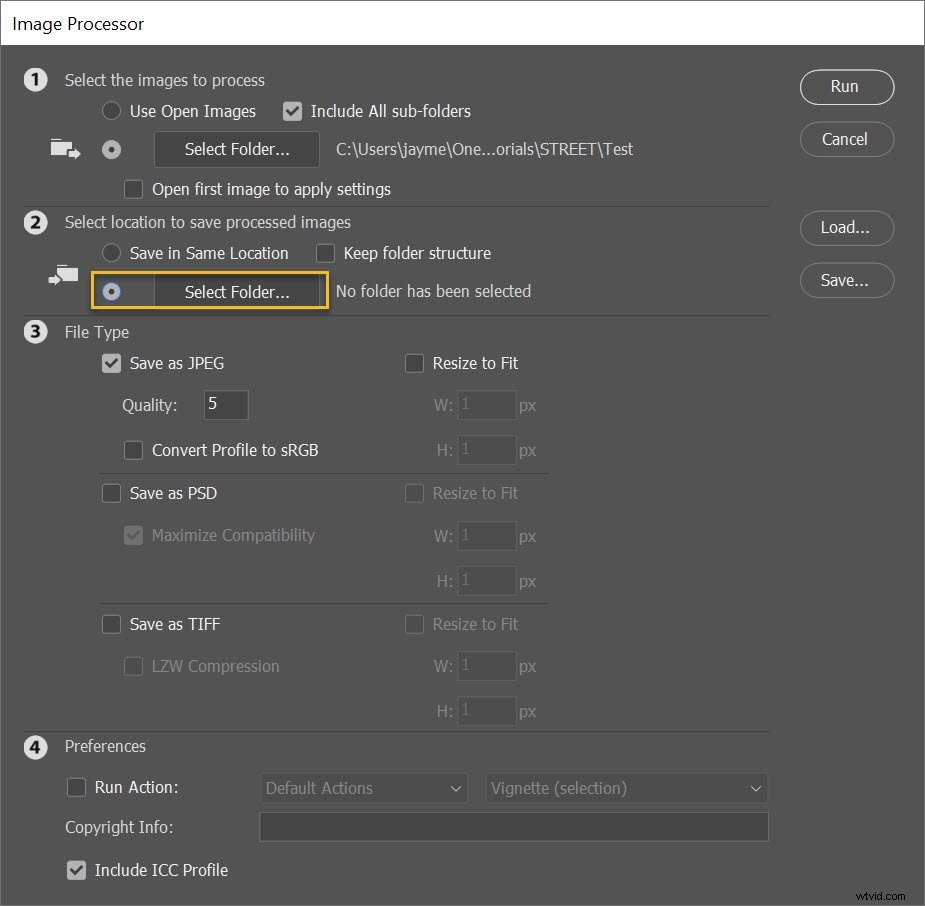
Steg 4:Ange önskade bildstorlekar
Detta är det viktigaste steget i hela processen:
Ögonblicket då du ringer in ändra storleksinställningar för dina filer.
Bestäm först din utdatafilstyp. Du kan välja mellan JPEG, PSD och TIFF (JPEG är standard och fungerar i allmänhet bra, men om du arbetar med lagerfiler är PSD ett bra val).
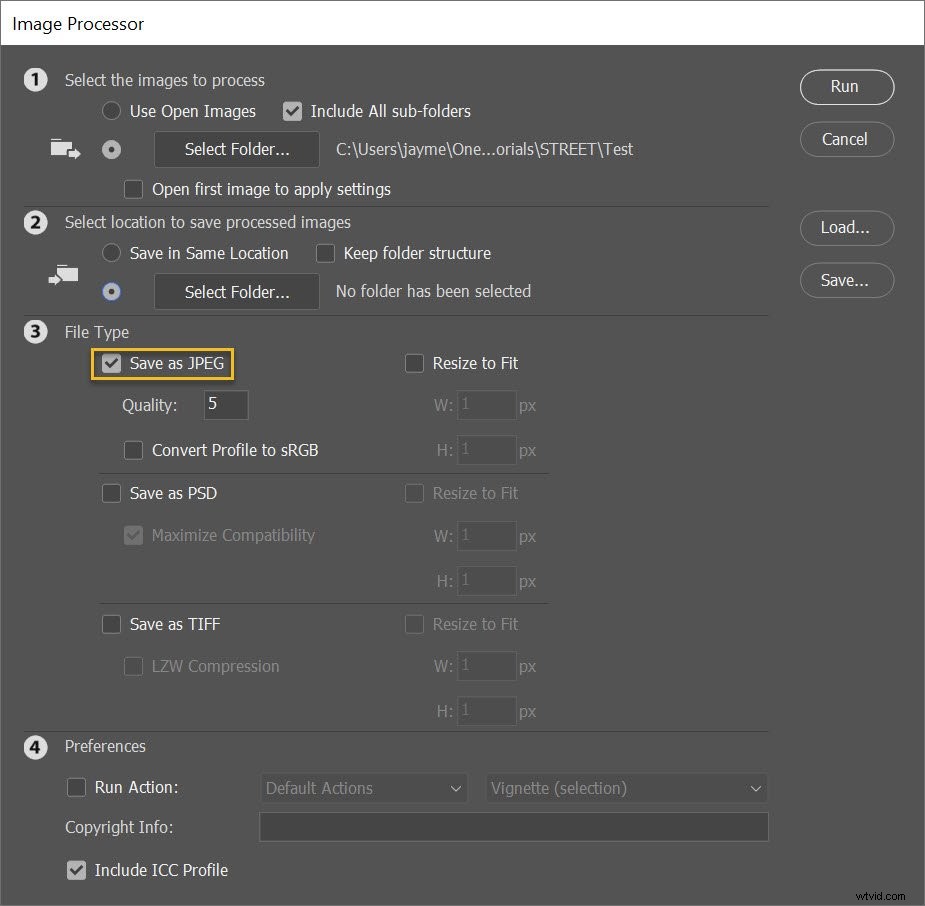
Om du bestämmer dig för att spara JPEG-filer kan du justera utskriftskvaliteten; 12 ger dig stora, snygga bilder, medan 1 ger dig små resultat av låg kvalitet.
För bättre färg när du visar dina foton på webben, välj Konvertera profil till sRGB :
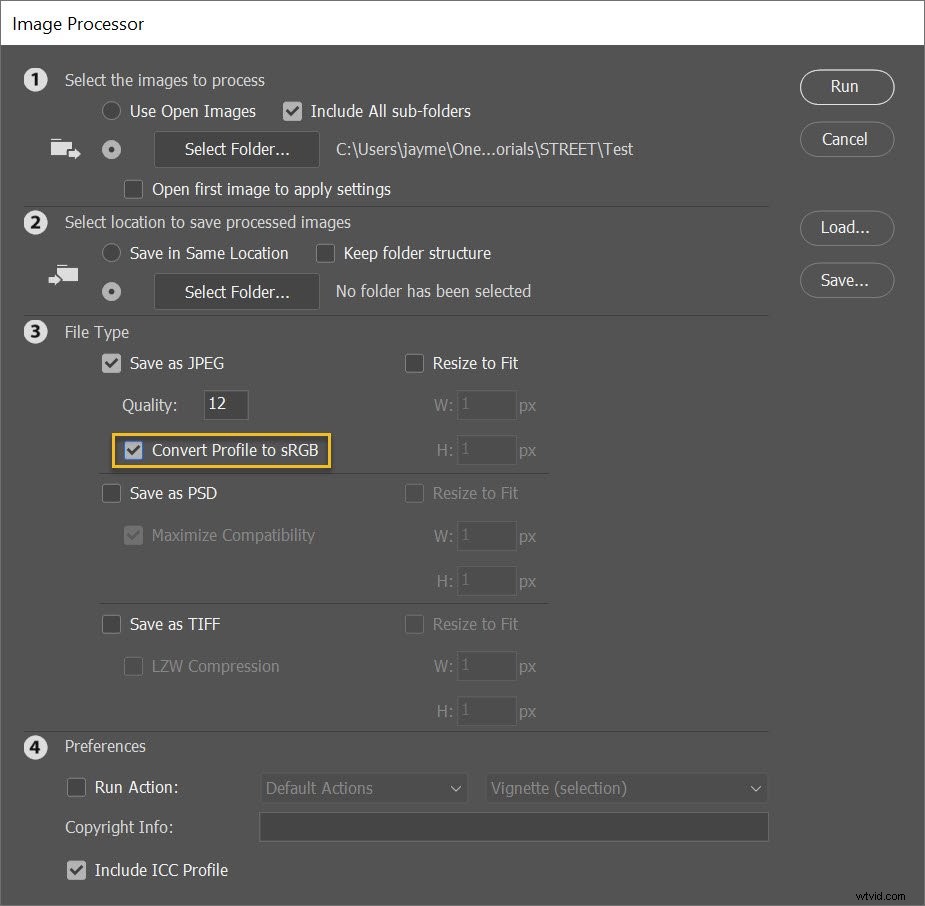
Jag rekommenderar också att du kontrollerar Inkludera ICC-profil ruta längst ner:
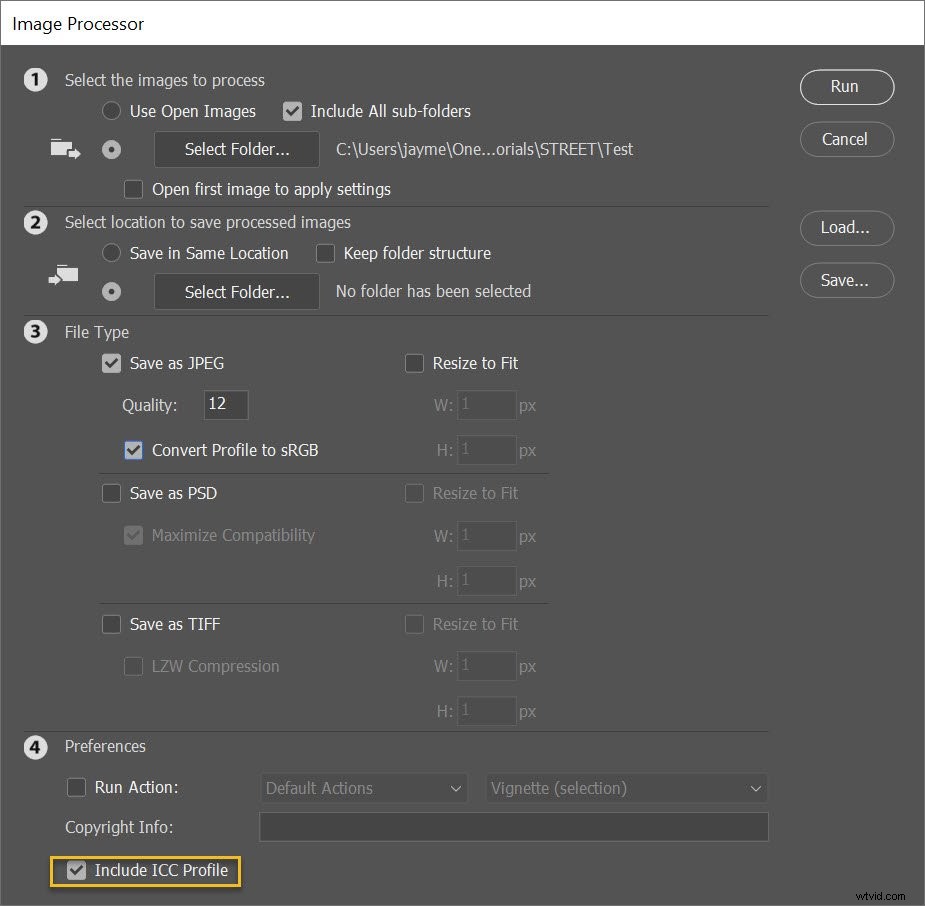
Välj slutligen Ändra storlek för att passa , och skriv in önskad filstorlek!
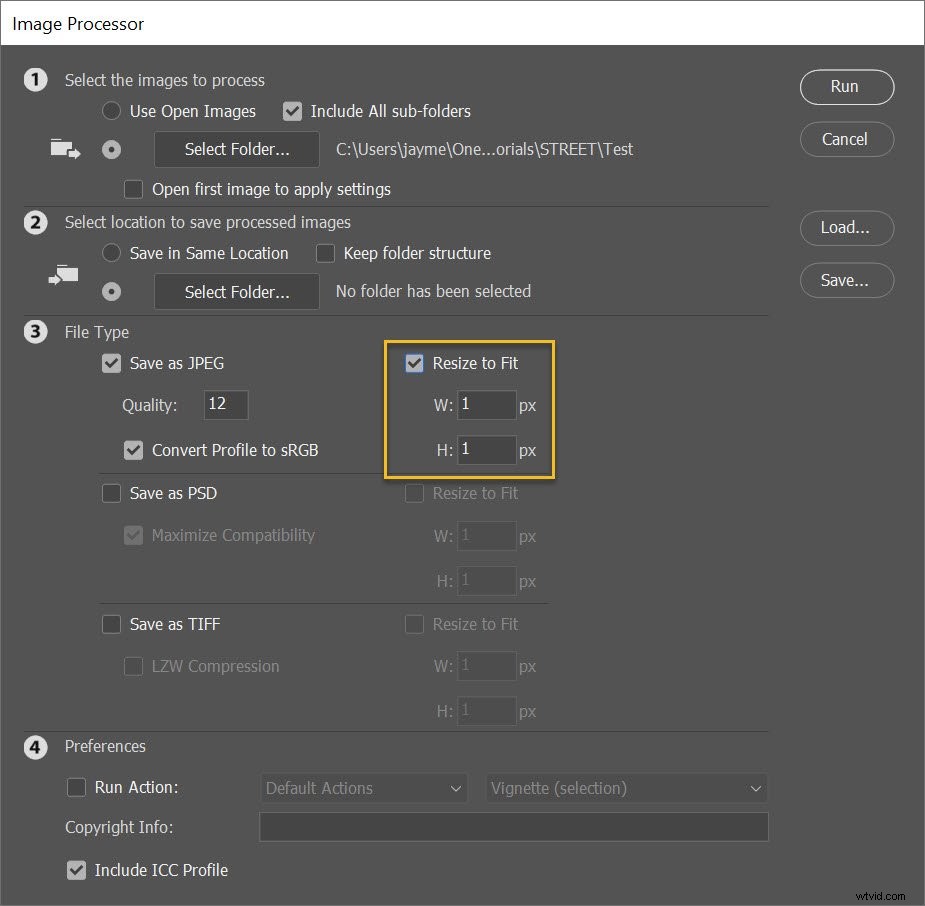
Observera att måtten du anger är maximum . Så om du skriver in 300 för bredden och 300 för höjden, kommer filerna att ändras så att den längsta sidan av varje bild är 300 pixlar.
(Med andra ord, bilderna kommer inte att beskäras eller skev för att passa dina föredragna mått; de kommer att skalas upp eller ned för de mest naturliga resultaten.)
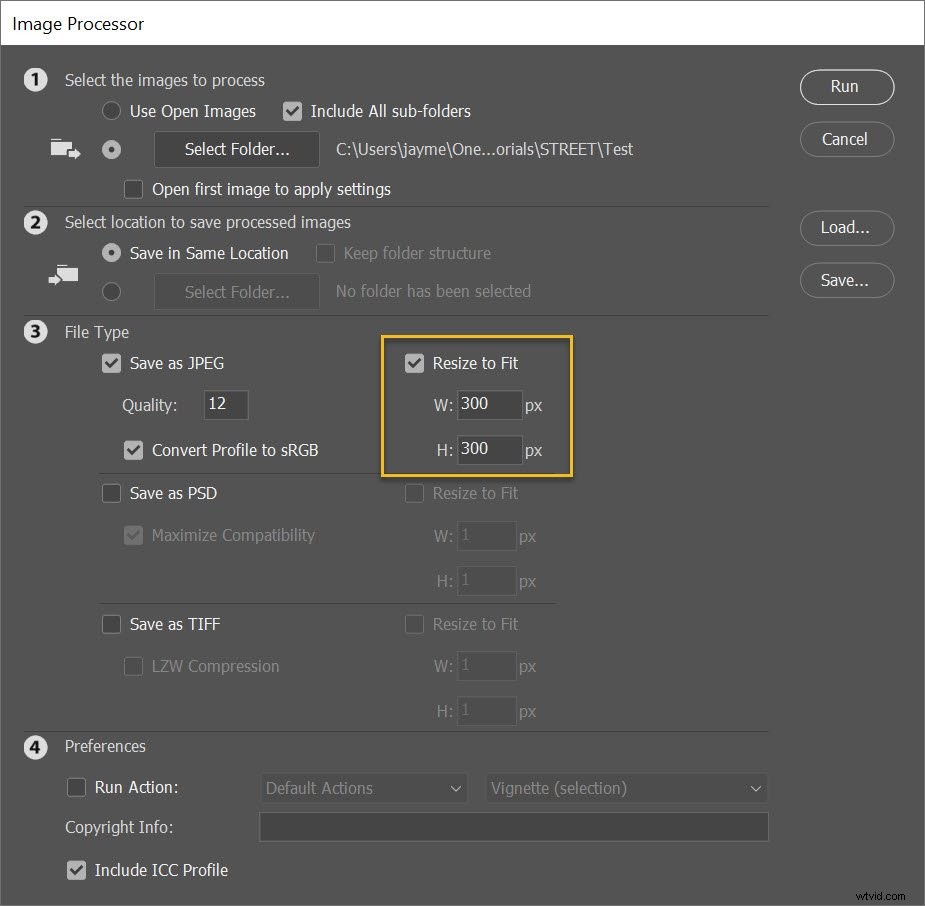
Observera också att bredd- och höjdmåtten inte behöver vara desamma. Du kan ange en bredd på 400 och en höjd på 300 – då skulle alla bilder begränsas till en bredd på 400 eller en höjd på 300, beroende på vad som kommer först.
Förresten, du har möjlighet att spara dina bilder i ett andra (eller tredje) format också. Välj bara Spara som PSD eller Spara som TIFF kryssrutor och PSD- och/eller TIFF-mappar kommer att skapas tillsammans med din JPEG-mapp!
Steg 5:Kör skriptet
När du är klar klickar du på Kör .
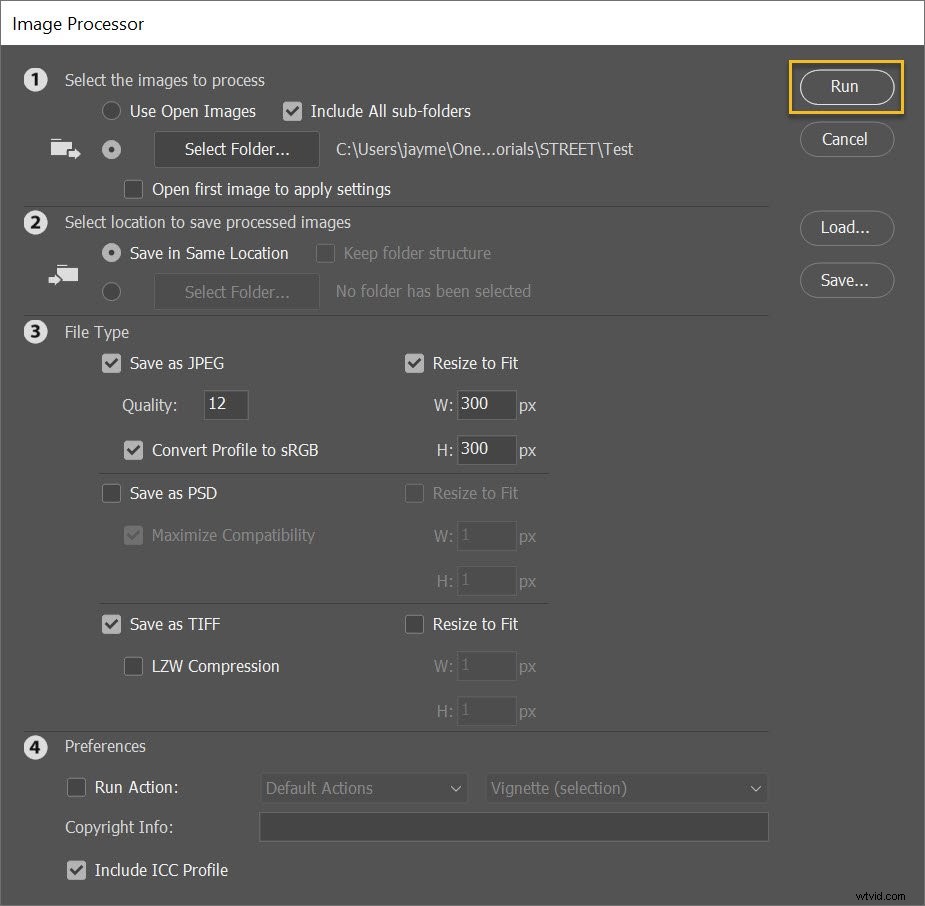
Bilderna öppnas automatiskt (om de inte redan är öppna), storleksändras, sparas och stängs igen.
För att hitta dina storleksändrade bilder, gå helt enkelt till mappen du angav i steg 3 (ovan). Om du väljer att spara JPEG, kommer bilderna att finnas i en undermapp som heter JPEG; om du väljer att spara TIFF-filer kommer bilderna att finnas i en undermapp som heter TIFF , etc.
Så här:
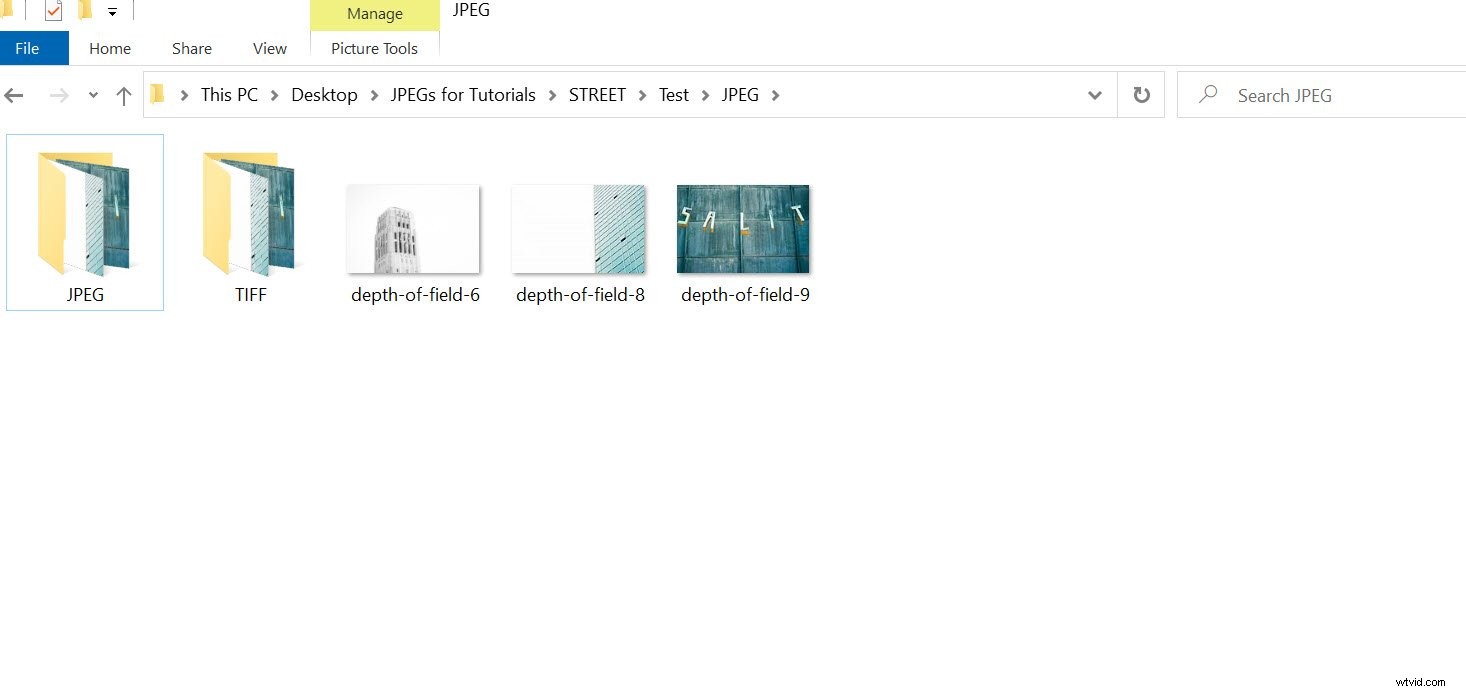
Hur man batchändrar storlek i Photoshop:sista ord
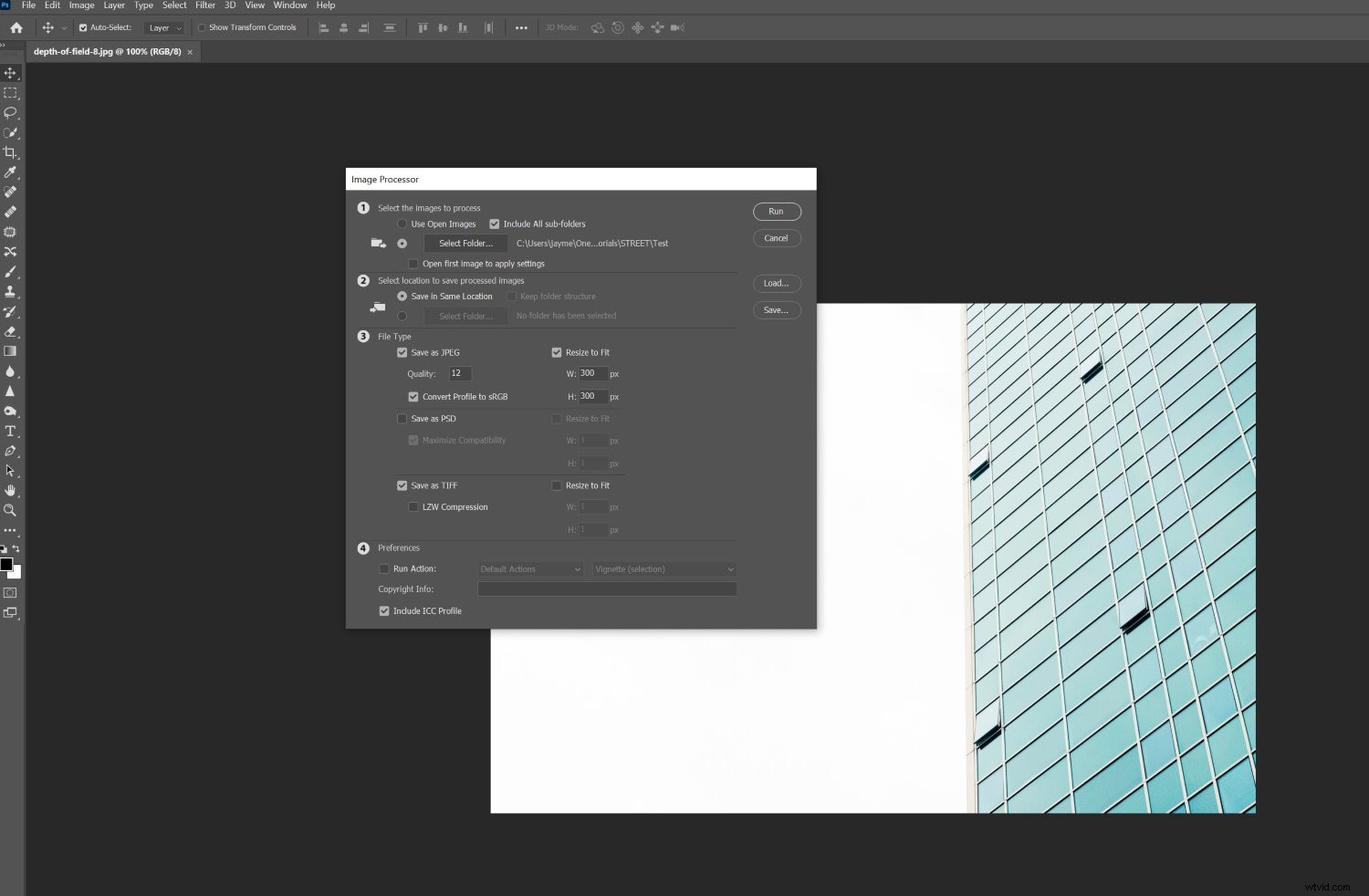
Tja, där har du det:
Det enklaste sättet att ändra storlek på dina bilder i Photoshop.
Så när du behöver ändra storlek på många bilder för uppladdning på webben, använd Photoshop Image Processor.
Det gör jobbet snabbt och smärtfritt!
Nu över till dig:
Har du en favoritmetod för att ändra storlek på bilder i grupp i Photoshop? Om så är fallet, dela det i kommentarerna nedan!
