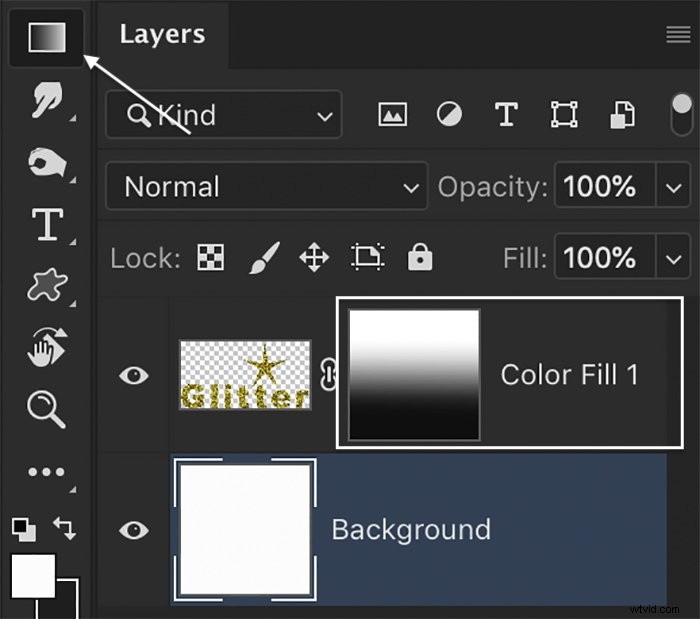Denna snabba handledning visar dig hur du skapar en glitterstruktur i Photoshop, sparar den som ett mönster och lägger till färg till den. Sedan lägger vi till en guldglitterbakgrund till text och skapar en ombre-effekt (en gradering av färger eller toner).

Hur man skapar en glitterstruktur
Steg 1:Öppna ett nytt dokument
Börja med att öppna ett nytt dokument i Photoshop. Gå till rullgardinsmenyn Arkiv och välj Arkiv> Ny . Ditt dokument kan ha vilken storlek som helst. Välj en vit bakgrund.
Klicka på Skapa.
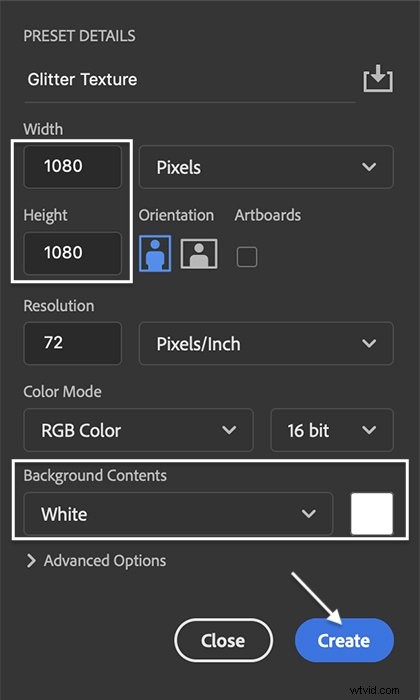
Steg 2:Lägg till brus
Lägg till brus i bakgrundslagret genom att gå till rullgardinsmenyn Filter. Välj Filter> Brus> Lägg till brus . I fönstret Lägg till brus, ställ in mängden till 50 % och välj Uniform. Markera rutan Monokromatisk.
Klicka på OK.
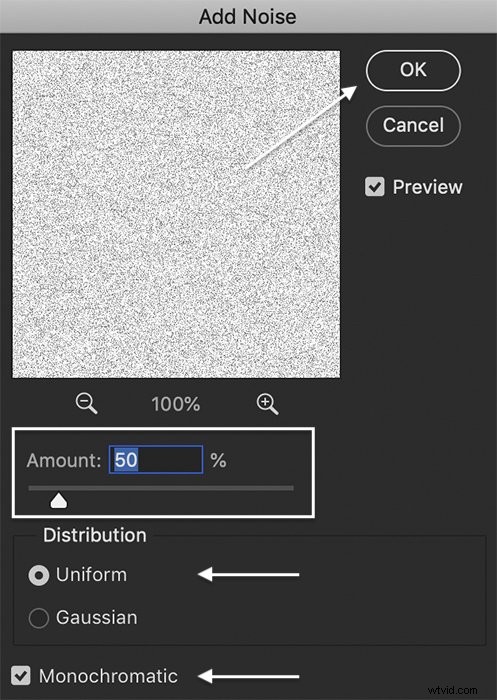
Steg 3:Lägg till ett kristalliseringsfilter
Lägg till ett kristallisera filter till brusskiktet genom att gå till rullgardinsmenyn Filter. Välj Filter> Pixelera> Kristallisera . I Crystallize-fönstret ställer du in cellstorleken till 5.
Klicka på OK.
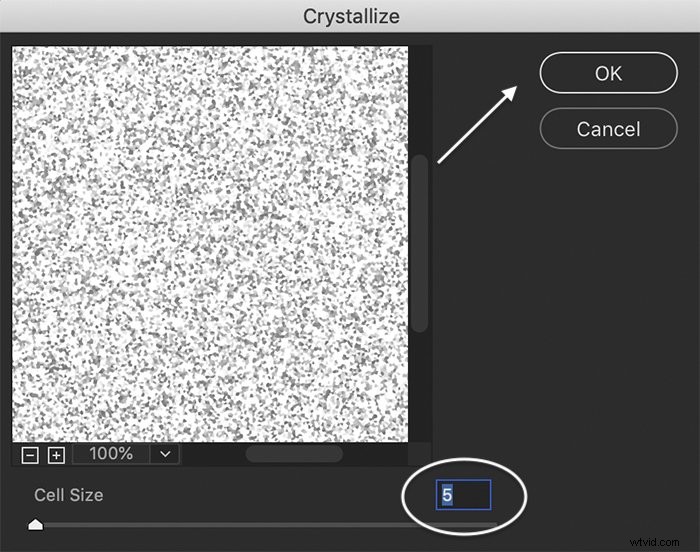
Steg 4:Kopiera och rotera textur
För att lägga till fyllighet till strukturen, kopiera bakgrundslagret. Öppna rullgardinsmenyn Lager och välj Lager> Duplicera (Ctrl eller ⌘J).
Markera det duplicerade lagret. Gå till Redigera> Transformera> Rotera 180 .
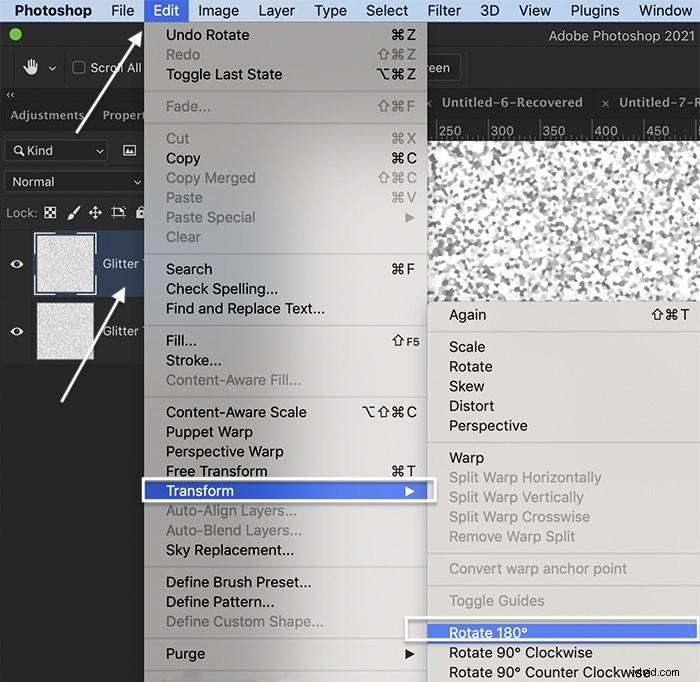
Steg 5:Ändra blandningsläge
Dubbelklicka på dubblettlagret. I fönstret Lagerstil ändrar du blandningsläget till Multiplicera. Du kan experimentera med andra blandningslägen som Color Burn eller Overlay.
Klicka på OK.
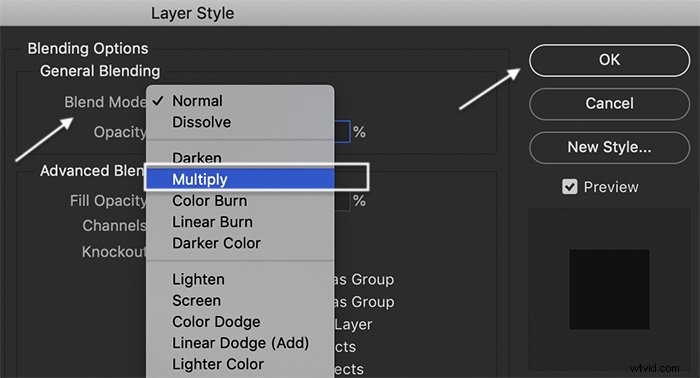
Steg 6:Lägg till mer glitter (valfritt)
Om du vill ha en tätare struktur på ditt glitter, kopiera originallagret igen. Gå till Filter> Brus> Lägg till brus . Ställ in mängden till mellan 10 % och 25 %.
Gå till Redigera> Transformera> Rotera 90 medurs .
Ställ in blandningsläget på antingen Multiplicera eller Färgbränning.
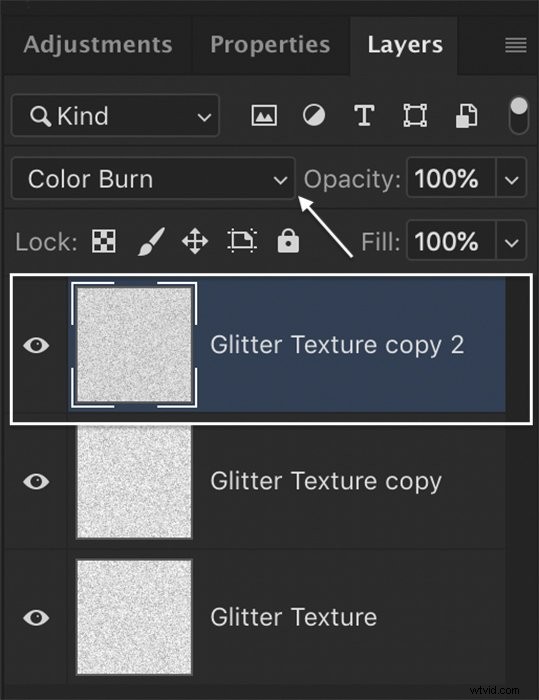
Hur man sparar ett glitterstrukturmönster
Det är allt! Du har skapat en glitterstruktur. Vi lägger till färg om ett ögonblick.
Men först, låt oss spara texturen som ett glittermönster i Photoshop. Genom att spara din glitterstruktur som ett mönster får du tillgång till den när du vill.
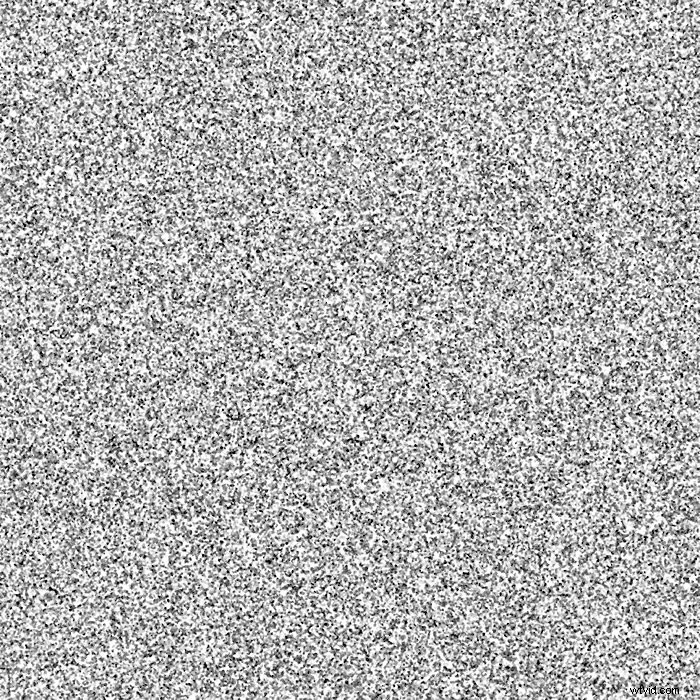
Steg 1:Slå samman lager
Markera alla lager ((håll ned Ctrl eller ⌘) och gå till rullgardinsmenyn Lager. Välj Lager> Sammanfoga lager (Ctrl eller ⌘E). Detta kollapsar lagren till ett.
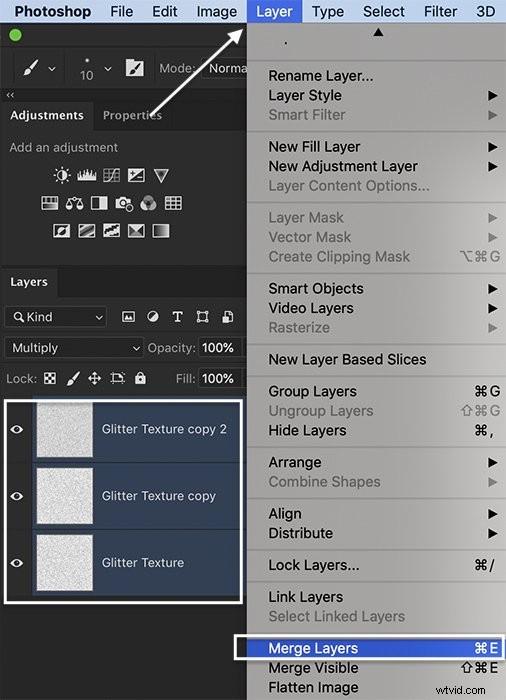
Steg 2:Definiera (namnge) mönstret
Gå till rullgardinsmenyn Redigera. Välj Redigera> Definiera mönster . Ge ditt mönster ett namn och klicka på OK.

Steg 3:Applicera mönster på nytt lager
Ditt glittermönster i Photoshop är redo att användas. Öppna en ny fil eller ett nytt lager. Gå till rullgardinsmenyn Redigera. Välj Redigera> Fyll . I fyllningsfönstret ställer du in Contents till Pattern. Öppna menyn Custom Pattern. Ditt nya glittermönster ska vara längst ner.
Klicka på OK.
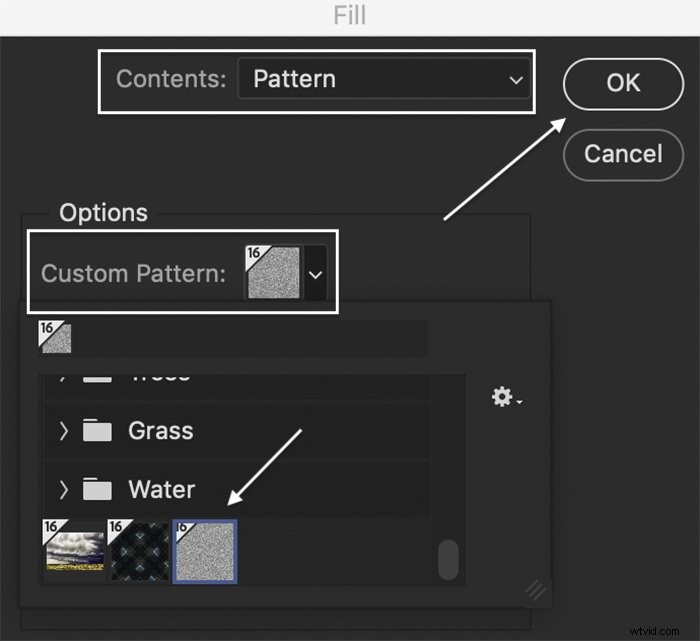
Du kan lägga till glitter när du vill! Du kan också komma åt ditt mönster från andra verktyg som Paintbrush och Paint Bucket. Nu ska vi lägga till lite färg.
Hur man lägger till färg till glitterstrukturen
Steg 1:Lägg till fyllningslager
För att lägga till färg till din glitterstruktur, öppna rullgardinsmenyn Lager. Välj Lager> Nytt fyllningslager> Enfärgad . Ge ditt färglager ett namn.
Klicka på OK.
I fönstret Färgväljare (Solid Color) väljer du den färg du vill använda som grund för ditt glitter. För att göra guldglitter, skriv FFD700 bredvid #-symbolen. Men du kan använda vilken färg som helst.
Klicka på OK.
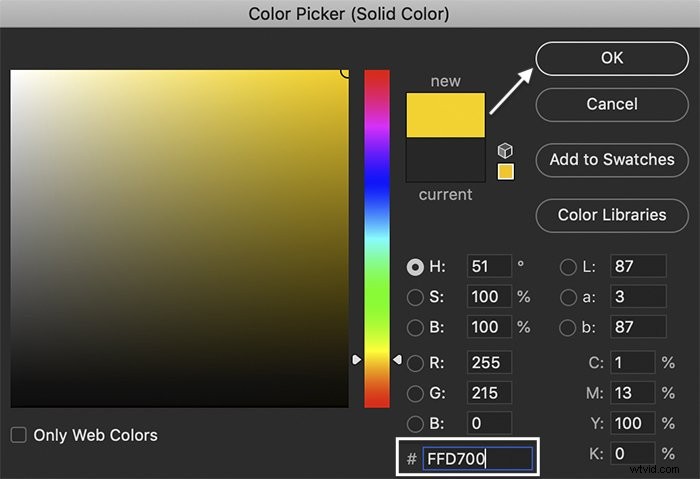
Steg 2:Ändra blandningsläget
Markera färgfyllningsskiktet. Ändra blandningsläget till Color Burn eller Soft Light. Soft Light ger dig en ljusare effekt.
Dubbelklicka på färgfyllningsskiktet för att ändra färgen.
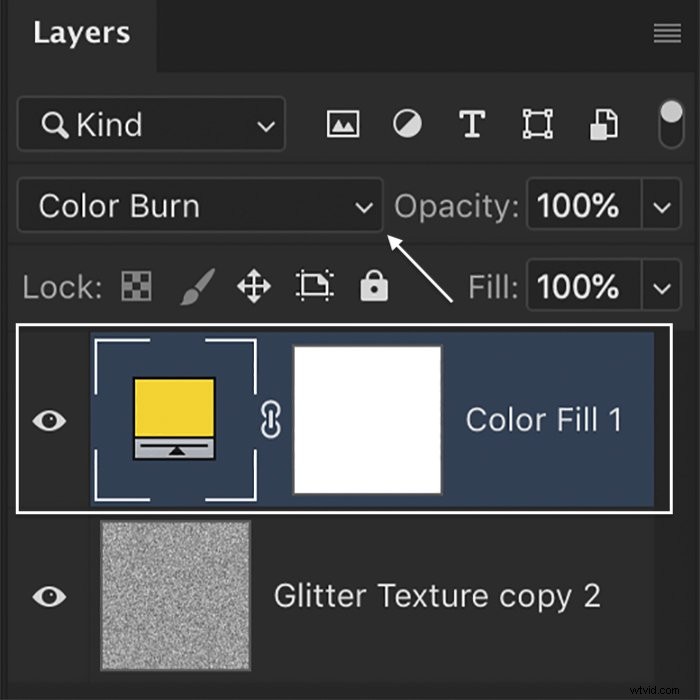

Hur man lägger till glitter i text eller symboler
Steg 1:Slå samman lager
För att applicera glitterstrukturen på text eller en symbol, slå samman lagret Färgfyllning och Textur. Markera båda lagren och gå till rullgardinsmenyn Lager. Välj Lager> Sammanfoga lager (Ctrl eller ⌘E).
Steg 2:Lägg till text eller symboler
Använd textverktyget för att skriva text. Eller öppna verktygsmenyn för form och välj verktyget anpassad form. Välj bland former i alternativmenyn (fler former finns tillgängliga online att ladda ner.) Slå samman lager med text och symboler till ett.
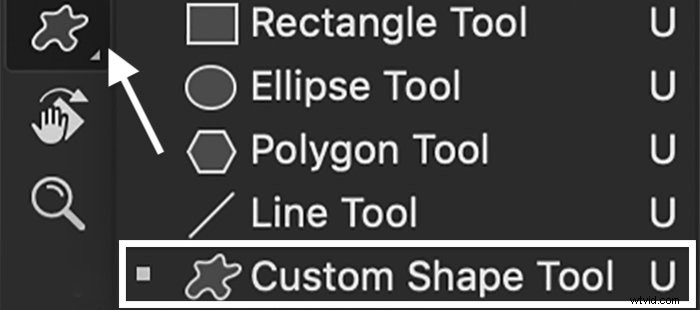
Steg 3:Dra färgfyllningsskiktet till toppen
Dra färgfyllningsskiktet till toppen av panelen Lager. Detta applicerar färgen på lagren nedan.
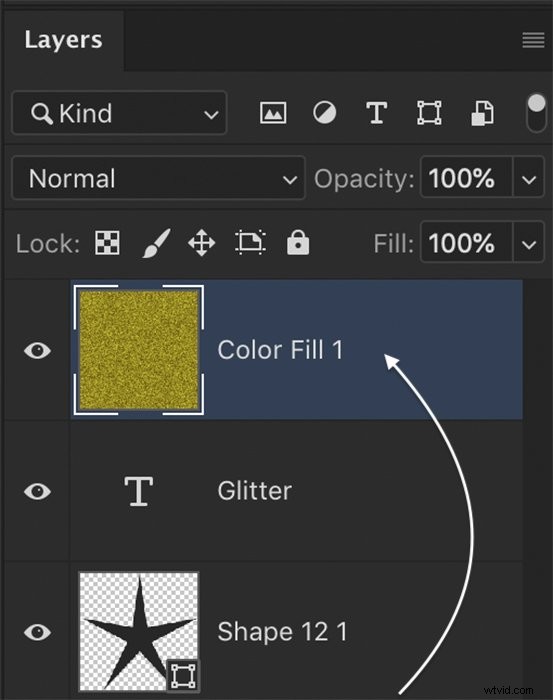
Steg 4:Skapa en urklippsmask
För att låta texten synas igenom, markera färgfyllningsskiktet och gå till rullgardinsmenyn Lager. Välj Lager> Skapa urklippsmask .

Hur man skapar en glitter Ombre-effekt
Du kan göra en glittergradient i Photoshop genom att använda en lagermask. Texturen bleknar ut och skapar en ombre-effekt (färger och toner skuggas in i varandra).
Steg 1:Slå samman lager och lägg till en lagermask
Slå samman text- och texturlager. Välj Lager> Sammanfoga lager (Ctrl eller ⌘E). Klicka på ikonen Lagermask längst ned på panelen Lager. Eller gå till rullgardinsmenyn Lager och välj Lager> Lagermask> Visa alla .
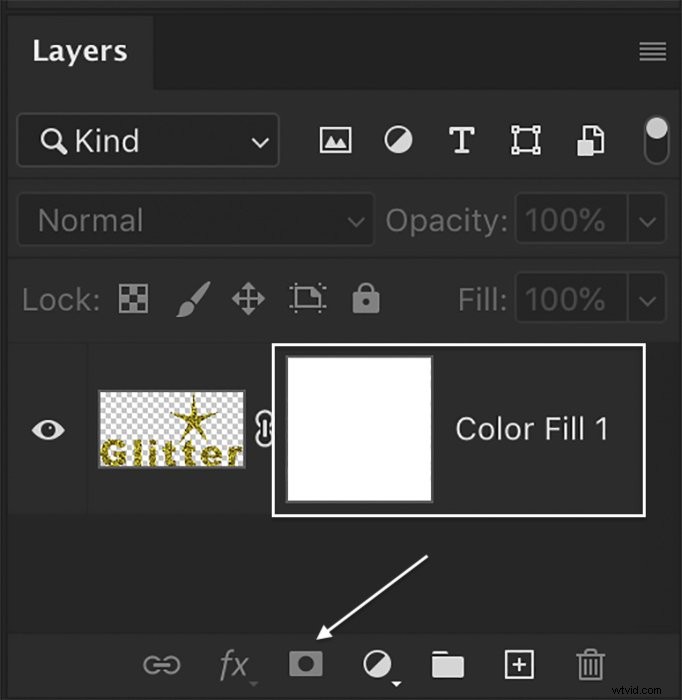
Steg 2:Lägg till en gradient till lagermasken
Lägg till en övertoning till lagermasken genom att välja övertoningsverktyget i verktygsfältet.
Markera lagermasken. Dra uppåt i arbetsytan för att tillämpa en övertoning. Experimentera med var du börjar och slutar gradienten. Detta avgör hur mycket texturen kommer att blekna.
 Slutsats
Slutsats
Det är lätt att skapa en glitterstruktur i Photoshop. Att lägga till färg på texturen och applicera den på text eller symboler tar bara några extra klick. När du har gjort din glitterstruktur och sparat den som ett mönster kan du applicera den på nya filer i vilken färg du vill!
Vill du förbättra dina foton med en knapptryckning? Du bör kolla in The Preset Collection för genvägar till perfektion!