Du kommer inte att använda Photoshop länge innan du inser att pennverktyget är viktigt. Du kan inte komma ifrån att använda pennverktyget när du lär dig mellanliggande redigeringstekniker som fotokompositer.
Idag ska vi prata om hur du använder pennverktyget i Photoshop. Jag kommer att förklara alla dess funktioner och sedan ge dig snabba steg-för-steg-instruktioner om hur du gör en bana och en form. Du kommer att veta hur du hanterar komplexa Photoshop-redigeringar med pennverktyget i slutet av artikeln.

Vad är Photoshop Pen Tool?
Pennverktyget i Photoshop är en banskapare. Det låter oss skapa exakta, detaljerade urval och utskärningar av vilken bildsektion du vill.
Pennverktyget fungerar genom att placera olika ankarpunkter för att spåra ett objekt exakt. Vi kan ändra krökningen för varje ankarpunkt genom att klicka och dra från en ny ankarpunkt.
Pennverktyget är det mest exakta urvalsverktyget eftersom vi kan ställa in parametrarna och bli så detaljerade som vi vill. Det kan vara en mödosam process men att snabbt skapa vägar blir en annan natur.
Var finns pennverktyget i Photoshop?
Vi kan hitta pennverktyget i det vänstra verktygsfältet i ditt Photoshop-program.
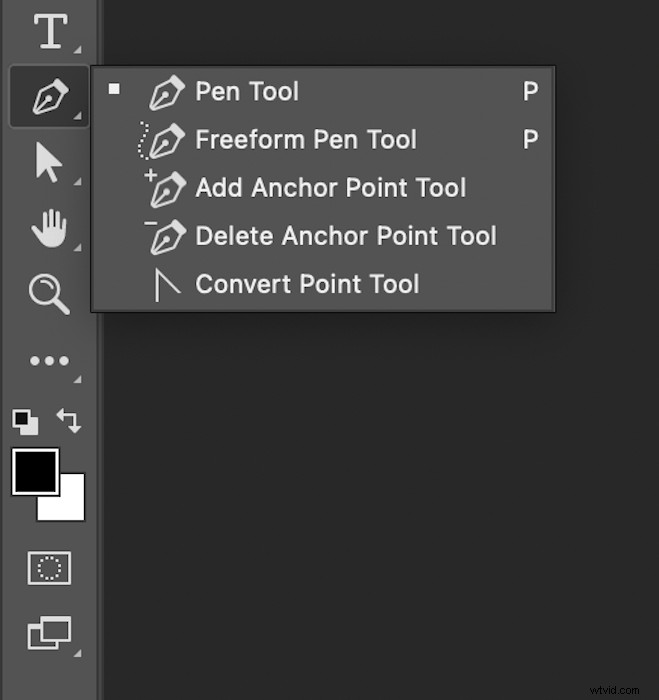
4 varianter av Photoshop Pen Tool
Det finns fyra varianter av standardpennverktyget och specifika alternativ för att redigera dina befintliga sökvägar:
- Freeform Pen-verktyg —är en förenklad version av standardpennverktyget. Det låter oss rita en väg samtidigt som vi håller ned vårt klick. Efter att ha släppt vårt klick har vi en bana med ankarpunkter fördelade överallt. Detta är användbart för snabba, röriga val där noggrannhet inte är ett problem.
- Lägg till ankarpunktsverktyg —för att redigera en befintlig sökväg.
- Ta bort ankarpunktsverktyg —för att redigera en befintlig sökväg.
- Konverteringspunktverktyg— tillåter oss att ändra en inställd ankarpunkt från din valda väg. Vi kan ändra krökningen som går till eller från den ankarpunkten.
Obs! Det finns också ett Curvature Pen-verktyg i den senaste versionen av Photoshop. Dessutom kan vi aktivera ett Content-Aware Pen-verktyg genom att gå till Photoshop> Inställningar> Teknikförhandsvisningar . Men det senare testas fortfarande och kan vara lite knepigt.
Pennverktygets form och banlägen
Pennverktyget kan antingen skapa en bana eller form. Växla mellan de två i det övre verktygsfältet efter att ha valt pennverktyget.
En väg är gränslinjen på vår bild när vi gör urval. Den har ankarpunkter i båda ändar och kan vara rak eller krökt. Vägläget lämnar inga faktiska linjer över ditt fotografi.
En form är en ny visuell form som skapas automatiskt när vi lägger ner din väg och ankarpunkter. Vi kan diktera både strecket (konturen) och fyllningen av formen du konstruerar med Shape-läget.
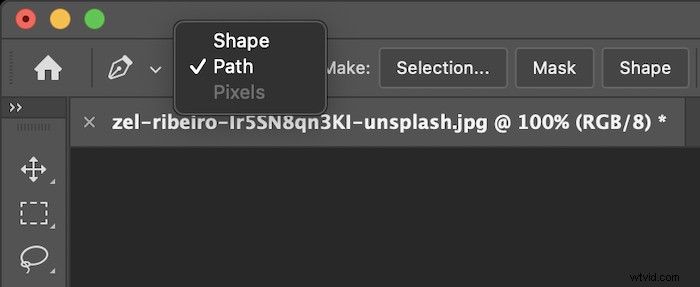
Kombinera former
I Path-läge finns det ett alternativ som ser ut som två överlappande rutor. Det ser vi också när vi börjar rita en form. Använd detta för att kombinera olika former till samma urval. Detta är extremt användbart när du arbetar med en detaljerad del av ett fotografi.

Hur man använder pennverktyget för att skapa en väg
Med standardverktyget penna kan vi spåra ett ämne med enorm noggrannhet. Det kan verka lite långsamt och tråkigt i början. Men det är en värdefull färdighet att behärska. Dessutom behöver vi inte oroa oss alltför mycket för att stöka till eftersom vi alltid kan gå tillbaka och redigera sökvägen.
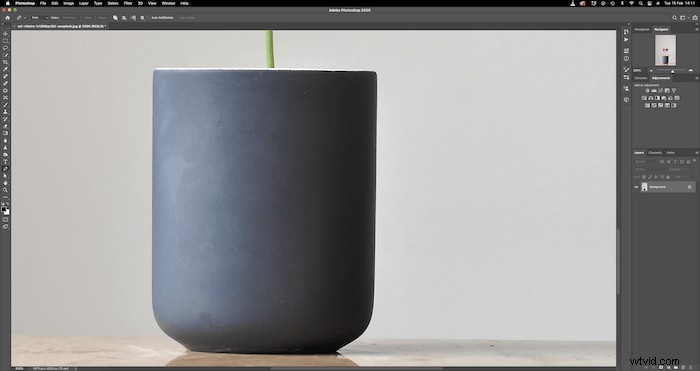
Steg 1:Konfigurera pennverktyget för en väg
Välj först pennverktyget. Gå sedan till det övre verktygsfältet för att välja alternativet Sökväg.

Steg 2:Skapa ett segment med rak linje
Låt oss nu zooma in på vårt ämne (Ctrl/Command+). Vi kan ha olika zoomlängder beroende på hur stort och komplext vårt motiv är. Jag rekommenderar att du skapar en bana med minst 100 % zoom. Ju mer zoomade in, desto mer exakta och detaljerade kan vi vara. Klicka där du vill ha din första ankarpunkt.

Dra sedan en imaginär linje längs kanten av ditt valda motiv. Innan banan ändras, klicka för att lägga ner en annan ankarpunkt. Photoshop skapar en rak linje.

Steg 3:Skapa ett krökt bansegment
Raka linjer är ganska lätta att göra. Kurvor är mycket knepigare. När du närmar dig en kurva, se till att den sista ankarpunkten sitter innan den äger rum.
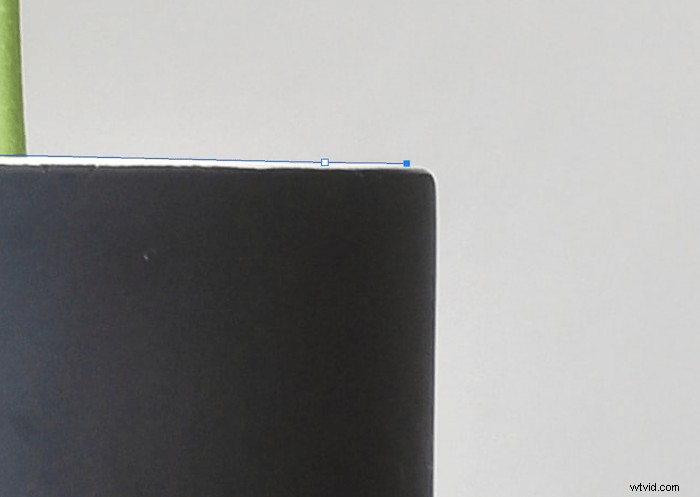
Klicka sedan där du vill ha nästa ankarpunkt. Men innan du släpper klicket, dra runt markeringen (och släpp inte taget). Detta skapar en referenslinje från vår sista ankarpunkt till vår nya och ytterligare en referenslinje på samma avstånd. Vi kallar de två sektionerna av referensraden för "handtag".
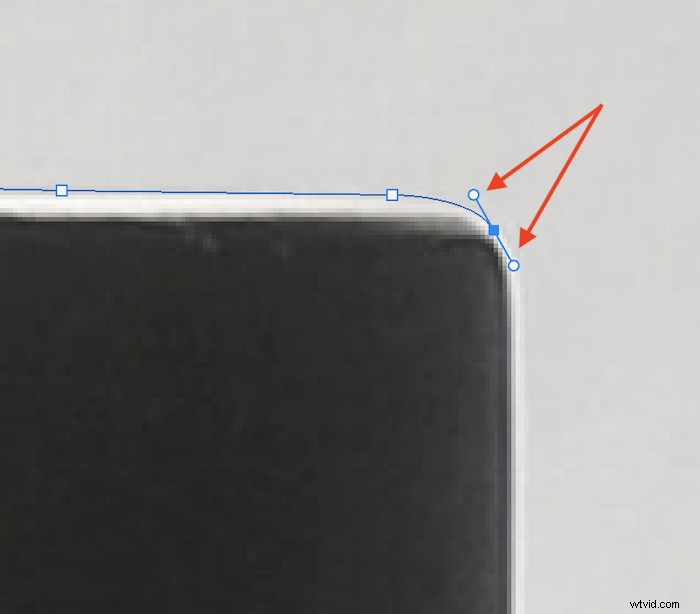
Genom att dra runt markeringen åt olika håll kan vi hitta en kurva som matchar formen på vårt motiv. Om inte kan vi alltid zooma in och försöka sätta våra ankarpunkter närmare varandra.
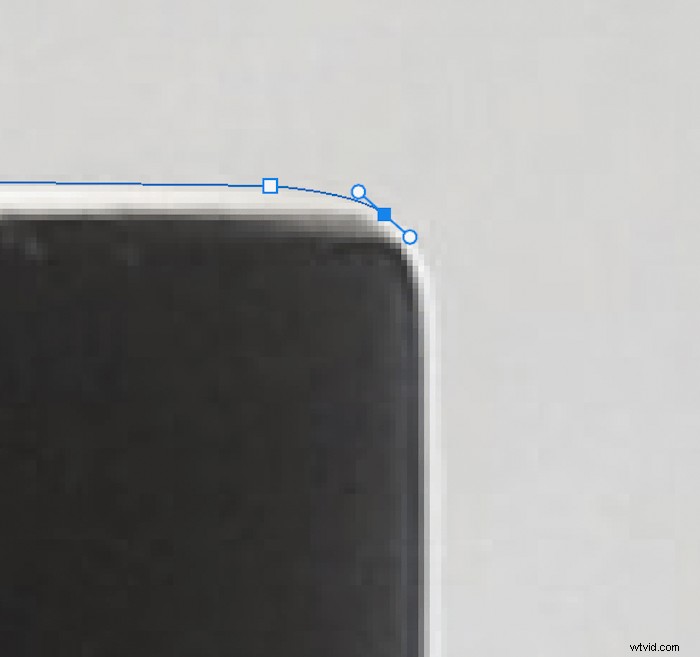
Ett användbart tips är att följa din konturs bana när du håller ned klicket. Detta kan vanligtvis ge en exakt kurva för ditt motiv.
Lägg märke till att det framskridande handtaget finns kvar efter att vi har gjort vårt nya ankare. Det säkerställer att nästa kurva baseras på den sista kurvans information för bättre noggrannhet.
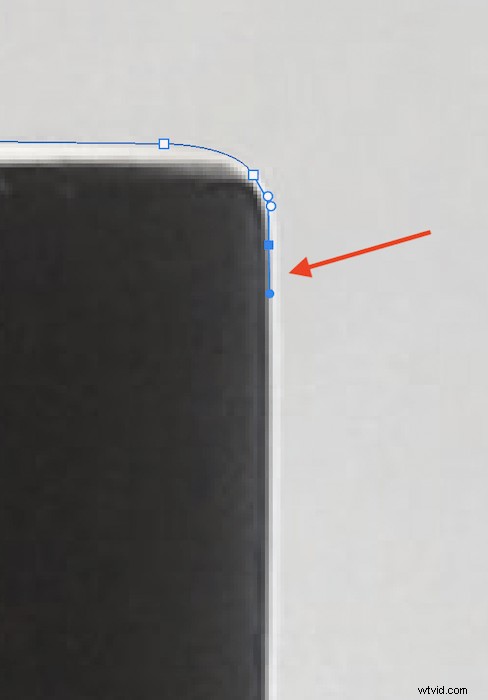
Steg 4:Skapa en rak bana efter en krökt bana
Ibland vill vi inte ha informationen för den sista kurvan. Vanligtvis beror detta på en drastisk förändring i formen. Vi kan alltid ta av handtaget framåt. För detta behöver vi bara hålla ned Alt/Option och klicka på föregående ankarpunkt.
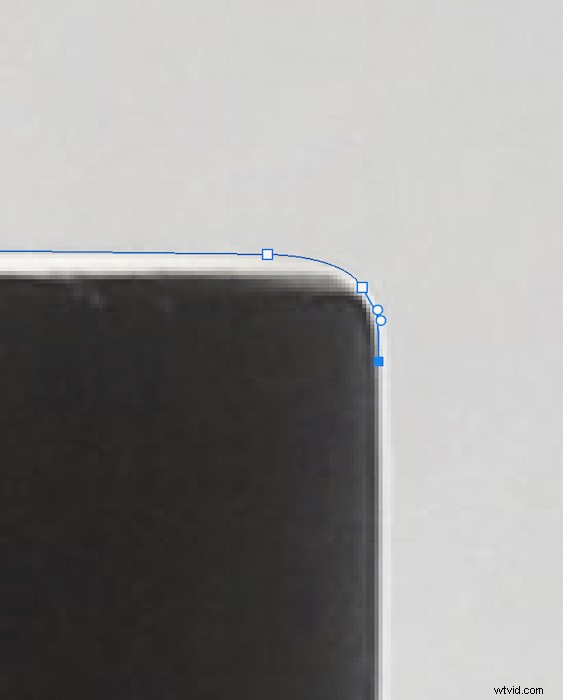
Nu kan vi fortsätta och skapa raka linjer igen.

Steg 5:Stäng sökvägen
Vi vill stänga vår väg när vi nästan har kommit tillbaka till din första ankarpunkt. Placera en punkt nära den första.
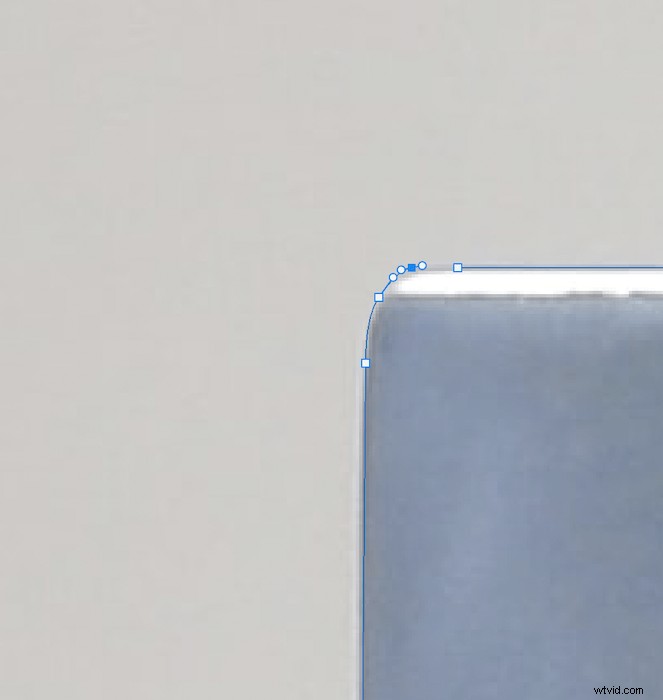
När vi håller muspekaren över den första ankarpunkten visas en liten cirkel till höger om vår pennverktygsikon. Vi kan sedan klicka på vår första ankarpunkt och stänga vår väg.
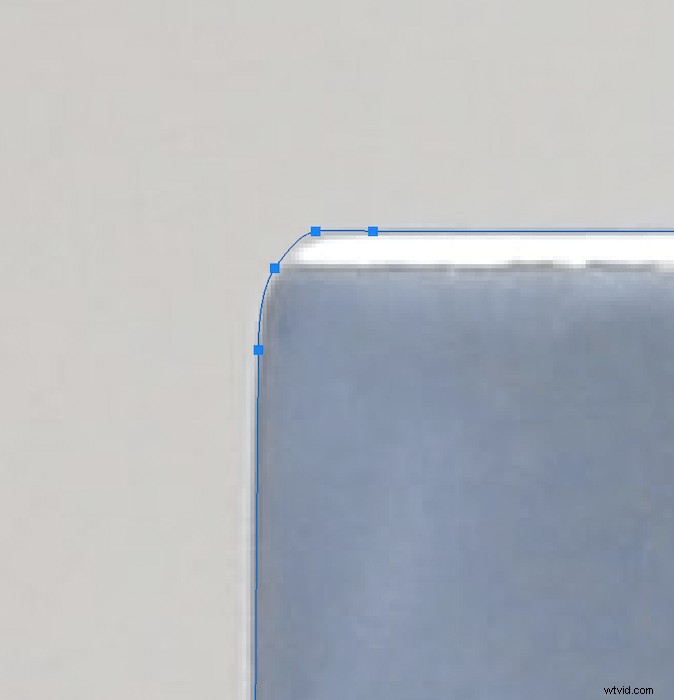
Hur man sparar en sökväg
Att spara vår väg säkerställer att vår nuvarande fortfarande är tillgänglig efter att ha skapat andra. För att göra detta, gå till panelen Sökvägar. Du hittar den till höger om din lagerpanel.

Här kan vi klicka på "Skapa ny sökväg" - plustecknet längst ned. Det gör att vår nuvarande väg försvinner och ger oss ett blankt blad för följande väg.
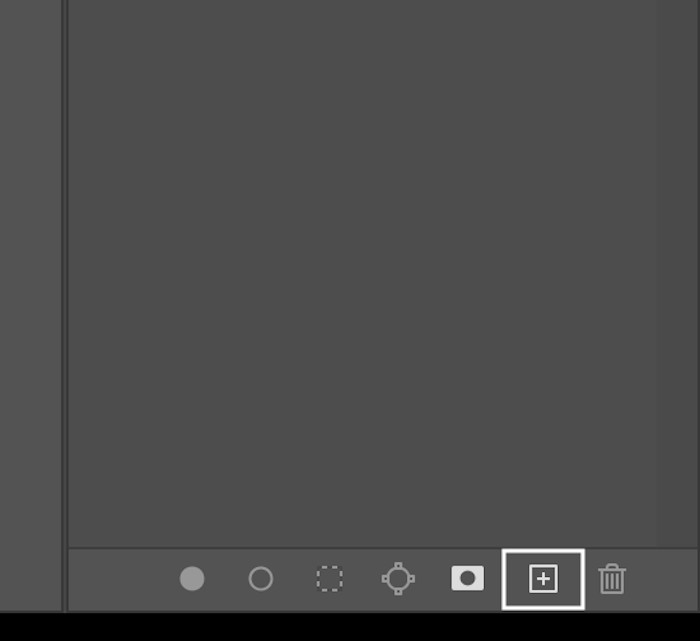
Hur man ändrar befintliga sökvägar
Om du behöver göra justeringar, oroa dig inte! Vi behöver inte göra en väg igen. Vi kan fortfarande redigera den efter att den har stängts. Jag ska nu tala om hur du kan redigera en stängd sökväg.
Hur man gör en bana inuti en bana
Du kommer att upptäcka att många av de ämnen du försöker klippa ut kommer att ha avsnitt inuti – inte en del av ditt ämne. Vi måste ta bort dessa avsnitt från vårt urval för att helt isolera våra ämnen med en ny väg.
Först vill vi se till att vi har valt vår väg i panelen Sökvägar.
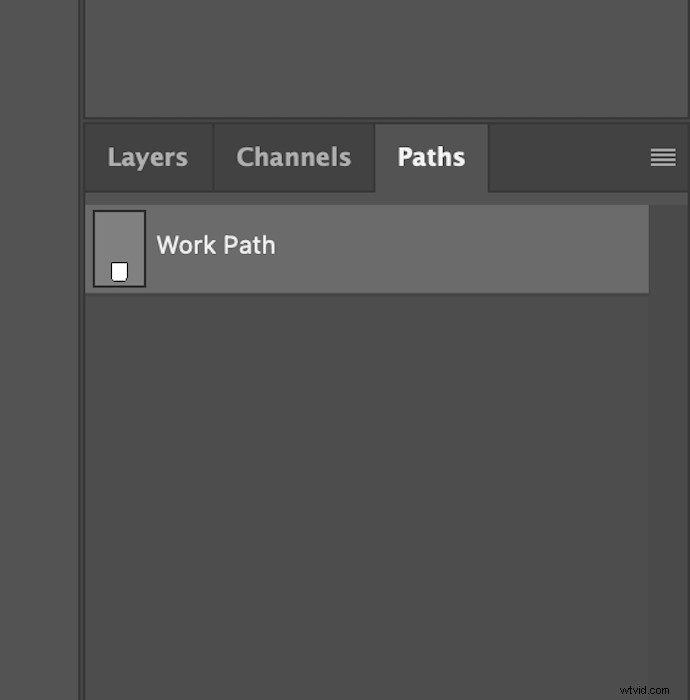
Gå sedan till verktygsfältet högst upp och klicka på ikonen som ser ut som två överlappande rutor.

Välj "Uteslut överlappande former" från den här rullgardinsmenyn.
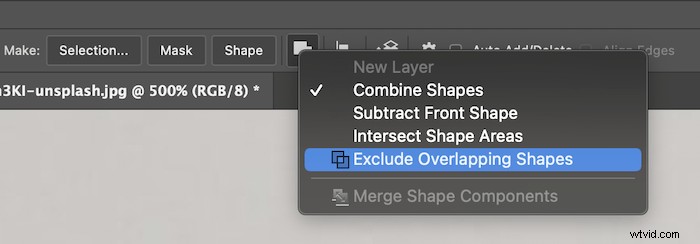
Om du skapar och stänger en ny sökväg tas den här delen automatiskt bort från vår ursprungliga sökväg.
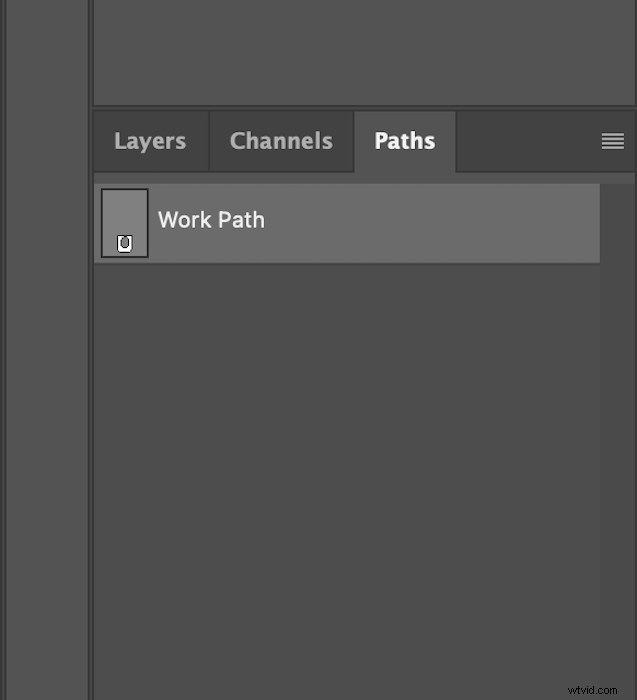
Hur man lägger till en ny ankarpunkt
För att lägga till en ny ankarpunkt till din väg, klicka på verktyget Lägg till ankarpunkt. Den är på exakt plats som pennverktyget.
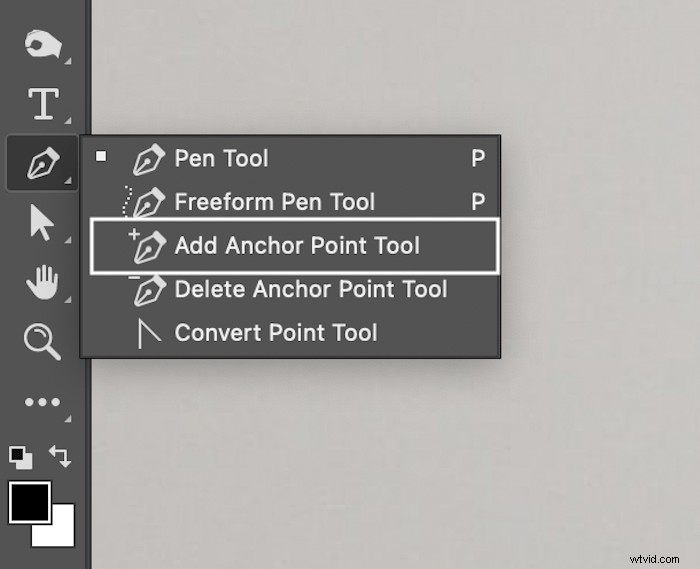
Klicka var som helst längs banan för att lägga till en punkt.
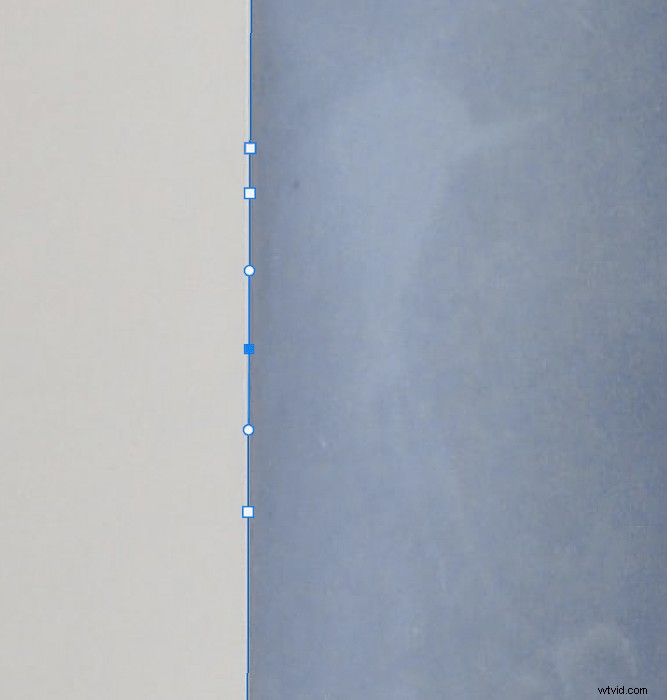
Håll ned klicket om du vill lägga till en kurva till och från din punkt automatiskt.
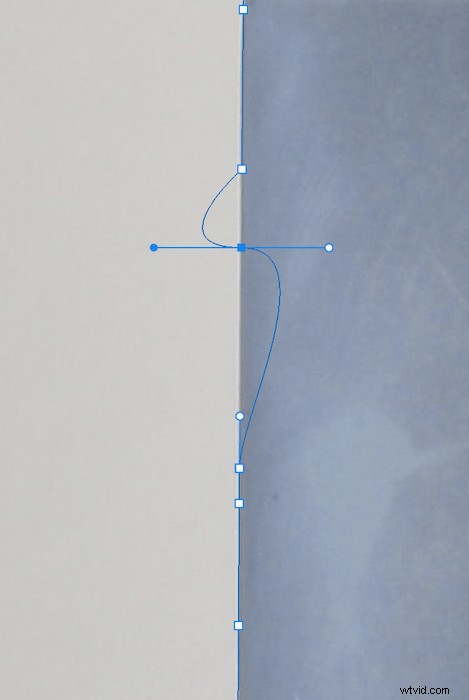
Du kan använda verktyget Direct Selection för att redigera placeringen av din nya punkt.
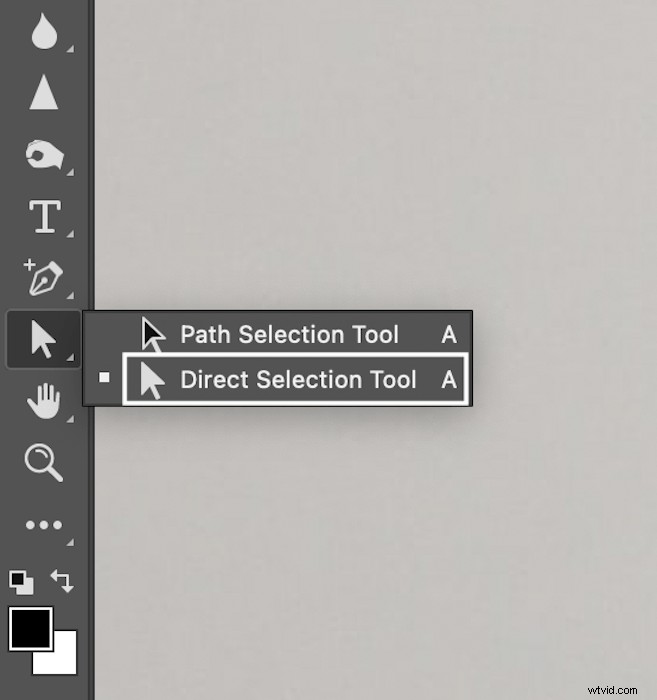
Dubbelklicka på de ankarpunkter du vill flytta med det här verktyget markerat. När handtagen kommer upp kan du klicka och dra ankarpunkterna.
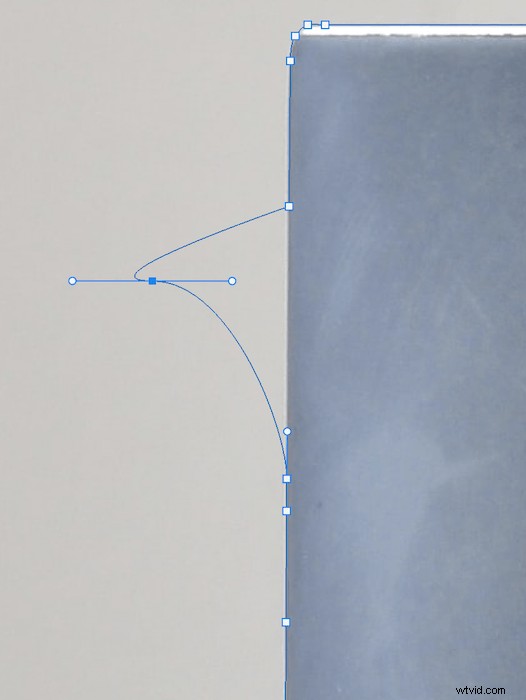
Hur man tar bort en ankarpunkt
Välj verktyget Ta bort ankarpunkt från valet för pennverktyget för att ta bort en ankarpunkt.
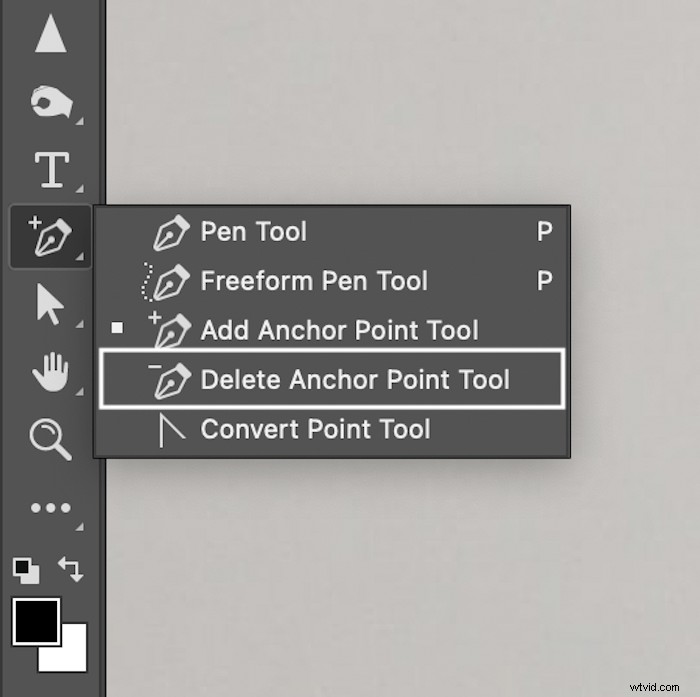
Håll muspekaren över en punkt och klicka för att radera. Var försiktig. Att ta bort en ankarpunkt raderar också krökningen som passerar genom den.
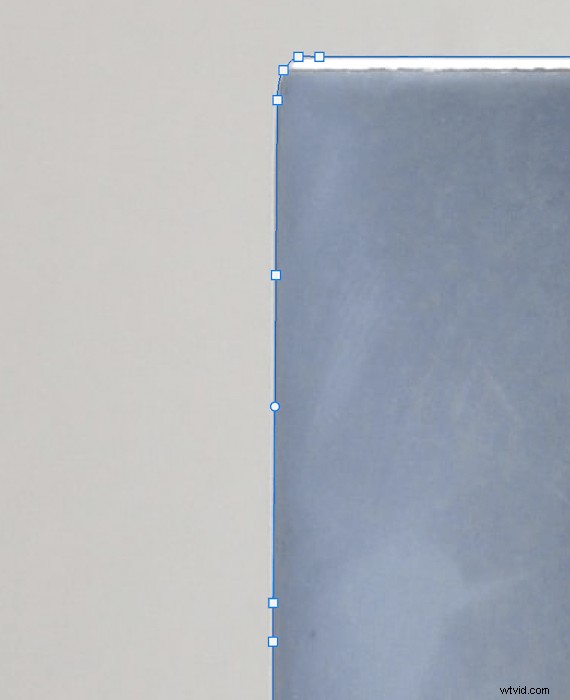
Hur man gör en väg till ett urval
När vi har stängt vår väg vill vi troligen göra det till ett urval. Gå till det övre verktygsfältet och tryck på "Val."

Detta kommer att ta upp en ny dialogruta. Om du strikt vill att banan ska börja eller sluta längs din inställda linje, välj en fjäderradie med noll pixlar. Jag brukar ha en tvåpixlars fjäderradie eftersom blandningen kan se mer naturlig ut. Kantutjämning bör redan vara automatiskt vald.
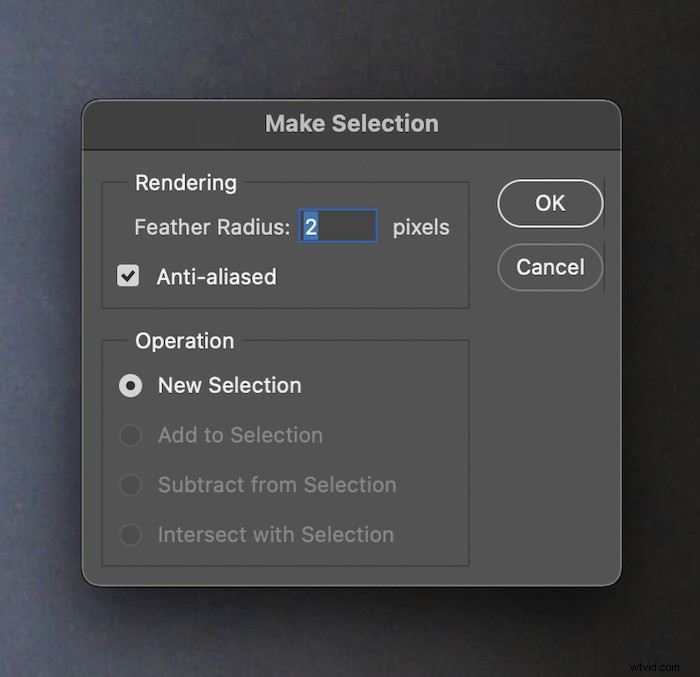
"Marschmyror" kommer att dyka upp runt vårt urval. Efter att ha gjort valet kan vi skapa lagermasker och redigera ämnet på många sätt!

Hur man gör en form
Att göra en form är detsamma som att göra en bana. Vi börjar med att välja Shape-läget längst upp i verktygsfältet.

Här väljer vi formens linje (kontur) och fyllning.
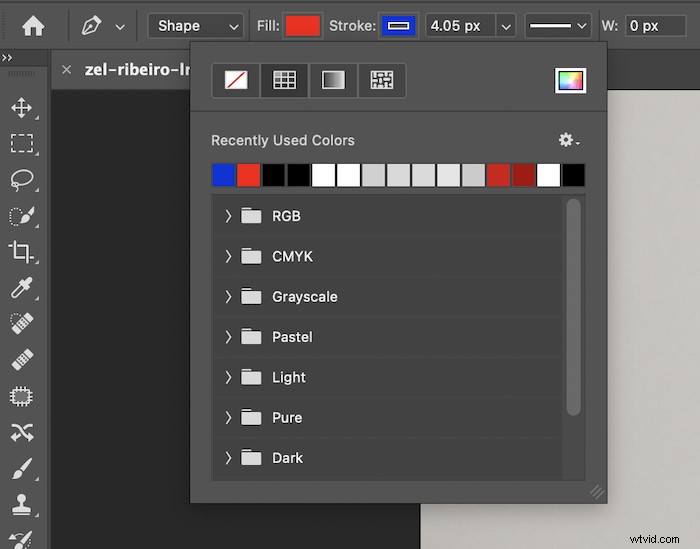
När vi har gjort dessa inställningar kan vi forma dem på samma sätt som vi gör en väg. Håll ned Skift-tangenten innan du placerar nästa punkt för att skapa former med raka linjer.

Slutsats
Pennverktyget är avgörande för att göra val i Photoshop. Och för proffs måste dessa val vara pixelperfekta. Det kan verka som en lång och mödosam process. Men ju mer du gör det, desto mer blir det andra natur. Du kommer att undra hur du någonsin lyckats redigera bilder utan verktyget Photoshop Pen!
Prova vår Digital Dreamworlds e-bok för att skapa fantastiska digitala collage!
