Har du någonsin haft problem med att matcha färger? Att lära sig om färglägen är det första steget för att fixa det.
Färglägen är grunden för färgrepresentation.
I den här artikeln kommer jag att förklara alla Photoshop-färglägen och hur man använder dem.
Hur man använder Photoshops färglägen
Färglägen avgör hur ett foto kommer att representeras på skärmen eller i tryck.
Det påverkar hur färger kombineras baserat på antalet kanaler i en färgmodell. Olika färglägen resulterar i olika nivåer av färgdetaljer och filstorlek.
Syftet med ditt projekt avgör vilket färgläge som ska användas.
Hur man ändrar färgläge i Photoshop
Det är väldigt enkelt att ändra Photoshops färgläge.
Gå till Bild> Läge för att välja ett annat färgläge.
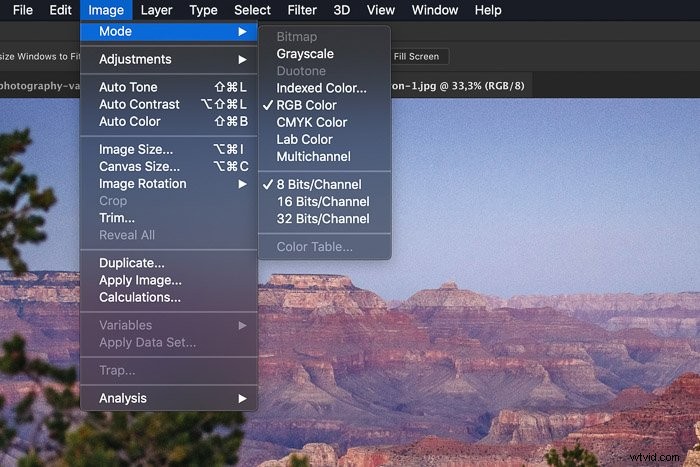
Olika färglägen
Det var den lätta delen. Det svåra är att veta vad varje färgläge gör.
Här är en översikt över de olika färglägena i Photoshop.
RGB-färg
RGB-färgläge använder tre färger för att återge färger på skärmar. Det är ett standardfärgläge i Photoshop och det viktigaste för fotografer.
Datorskärmar och kameror använder RGB-modellen.
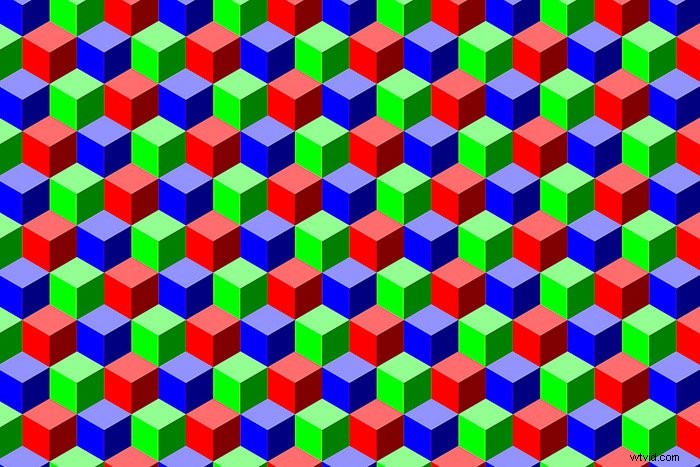
RGB kombinerar rött, grönt och blått för att skapa alla färger. RGB-modellen är väldigt stor och består av miljontals färger. Varje liten prick på en datorskärm eller skärm innehåller RGB-information.
Det exakta färgintervallet kan variera beroende på applikation eller enhet.
CMYK-färg
CMYK-färgläge är baserat på användningen av bläck. Photoshop tilldelar en procentandel av bläck till varje pixel. Ljusa färger tilldelas små andelar bläck och mörkare färger högre procentandelar.
Använd CMYK-läge när du arbetar med bilder du vill skriva ut.

Det är alltid bäst att börja redigera i RGB-läge innan du konverterar till CMYK. När du konverterar till CMYK kan färgerna se olika ut på skärmen.
De kommer ofta att se tråkiga och mindre livfulla ut. Detta beror på att vissa färger är omöjliga att skriva ut. RGB-modellen är mycket större än CMYK-modellen.
Konvertering till CMYK kommer också att resultera i en större fil på grund av de fyra kanaler som används.
Fotografer behöver vanligtvis inte konvertera till CMYK själva. Skrivare kommer att använda sin egen färgprofil. Det kommer att göra ett bättre jobb än Photoshop.
Skicka alltid dina foton till en skrivare i RGB.
Gråskala
Gråskaleläget använder olika nyanser av grått i en bild. Varje pixel får ett ljusstyrkevärde som sträcker sig från 0 till 255 (vitt till svart).
Gråskalevärden kan också mätas i procent av svart bläck.
Duotone Mode
Duotone-läget skapar bilder med en till fyra anpassade färger eller bläck. Så här använder du duotoneläge i Photoshop.
Hur man byter till Duotone
Steg 1:Konvertera till gråskala
Du kan inte konvertera en RGB- eller CMYK-bild direkt till Duotone. Först måste du konvertera din bild till gråskala.
Gå till Bild> Läge och välj Gråskala.
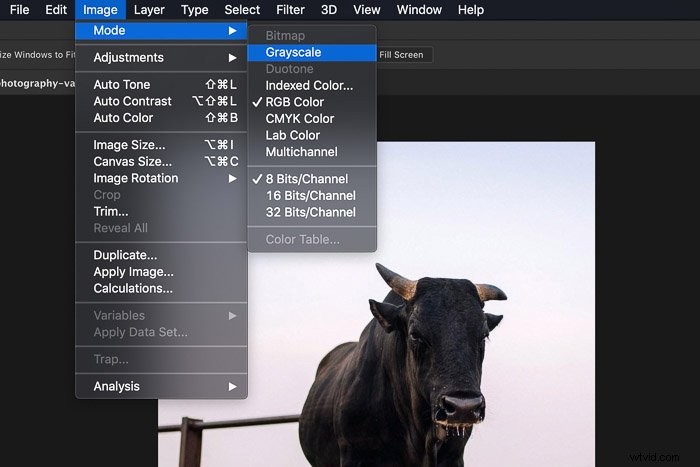
Steg 2:Konvertera till Duotone
Gå till Bild> Läge igen och välj Duotone. Ett annat fönster kommer upp där du kan välja upp till fyra färger. Välj den typ du vill ha i rullgardinsmenyn Typ.
I mitt exempel har jag valt Duotone med svart och gult. Klicka på OK.
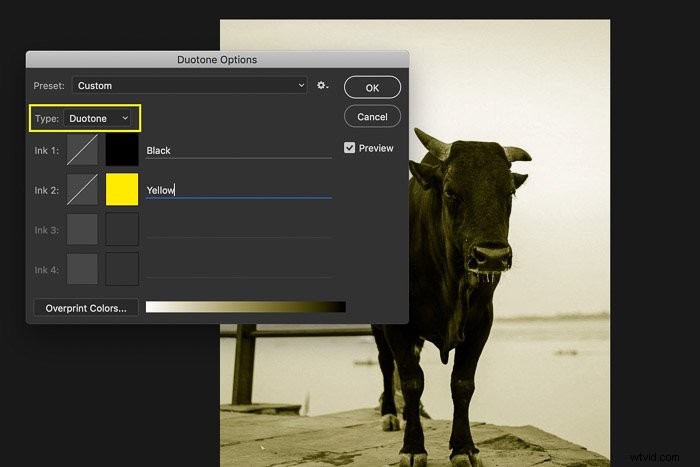
Bilden består nu bara av två färger i olika värden.
Labbläge
Lab Mode är ett speciellt läge. Det är baserat på hur människor ser färger. Värdena i LAB Color representerar färgerna en person med normal syn kan se.
Lab är en enhetsoberoende färgmodell eftersom den beskriver hur en färg ser ut. De andra modellerna beskriver hur mycket du behöver av ett visst färgämne eller vad värdet på en pixel är.
Indexerad färg
I indexerat färgläge bygger Photoshop en färguppslagstabell. Den här tabellen lagrar och indexerar färgerna i fotot. Om en färg i originalet inte visas kommer den att välja den närmaste eller simulera den.
Den kan minska filstorleken men ändå behålla den visuella kvalitet som behövs för multimedia och webbsidor. Tänk på att inte alla redigeringsverktyg är tillgängliga i det här läget. Du måste konvertera till RGB för att få tillgång till alla verktyg.
Flerkanal
Detta läge är endast användbart för specialiserad utskrift. Precis som Indexed Color kommer du sällan att använda detta som fotograf. Photoshop använder 256 nivåer av grått i varje kanal när du byter till indexerad färg.
Bitmapp
Bitmappsfärgläget använder bara svartvitt för att skapa en bild. Eftersom den inte använder gråtoner ser bilder ofta grova och granulerade ut.
Här är en 100 % vy av en bitmappsbild.

Precis som med Duotone måste bilden konverteras till gråskala först.
Problemet med att konvertera
Problem börjar när du börjar konvertera från ett Photoshop-färgläge till ett annat. Varje gång du konverterar en bild kan du förlora färginformation.
Av denna anledning bör du först avsluta redigeringen av bilden. Sedan, bara i slutändan, konvertera den till ett nytt färgläge.
Ofta kommer du inte att se någon skillnad i Photoshop efter konvertering. Skillnaden kommer bara att synas i slutresultatet.
På en annan enhet eller utskriven kan färgerna på din bild se helt annorlunda ut om den inte konverteras på rätt sätt.
Färghantering
Photoshop Color Modes, tillsammans med färgprofiler, är en del av ett viktigt koncept:Color Management.
Syftet med färghantering är omvandlingen mellan färgrepresentationer. Digitalkameror, skrivare och datorer bearbetar och återger färger på olika sätt.

Målet med färghantering är att matcha färger på olika enheter. För fotografer är detta viktigt när man gör utskrifter. Du vill att färgerna på dina utskrifter ska se ut som på din datorskärm.
Det blir ännu viktigare när du vill skicka dina filer till en skrivare. Utan färghantering skulle du inte ha kontroll över resultatet.
Tyvärr är identisk färgåtergivning omöjlig. Varje enhet eller medium har sina begränsningar. En skärm avger ljus och en skrivare använder bläck. Färgerna kommer aldrig att bli exakt desamma men färghantering hjälper dig att komma så nära som möjligt.
Varje enhet har sin egen specifika färgprofil. Din dator och skrivare kommer till exempel att ha olika.
Det är därför det är viktigt att lära sig om de olika färglägena i Photoshop. Detta ger dig en grundläggande förståelse för färghantering.
Slutsats
Färghantering kan vara mycket förvirrande för en nybörjarfotograf. Ofta kan folk tycka att det är onödigt att förstå färghantering tills de stöter på problem med färgerna på sina utskrivna foton.
Men detta är så viktigt att veta, eftersom även vitheten på papperet du väljer påverkar slutfärgerna. Mångfalden av enheter och media vi använder är det som gör färghantering så viktig idag.
Färglägena i Photoshop är bara början. När du väl känner till skillnaderna mellan dem kan du gå vidare och lära dig mer om färgprofiler och färghantering. Det bästa sättet att lära sig detaljerna är att hålla det enkelt.
Börja med att lära dig hur din dator och din skrivare bearbetar och återger färger.
Försök att få färgerna på dina utskrifter att matcha din skärm. När du förstår hur du gör detta kan du lära dig mer om specifika färgprofiler för var och en av de enheter du använder.
