I den här artikeln tar jag dig igenom sju steg om hur du gör en förskjutningskarta i Adobe Photoshop.
Med Photoshop-förskjutningskartor kan du lägga till en ny dynamik till hur text och grafik ser ut när de läggs till ett foto. Om du helt enkelt lägger till text på ett nytt lager och använder blandningsläget Normal kommer det att se ganska separat från fotot.
Om du använder text eller grafik med hjälp av Photoshop-förskjutningsmappning ser det mer ut som att det extra lagret hör hemma i bilden.
Låt oss gå vidare med denna självstudiekurs i Photoshop.
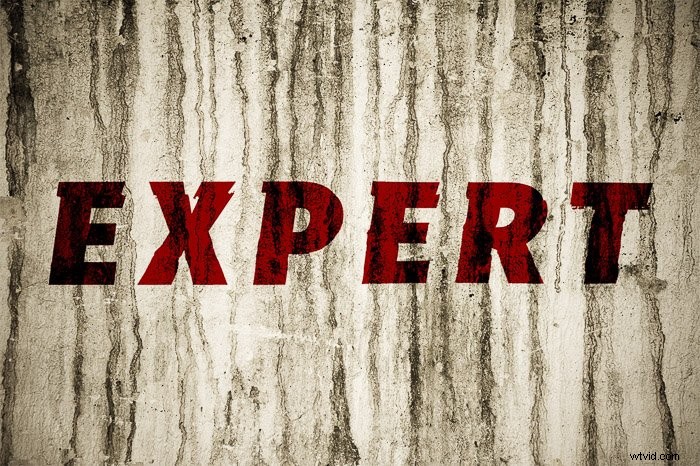
Steg 1:Öppna din bakgrundsbild
Välj ett passande foto som du ska använda som bakgrund för din text eller grafik. Ju mer kontrast och textur bilden har, desto mer märkbar blir effekten.
Om du experimenterar med att lägga till en förskjutningskarta för första gången är det bra att välja en bild med bra kontrast och struktur.
Ju mer kontrast och textur din bakgrundsbild har desto mer uttalad blir effekten av förskjutningskartan. Om du väljer en bild med låg kontrast och textur kommer du att ha svårt att se effekten alls.
Steg 2:Konvertera bilden till svartvitt

Öppna kanalpanelen och klicka på var och en av kanalerna för att se vilken som visar störst kontrast . Titta för att se om det är den röda, gröna eller blå kanalen som kommer att förbättra utseendet på texturen i din bild mest.
För bilden jag använder för att illustrera den här artikeln är det den blå kanalen.
I detta steg kan du också lägga till mer kontrast. Detta är helt upp till den stil du och vill skapa. Min bakgrundsbild är grungy, så jag har manipulerat nivåerna för att öka kontrasten.
Använd Ctrl+L för att få fram nivåfönstret. Dra reglagen till vänster och höger in mot mitten tills din kontrastnivå är där du vill ha den.
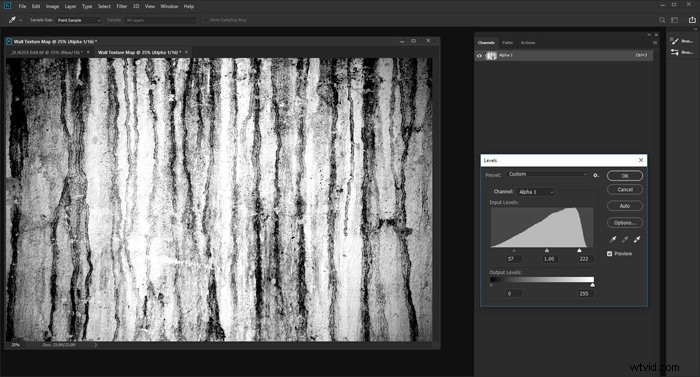
Steg 3:Spara din bild som ett nytt Photoshop-dokument
Din bild får bara vara 8 bitar per kanal. Välj Bild>Läge>Gråskala i toppmenyn. Välj sedan Bild>Läge>8 bitar/kanal.
Denna svartvita bild kommer att vara kartan du kommer att använda. Du måste nu spara bilden som en ny .PSD-fil.
Antingen Ctrl+klicka eller högerklicka på den kanal du har valt och välj Duplicera kanal. I Destination>Dokument, välj Nytt. Namnge ditt nya dokument och klicka på OK.
Se till att förvara det någonstans där du enkelt kan hitta det eftersom du måste öppna det igen i steg 6.
Steg 4:Lägg till en Gaussisk oskärpa
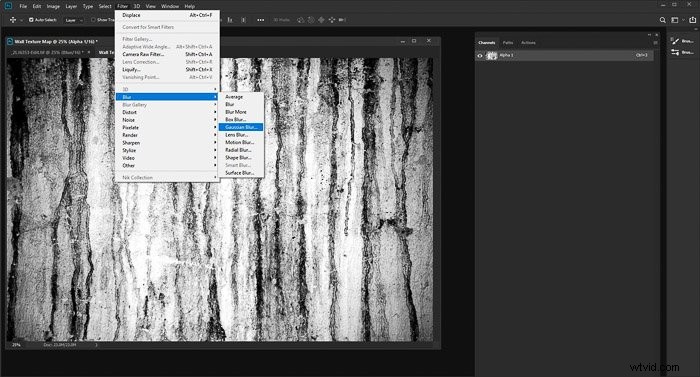
Så din färdiga bild kommer att se mer naturlig ut måste du lägga till lite oskärpa. Från toppmenyn väljer du Filter>Blur>Gaussian Blur. Ställ in oskärpa radien till 1 pixel.
Detta kan variera beroende på upplösningen på din bild. Spara din bild.
Steg 5:Lägg till din text eller grafik
Gå tillbaka till din ursprungliga bild och slå på alla kanaler igen genom att klicka på RGB i kanalpanelen.
Skriv in texten eller dra och släpp din grafik och placera den där du vill ha den. Gör det här nya lagret till den färg du vill ha, eller använd svart eller vitt.
Steg 6:Tillämpa förskjutningskartan
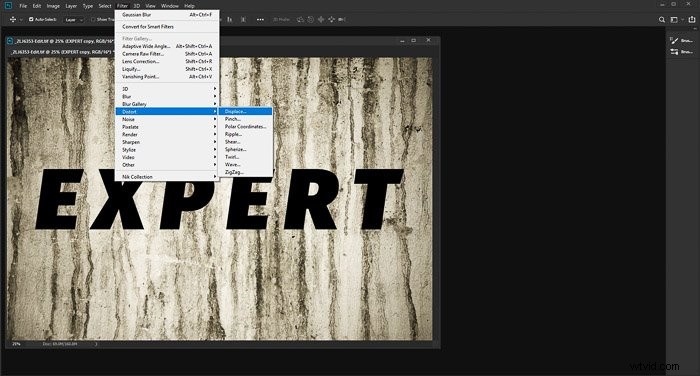
Konvertera ditt text-/grafiska lager till ett smart objekt genom att använda antingen Ctrl+klick eller högerklicka lagret i panelen Lager och välj Konvertera till smart objekt.
Gå sedan till toppmenyn och välj Filter>Distort>Displace. Använd standardinställningarna och klicka på OK. Detta öppnar ett nytt fönster där du väljer den gråskala .PSD-bild du just har skapat. Välj den och klicka på Öppna.
Din text/grafik kommer nu att ha förskjutningskartan applicerad på den. Zooma in på din bild och se den till 100 procent.
Detta gör att du bäst kan se effekten av förskjutningskartan på din text eller grafik.
Steg 7:Förfina utseendet på din förskjutningskarta
Det är här du kan justera utseendet på din text/grafik för att få den att se mer ut som du vill ha den. Om blandningsläget för lagret är inställt på Normal kommer det troligen inte att se så bra ut.
Experimentera med olika blandningslägen tills du hittar ett du vill ha. Ofta fungerar blandningslägena Overlay och Soft Light bra för ett mer naturligt utseende.
Du kan också duplicera lagret och ändra blandningsläget och opaciteten för större kontroll.
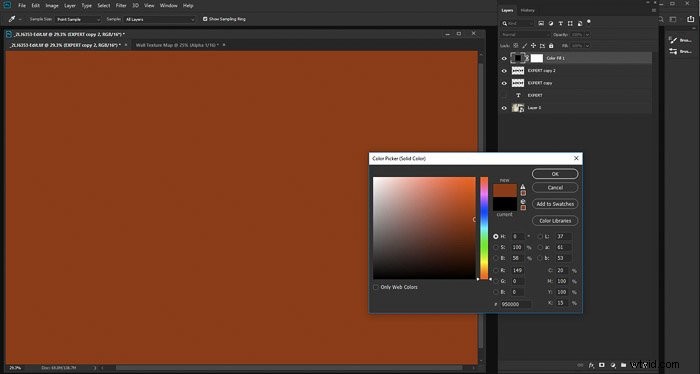
Om du lägger till en enfärgad färg kan du justera färgen. I Skapa nytt fyllnings- eller justeringslager i Lagerpanelen väljer du Solid Color och väljer en färg som är mest lämplig för din bild.
På ditt text-/grafiska lager Ctrl+klickar du på lagrets ikon i Lagerpanelen. Detta kommer bara att välja din text/grafik med förskjutningskartan. Invertera markeringen med Ctrl+Skift+i.
Med det enfärgade lagret markerat, tryck på delete. Du kommer nu att se din text/grafik i den nya färgen. Experimentera igen med blandningsläge och opacitet för att ändra det på ett tillfredsställande sätt.
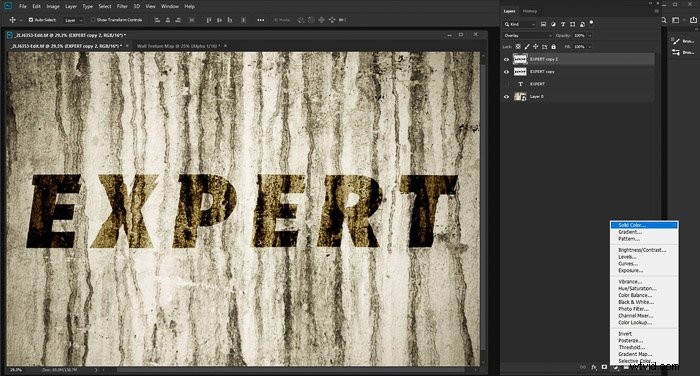
Alternativa användningsområden för Photoshop-förskjutningskartor
Vanligtvis har text och grafik lagt till förskjutningskartor. Du kan också använda andra bilder.
Med hjälp av förskjutningskartläggning kan du bland annat skapa mer realistiska reflektioner, designa förpackningar och lägga till tatueringar till människor.

I det här exemplet har jag klippt ett foto av en frangipaniblomma att använda som tatuering på flickans arm. Att helt enkelt lägga till blombilden som ett nytt lager utan några justeringar ser väldigt onaturligt ut, som illustreras i bilden ovan.
Att lägga till samma foto genom att tillämpa stegen jag har skisserat leder till ett mycket mer realistiskt resultat. Du kan se denna skillnad i bilden nedan.

Slutsats
Att börja med en tydlig idé i åtanke om hur du vill att ditt färdiga foto ska se ut efter att du har använt en förskjutningskarta är bra. Du måste veta vad du siktar på.
Det här kan vara svårt när du inte är bekant med processen. Prova att använda den här tekniken på en mängd olika foton med text, grafik och andra foton.
Experimentera med olika blandningslägen, lageropaciteter och färger. Detta kommer att hjälpa dig att få en känsla för de olika förändringarna du kan göra i processen.
Öva varje steg och bli bekant med ändringarna som görs. När du har mer känsla för mängden oskärpa som ska läggas till, vilka blandningslägen och opacitetsnivåer som fungerar bäst kommer din kreativitet att flöda mer fritt.
