Photoshop Gradient Map Tool är utmärkt för att ändra utseendet och känslan på dina fotografier. Du kan använda dem för att få ett foto att se mjukt och skonsamt, hårt och kantigt ut eller något däremellan. När du är van vid hur de fungerar kommer du att lära dig att manipulera dem för att skapa en unik stil.
Precis som de flesta verktyg i Adobe Photoshop kan du använda det "out of the box" eller med lite anpassning. Det finns också ett stort utbud av förinställningar. Vissa är inbyggda i Photoshop, andra kan du ladda ner. Du kan också skapa och spara dina egna förinställningar.
Photoshop Gradient Map Tool ska inte förväxlas med det vanliga Gradient Tool. Du kommer att se i bilden nedan hur övertoningsverktyget kommer att se ut med parametrarna inställda på svart och vitt.
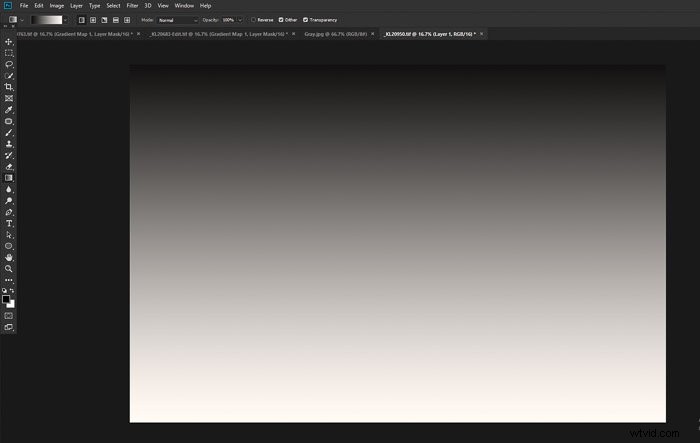
Nedan är ett exempel på Photoshop Gradient Map-verktyget. Jag använde samma svartvita inställningar och använde det på ett färgfoto.
Att använda en gradientkarta är ett mycket effektivare sätt att konvertera ett färgfoto till monotont än att bara avmätta det.
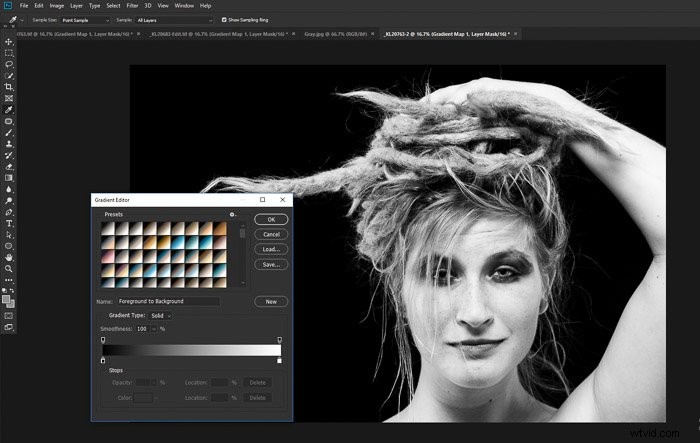
Hur man skapar en gradientkarta i Photoshop
Genom att lägga till en gradientkarta till färgbilder ger dig möjligheten att kontrollera enskilda foton och hela album kommer att se ut.
Som med i stort sett alla metoder för fotomanipulation finns det många sätt att uppnå samma effekt.
I den här artikeln kommer jag att dela med mig av stegen jag tar för att tillämpa och hantera gradientkartor.

Steg 1
Välj en passande bild. Visualisera hur du vill att din färdiga bild ska se ut efter att du har lagt till övertoningskartan i Photoshop.
Steg 2
Ställ in din förgrunds- och bakgrundsfärg på 50 % grått. Dubbelklicka på förgrundsfärgen och "808080" bredvid hashtaggen längst ner i den vänstra kolumnen med alternativ.
Gör samma sak för din bakgrundsfärg.
Steg 3
Lägg till ditt justeringslager för övertoningskarta genom att välja Lager> Nytt justeringslager> Övertoningskarta.
Detta skapar ett justeringslager som ser ut så här.
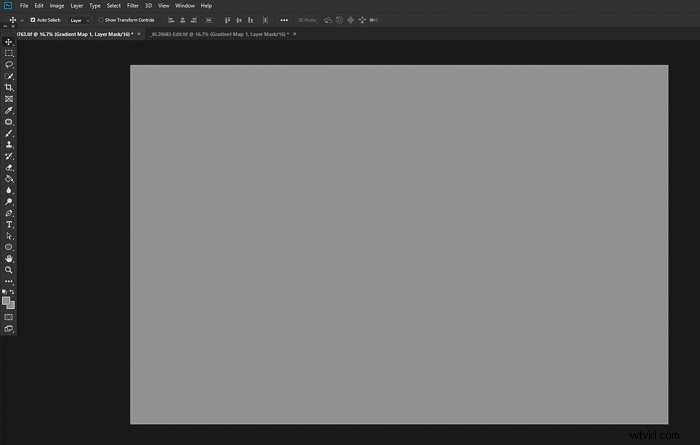
Steg 4
Ändra blandningsläget för detta nya justeringslager till "Soft Light". Ditt foto kommer att visas oförändrat.
Detta beror på att du har valt en platt gradientkarta av mellangrå. Det finns ännu ingen ton eller färggradient.
Steg 5
I dialogrutan Egenskaper för det här lagret klickar du på den lilla rutan till vänster om övertoningsredigeringsfältet. Ändra färgen till svart (eller den mörkaste färgen du vill använda.)
Klicka sedan på rutan till höger om gradientfältet och ändra färgen till vit för en vit gradient (eller den ljusaste färgen du vill ha) att använda).
Du kommer nu att se effekten av gradientkartan på ditt foto. Det här är den mest grundläggande Photoshop-gradientkartan.
Om du håller dig till dessa steg exakt kommer att ge ditt foto mer kontrast, som i exemplet nedan.
Originalbilden till vänster är oförändrad. Bilden till höger visar effekten av gradientkartan.

Ytterligare ändringar
Det är här du kan börja experimentera för att ge ditt foto det utseende och den känsla du gillar. Det är möjligt att du kommer att vara nöjd med det första resultatet, men det finns ett oändligt antal justeringar du kan göra.
Ändra blandningsläge
Genom att välja ett annat blandningsläge än standardläget "Normal" har du ett stort utbud av kreativa alternativ tillgängliga. Du kan helt ändra känslan av ditt foto beroende på vilket blandningsläge du ställer in för ditt gradientkartaslager.
Oftast föredrar jag att få mina bilder att se relativt naturliga ut. Jag tycker att alternativet Soft Light-blandningsläge fungerar bäst. Mjukt ljus håller mellantonerna genomskinliga och påverkar endast de mörkare och ljusare områdena i bilden.
Detta lägger till kontrast och gradientkarteffekten kommer inte så sannolikt att övermanna fotot.
Försök att bläddra igenom de olika Blend Lägesalternativ för att ta en titt på hur de påverkar ditt foto. Du kanske vill välja ett mer radikalt utseende om du vill skapa en mer surrealistisk bild.
Vivid Light är blandningsläget jag använde för att skapa bilden nedan.

Experimentera för att uppnå det utseende du önskar
Du kanske inte hittar den perfekta mixen i något av blandningslägena. Det finns några alternativ för att försöka uppnå det utseende och den känsla du vill ha.
Om du ändrar opaciteten för gradientkartlagret minskar dess effekt på lagret under det. Använd opacitetsreglaget på gradientkartlagret för att ytterligare förfina hur mycket kartan påverkar ditt foto. Ju längre du glider åt höger, desto lägre effekt får det.
Att stapla gradientkartor är också värt att experimentera med om du inte riktigt kan få det utseende du vill ha. Att duplicera kartlagret och ändra blandningsläget kan ge väldigt olika effekter.
I bilden nedan använde jag två olika gradientkartor. Jag kunde inte uppnå det utseende jag ville ha med en enda karta. Jag skapade en karta med blå toner och satte blandningsläget till Skärm. Nedanför detta skapade jag en karta med gråtoner och ställde in blandningsläget på Hard Light.

När du duplicerar en Photoshop-gradientkarta kan du behålla färgerna desamma och ändra blandningsläget för att manipulera utseendet på ditt foto. Alternativt kan du behålla blandningsläget oförändrat och ändra färgerna. Eller så kan du ändra både färgerna och blandningsläget.
Om du använder penselverktyget som är inställt på svart på en övertoningskarta kommer kartan att raderas. Det borstade området kommer att förminskas eller raderas helt beroende på opacitetsinställningen för din borste.
I bilden nedan använde jag en borste på kvinnans ansikte och en del av hennes skjorta för att isolera henne från den hektiska bakgrunden.

Genom att klicka precis under övertoningskartan i övertoningsredigeraren läggs nya noder till. Du kan använda dessa för att diversifiera färgerna och tonerna i dina gradientkartor. Genom att förskjuta noderna ändras också effekten som kartan har.
Ta dig tid och experimentera. Du kan spara vilken gradientkarta som helst genom att först skriva in vad du vill kalla den i dialogrutan Namn. Klicka sedan på Ny. Dina kartor kommer att sparas och läggas till de tillgängliga förinställningarna.
Förinställningar för gradientkarta kan göra ditt liv enklare
När du öppnar Gradient Map kommer du att se ett litet antal förinställningar.
För att lägga till fler förinställda alternativ klicka på den lilla kuggikonen i Gradient Map Editor och gå till Photographic Toning. Klicka på OK i popup-fönstret som visas. Nu kommer du att se många fler förinställda övertoningsalternativ.
De flesta av dessa är inriktade på porträtt. Du kommer att märka i dessa gradienter att mellantonerna till ljusa tonerna övervägande är beige och krämfärgade.
Dessa färger hjälper till att bevara en mer naturlig hud hos kaukasiska och asiatiska människor på dina foton.

Var kreativ med Photoshop Gradient Maps
Kreativ toning av bilder är lätt med gradientkartor, men när du väl börjar är de kreativa möjligheterna verkligen oändliga.
Att visualisera det resultat du vill hjälpa dig att nå ditt mål. Om du inte är säker på utseendet du är ute efter, ge dig själv gott om tid.
Det är viktigt att tänka på utseendet på originalfotot du arbetar med och i vilket sammanhang du ska använda det. När du arbetar med en serie bilder som kommer att visas tillsammans är det ofta bäst att använda liknande gradientkartor på varje foto.
Album med bröllopsfoton kan förbättras genom att skapa gradientkartor som ger en mjuk, romantisk känsla. Modellportföljer som får en mer edgy look med noggrann applicering av kartor med högre kontrast kan fungera bra.
Utveckla din egen samling av kartor, eller hitta en uppsättning online, som passar bra med stilen på bilden du gillar att ta . Att använda dem konsekvent hjälper dig att bygga din egen stil.
För fler bra Photoshop-tips, kolla in vår artikel om att använda labbfärger eller Photoshop-mallar!
