Photoshop innehåller dussintals olika sätt att välja objekt eller områden i din bild. Det finns många skäl att välja områden. Till exempel kanske du vill lägga till ett justeringslager till endast en del av din bild. Eller så vill du klippa ett objekt för användning i en komposit.
Låt oss börja med att hitta var dessa verktyg finns i programmet. Sedan kommer vi att dyka djupare in i 12 Photoshop-valverktyg som du behöver veta om.

Var hittar jag Photoshop-markeringsverktygen?
Många av markeringsverktygen i Photoshop finns i verktygsfältet kapslade med liknande verktyg.

När du väljer ett markeringsverktyg visas fler alternativ överst på arbetsytan. Alternativen inkluderar ofta en uppsättning ikoner som beskriver hur nya val kommer att interagera med befintliga. Den första, en kvadrat, drar ett nytt urval varje gång. Den andra, överlappande rutor, läggs till tidigare val. Den tredje, en fylld och en tom ruta, subtraherar det nya urvalet från det föregående. Du kan också subtrahera genom att hålla ned alternativtangenten och göra ett nytt val. Den fjärde, överlappande rutor, behåller endast området som delas av de nya och tidigare valen.
Alternativen inkluderar även inställningar för förtjockning eller fjädring av bården. Att klicka på kantutjämningsrutan jämnar ut kanterna. Knappen Välj och maskera skapar ett maskeringslager med ditt val (Alternativ + Ctrl eller ⌘R) .

Photoshop har också en rullgardinsmeny Välj. Några av valen är urvalsverktyg. Andra ändrar urvalsverktyg som finns i verktygsfältet. Välj alla är ett användbart verktyg (Ctrl eller ⌘A) , liksom avmarkeringskommandot (Skift + Ctrl eller ⌘D) .
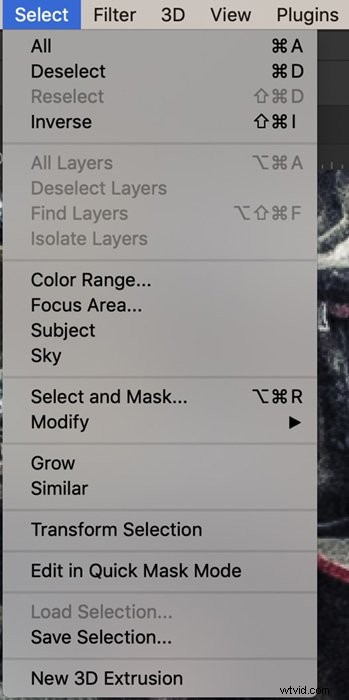
I Photoshop kantas ett valt område av "marschmyror". Detta är en streckad linje som verkar röra sig. Som standard är det valda området inom raden av marscherande myror. Men du har möjlighet att invertera det. Gå till rullgardinsmenyn Välj och välj Välj> Omvänd (Skift + Ctrl eller ⌘I) . Detta väljer allt utanför de marscherande myrorna. Det kan vara lite förvirrande eftersom det inte ser ut som att något förändrats. De marscherande myrorna är på samma plats.
1. Markeringsverktyg
Markeringsverktygen låter dig dra en form över ett område för att markera den. Du kan välja ett rektangulärt markeringsramsverktyg, ett elliptiskt markeringsramverktyg eller två enkellinjeformer. Välj den markeringsram du vill använda, klicka på din bild och dra formen till storlek. Valet visas när du släpper det. Håll ned Skift-tangenten när du drar för att skapa en fyrkant eller en cirkel. Som standard drar du formen från ett hörn. Håll ned Alt- eller Alternativtangenten för att skapa en form som börjar i mitten.
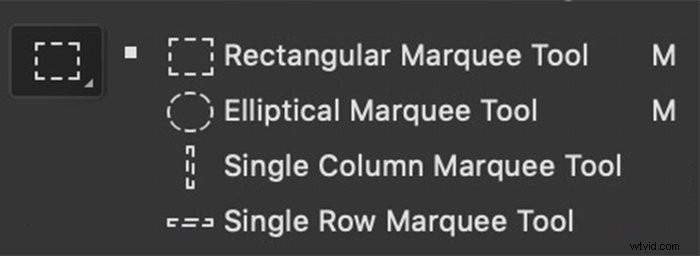
I alternativfältet kan du ändra stilen från Normal till Fixed Ratio. Detta skapar en kvadrat eller en cirkel. Du kan också välja en fördefinierad storlek för urvalet.

2. Lasso
Lassoverktyget låter dig rita fritt runt det objekt du vill markera. Verktyget är inte särskilt exakt. Använd den när du vill göra ett grovt urval.
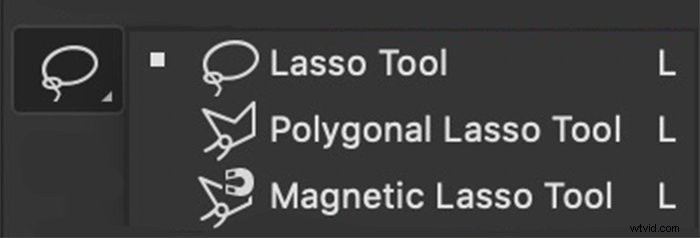
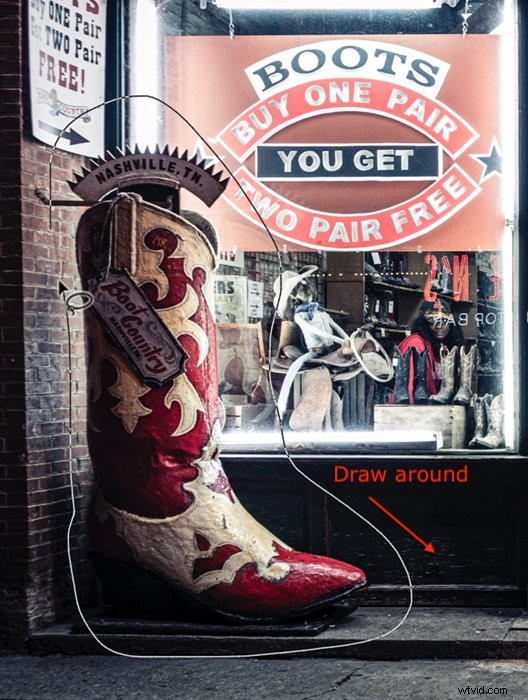
3. Polygonal lasso
Polygonallassot väljer former som består av raka linjer. Dessa kan vara mer komplicerade former än bara kvadrater eller rektanglar. Klicka och dra längs ena kanten av en form för att skapa en linje. För att vända ett hörn, klicka en gång. Verktyget fryser linjen vid den punkten och låter dig ändra riktning. Håll sedan ned Skift-tangenten medan du drar för att göra en horisontell eller vertikal linje. Markeringsformen slutförs när du återvänder till där du började eller dubbelklickar.
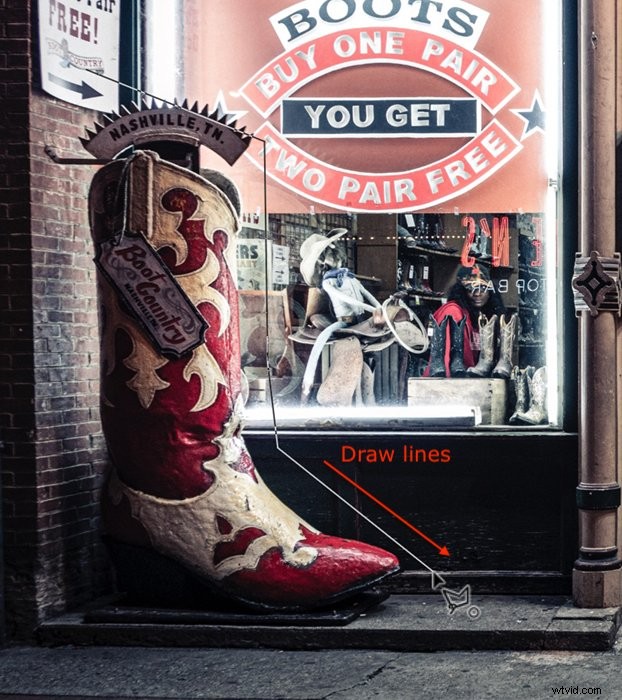
4. Magnetisk lasso
Verktyget Magnetic Lasso fungerar som Lasso. Rita först runt objektet som du vill markera. När du ritar dras linjen till kanter, som en magnet, för att göra ett mer exakt val. Det här verktyget fungerar bra när du är ett objekt med många kurvor.
Klicka på en kant av objektet som du vill markera. Dra sedan linjen runt formen. Nålar visas där verktyget har låst sig på en kant. Markeringsformen slutförs när du klickar på där du började eller dubbelklickar.
Det magnetiska verktyget är verkligen en cirkel. Det är lättare att se detta om du aktiverar Caps Lock. Photoshop letar inuti cirkeln efter en kant. Om du gör bredden större i alternativfältet blir cirkeln större. Du kan även justera kontrasten för att göra det lättare för programmet att hitta en kant. Frekvens är antalet stift placerade runt kanten. Ändra detta om du vill se fler eller färre stift. Men du kan klicka för att lägga till en nål när som helst längs linjen.


5. Objektval
Adobe introducerade Object Selection i 2019 års version av Photoshop. Till en början verkar det fungera som Marquee-verktyget. Rita först en rektangel eller lasso runt objektet som du vill markera. Därefter analyserar Photoshop innehållet i formen för att hitta ett objekt inom. Programmet förfinar sedan urvalet kring ämnet.
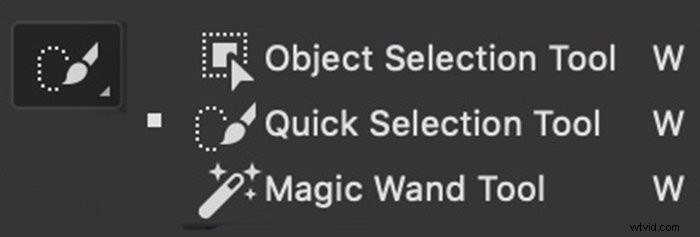
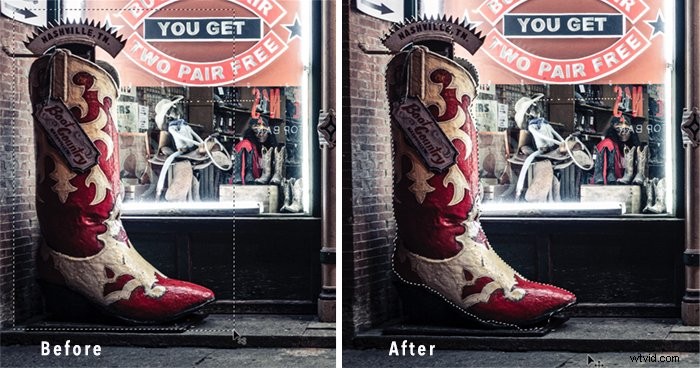
6. Snabbval
Snabbvalsverktyget är ett snabbt sätt att välja ett väldefinierat objekt. Klicka inuti objektet du vill välja. Photoshop skannar efter färger och kanter och utökar urvalet till att inkludera liknande pixlar. Lägg till i markeringen genom att klicka på ett annat område av objektet. Eller dra markören och måla in markeringen.
Snabbvalsverktyget fungerar som ett penselverktyg. Du kan ändra storlek, hårdhet, avstånd och vinkel för penseldraget. Klicka på ikonen + för att lägga till i urvalet. Klicka på –-tecknet eller håll ned alternativtangenten för att radera delar av markeringen.


7. Trollstav
Använd verktyget Magic Wand för att välja färger. Klicka på valfri färg i din bild, så markerar programmet alla områden som innehåller denna färg. Toleransen i alternativfältet ändrar hur exakt färgvalet är.

Vid låg tolerans är färgvalet exakt. Vid en högre tolerans väljer programmet färger som den du valde. Du kan klicka på en andra färg för att utöka urvalet. Håll ned alternativtangenten och klicka på en färg för att radera den från markeringen.
Om rutan Sammanhängande avmarkeras, väljs färger i hela ramen. Om du markerar rutan Angränsande begränsas urvalet till färger nära den valda.
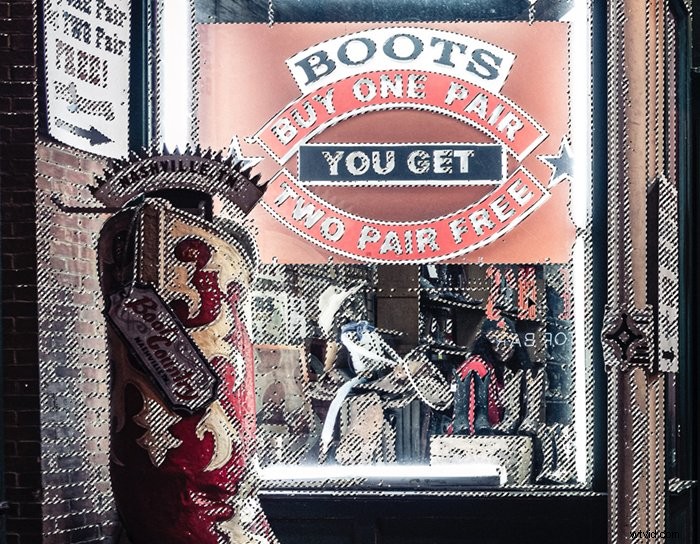
8. Välj färgområde
Val av färgomfång kan fungera som verktyget Magic Wand. Välj hela bilden (Ctrl eller ⌘A) och välj Färgomfång från rullgardinsmenyn Välj Välj> Välj färgomfång . Ett nytt fönster öppnas. Välj Sample Colors från rullgardinsmenyn och klicka på en färg i din bild. Vid högre nivåer av luddighet väljs liknande färger. Du kan också välja färgfamiljer, som röda, från rullgardinsmenyn. En miniatyrbild visar en förhandsvisning. Vita områden är valda. Grå områden är delvis markerade.
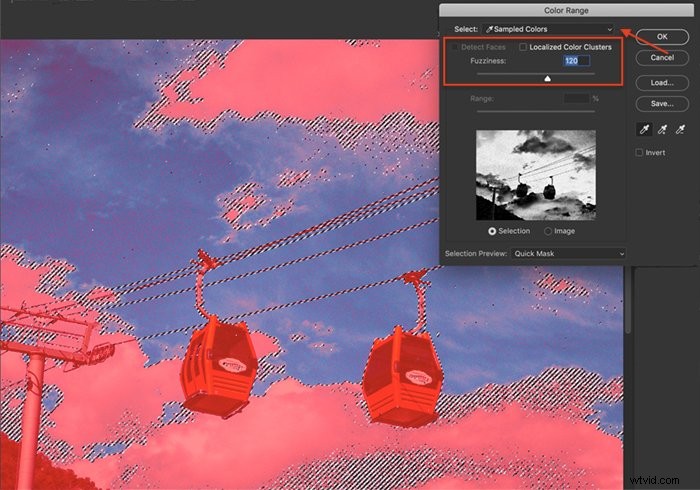
Detta verktyg kan också välja hudtoner. Klicka på både lokaliserade färgkluster och rutan Identifiera ansikten. Välj sedan hudtoner från rullgardinsmenyn.
Du kan också välja högdagrar, mellantoner eller skuggor. Kopiera och klistra in markeringar på ett nytt lager för att skapa enkla ljusmasker. Använd sedan separata lagerjusteringar på varje tonalitet.
9. Välj Fokusområde
Om du vill välja fokusområden på din bild går du till Välj> Fokusområde . I fönstret som öppnas kan du justera fokusomfånget. Flytta skjutreglaget för In-Focus Range för att slappna av fokusparametrarna eller välj en mer exakt fokus. Du kan ändra förhandsgranskningsläget och hur du vill mata ut markeringen.
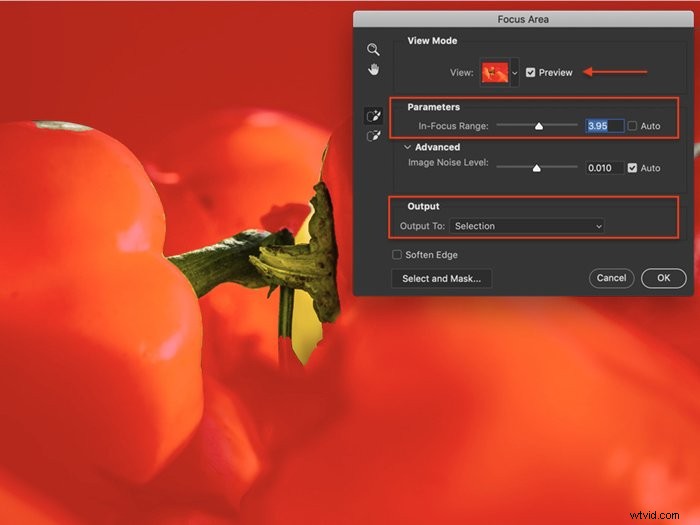
10. Välj Ämne
Verktyget Välj ämne är som verktyget för objektmarkering. Men det är lättare att använda. Välj rullgardinsmenyn Välj och klicka på Välj> Ämne . Photoshop skannar din bild och väljer troliga motiv. Förfina markeringen med ett annat verktyg.
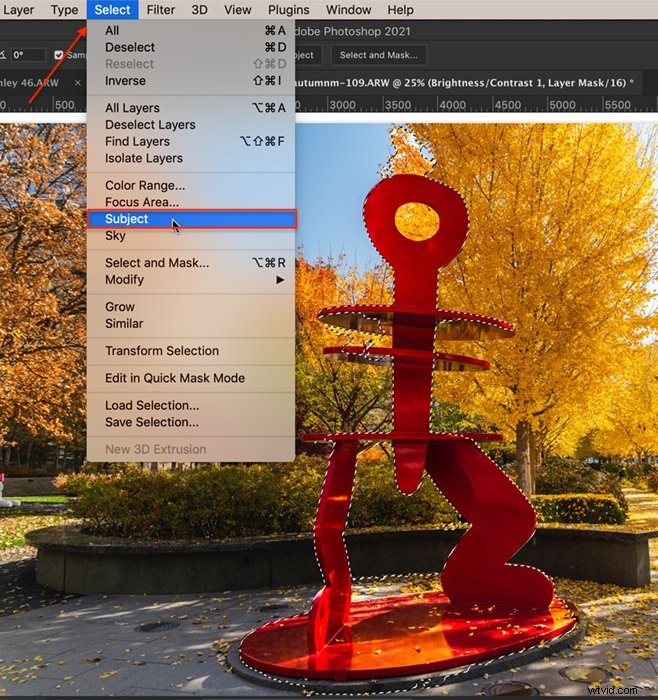
11. Välj Sky
Innan Adobe la till ett Sky Replacement-verktyg i Photoshop 2021 var du tvungen att maskera himmel manuellt. Detta urvalsverktyg hjälpte till att göra jobbet enklare. Öppna rullgardinsmenyn Välj och välj Välj> Sky . Photoshop identifierar himlen, även om det finns störningar, som lummiga träd.
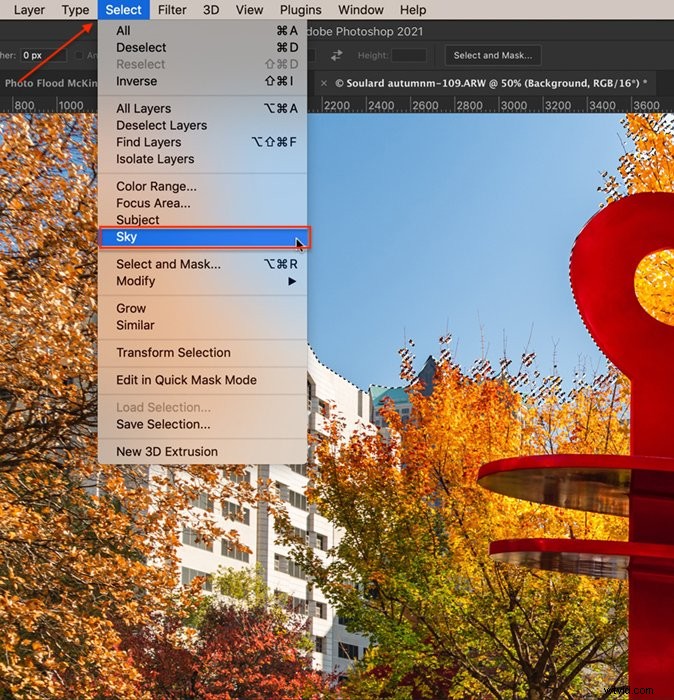
12. Pensel i Quick Mask Mode
Om du föredrar att använda penselverktyget för att göra val, använd Quick Mask-läget. Klicka på ikonen längst ned i verktygsfältet eller på Q-snabbtangenten. Du kan också öppna en snabbmask genom att gå till rullgardinsmenyn Välj och välja Välj> Redigera i snabbmask .
Maskera områden som du inte vill ska bli utvalda med en pensel. Du kan ändra storleken och mjukheten på borsten samt opacitet och flöde – masken visas som en röd överlagring. Om du gör ett misstag, växla penseln till vit för att radera överlägget.
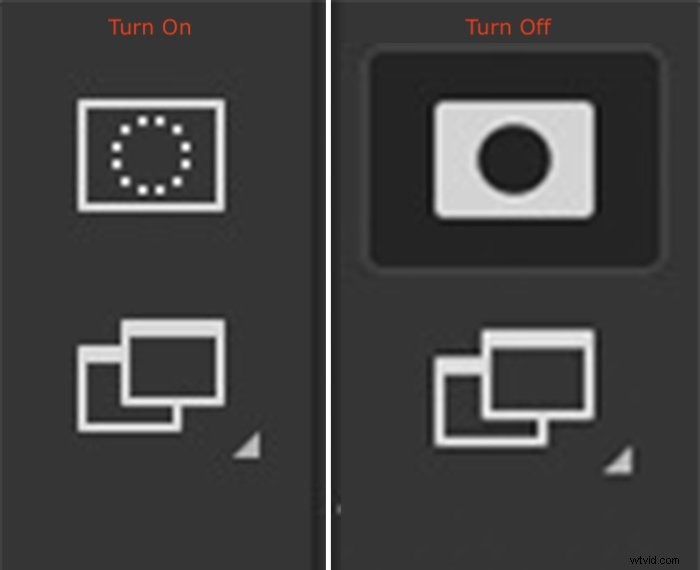
Dubbelklicka på maskikonen för att byta färg och opacitet. Du kan också välja att låta masken visa de markerade områdena istället för de omarkerade områdena. Klicka på ikonen eller Q igen för att se det valda området kantat av marscherande myror.

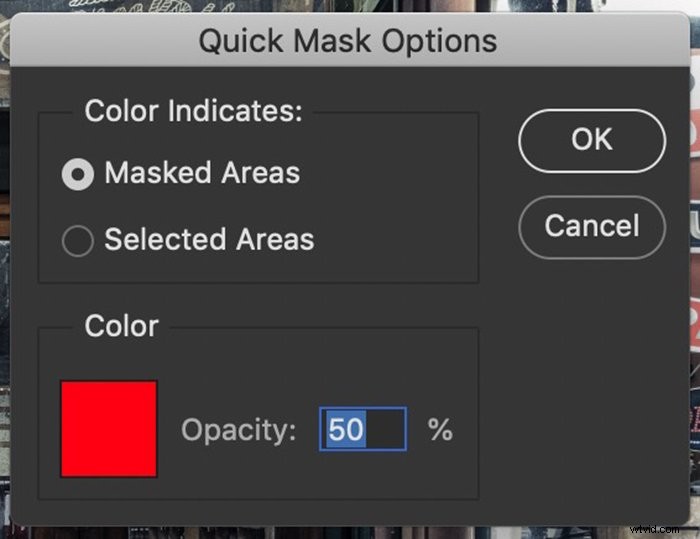
Slutsats
Photoshop har över ett dussin verktyg som hjälper dig att välja objekt och områden i din bild. Vissa verktyg är mer exakta. Andra låter dig snabbt välja. Men det bästa verktyget är naturligtvis det som snabbt och exakt gör det val du vill ha.
Använd Photoshop som huvudingrediensen i din kreativa fotografering med Creative Photography Cookbook!
