Det finns många anledningar till att ändra en eller flera färger i din bild. Du kanske till exempel vill lyfta fram ditt motiv med lite färg. Eller så kanske du vill skapa kontrasterande färger. Eller så kanske du gillar en färg bättre än en annan. Oavsett din anledning, gör Adobe Photoshop det enkelt att ersätta en färg med en annan.
Ett sätt att ersätta en färg är att använda verktyget Ersätt färg. Men det finns ett par andra sätt att göra det på. Den här enkla steg-för-steg-guiden hjälper dig att byta ut en färg i Photoshop.

Adobe Photoshop Color Replacement Brush Tool Tutorial
Ett av de enklaste sätten att ändra färg i Photoshop är att borsta en ny färg över den ursprungliga. Så, med hjälp av verktyget Color Replacement, låt oss ändra denna trista, gröna bil till en knallröd.
Steg 1:Öppna bilden i Photoshop
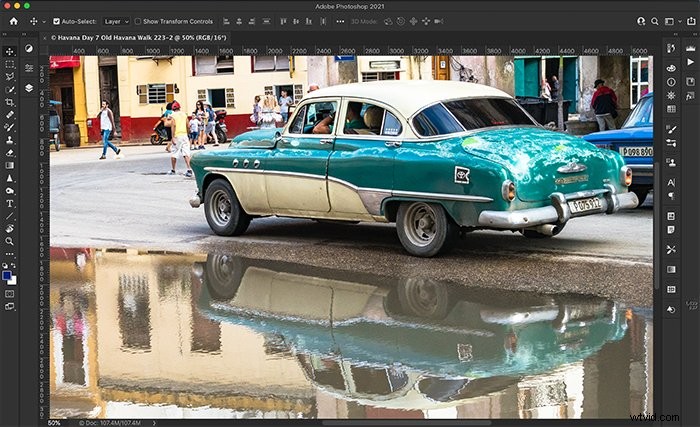
Steg 2:Duplicera bakgrundslagret
Färgersättningsverktyget ändrar din originalbild. Duplicering av bakgrundslagret gör verktyget oförstörande. Du kan stänga av färgen om du ändrar dig. För att skapa ett duplicerat lager, gå till rullgardinsmenyn Lager och välj Lager> Duplicera lager.
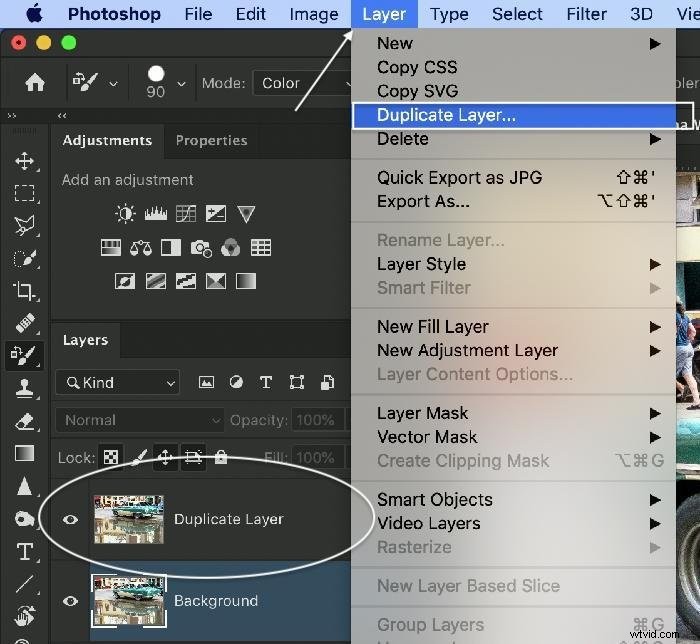
Steg 3:Välj färgersättningsverktyget
Med dubblettlagret markerat, gå till verktygsfältet och välj verktyget Färgersättning. Den kan grupperas med andra borstverktyg. Klicka sedan på ikonen för förgrundsfärgen längst ned i verktygsfältet för att välja en ny färg. Klicka på OK.
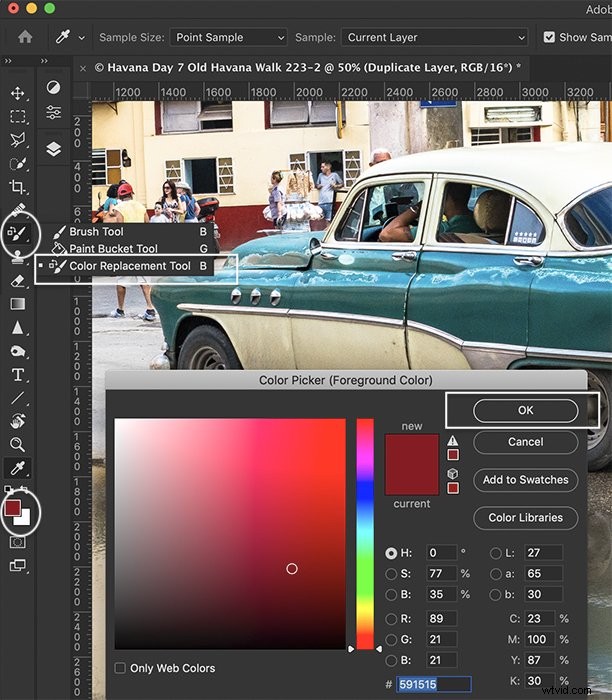
Steg 4:Pensla på den nya färgen
Måla den nya färgen över originalet. Håll + i mitten av borsten på originalfärgen. Valet Hitta kanter i alternativfältet hjälper till att behålla den nya färgen. Om du gör ett misstag väljer du Ångra (Ctrl eller ⌘Z) eller växla till radergummiverktyget och radera färgen. Du kan behöva gå över ett område ett par gånger.

Jämför bilden före och efter färgbytet.


Denna metod är lätt att förstå, men den kanske inte är tillräckligt exakt för dina behov. Lägg märke till att färgnyanserna är svåra att kontrollera i reflektionen. Om du tappar de fina nyanserna i färgen bör du prova verktyget Ersätt färg.
Hur man använder Photoshop Replace Color Tool
Utöver verktyget Färgersättningspensel har Photoshop ett verktyg för Ersätt färg. Som du kanske har gissat från namnet ersätter den senare en färg med en annan.
Steg 1:Öppna bilden i Photoshop
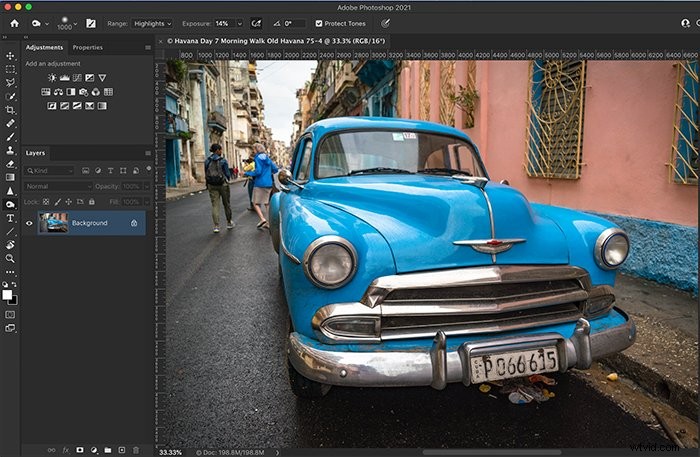
Steg 2:Duplicera bakgrundslagret
Om du använder verktyget Ersätt färg ändras din originalbild. Att duplicera ditt bakgrundslager gör verktyget oförstörande. Du kan stänga av färgbytet om du bestämmer dig för att du inte vill ha det. Högerklicka på bakgrundslagret och välj Lager> Duplicera lager.
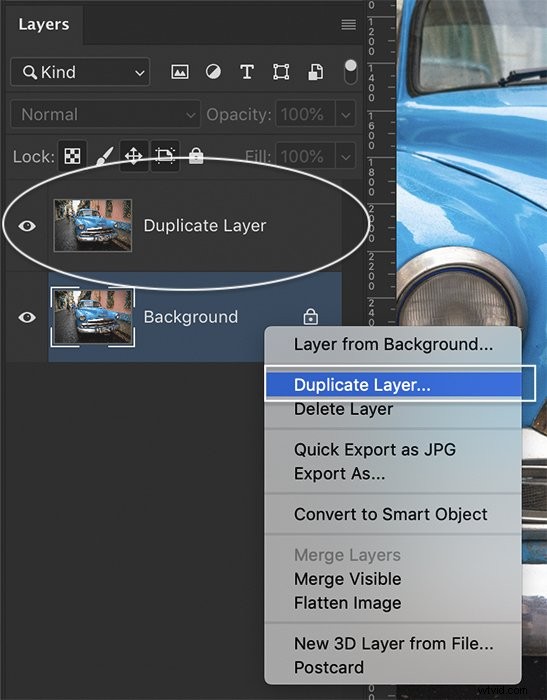
Steg 3:Öppna dialogrutan Ersätt färgverktyg
Markera det duplicerade lagret. Öppna dialogrutan Ersätt färg genom att gå till rullgardinsmenyn Bild och välja Bild> Justeringar> Ersätt färg.
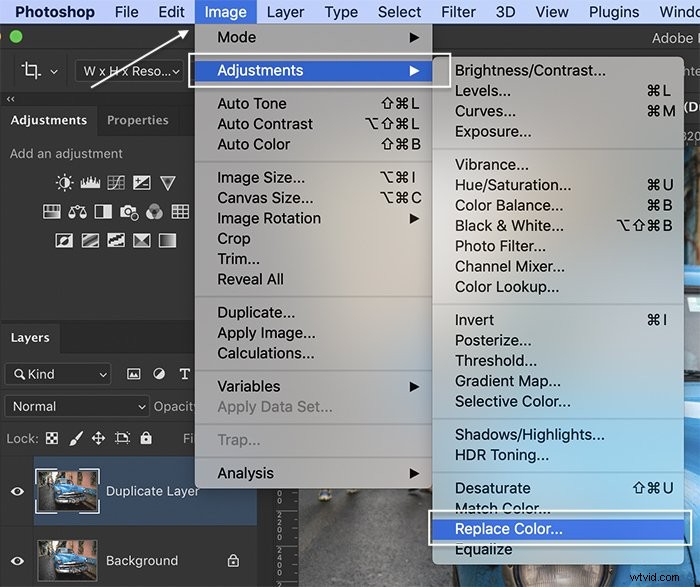
Steg 4:Välj den färg du vill ersätta
I dialogrutan Ersätt färgverktyg använder du pipettverktyget för att välja den färg du vill ersätta. På de flesta bilder finns det nyanser av färgen närvarande. Klicka på det renaste exemplet på färgen. Använd sedan pipetten + för att lägga till ljusare och mörkare nyanser.
Om du vill att Photoshop endast ska välja färger runt det område du har valt markerar du rutan bredvid Lokaliserade färgkluster. Luddreglaget gör urvalet av färger mer eller mindre specifikt.
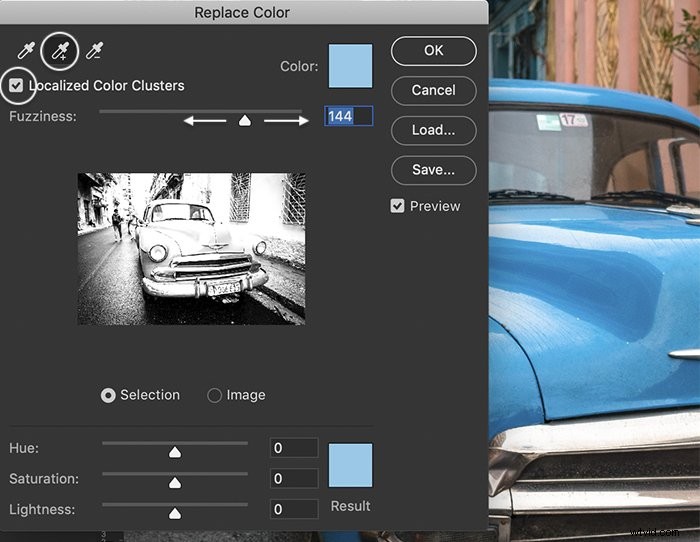
Steg 5:Ändra färg
Använd skjutreglaget Hue för att välja en ny färg. Baserat på resultaten kan du behöva justera ditt val för att inkludera fler nyanser. Använd pipetten + verktyget för att klicka på områden som du vill lägga till i din färgändring. Oroa dig inte om andra färger i din bild också ändras. I nästa steg tar vi bort oönskade färgförändringar.
Flytta skjutreglagen Mättnad och Ljushet för att justera färgen. När du är nöjd med den nya färgen klickar du på OK.
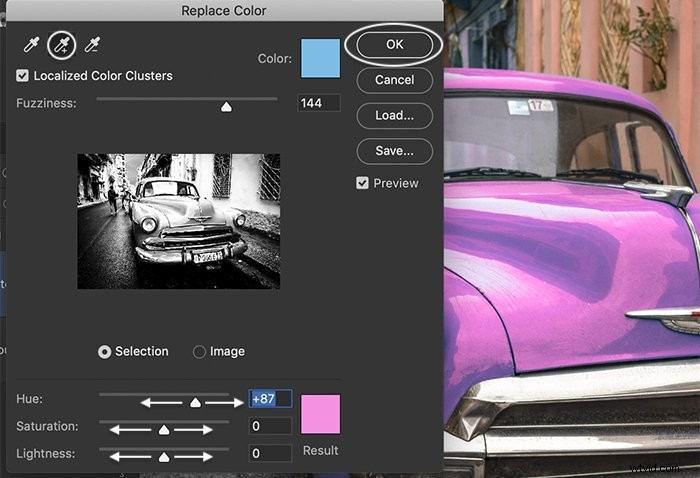
Steg 6:Ta bort oönskade färgförändringar med en lagermask
Lägg till en lagermask på dubblettlagret. För att göra detta klickar du på maskikonen längst ned på panelen Lager eller går till rullgardinsmenyn Lager och väljer Lager> Lagermask> Visa alla.
Klicka på masken. Använd en svart pensel och måla över de områden i bilden där du inte vill att färgen ska ändras. Om du gör ett misstag, byt till en vit pensel för att avslöja färgförändringen.
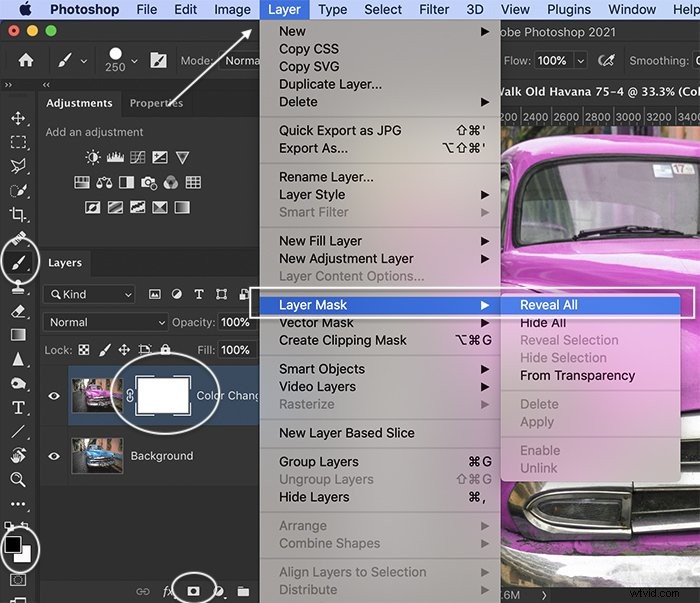
Jämför bilden före och efter färgbytet. Kvinnans blå jacka och den blåmålade väggen blev också rosa när färgen ändrades. Med hjälp av masken återställde vi dessa till sin ursprungliga färg.


Verktyget Ersätt färg fungerar bra. Men det finns ett par nackdelar med att använda denna metod. Om du glömmer att lägga till ett dubblettlager ändras din ursprungliga bild. Du kan inte heller gå tillbaka för att justera färgerna när du väl har tillämpat ändringen.
Hur man använder nyans-/mättnadsjusteringslager för att ändra färger
Med justeringsverktyget för nyans/mättnad kan du ändra färger i din bild. Det är lika lätt att använda som verktyget Ersätt färg. Men det är oförstörande och låter dig justera om färgerna när som helst.
Steg 1:Öppna bilden i Photoshop
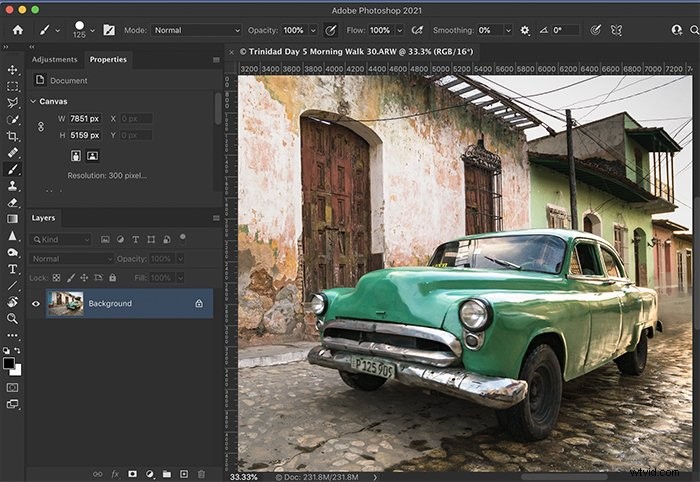
Steg 2:Lägg till justeringslager för nyans/mättnad
Lägg till ett lager för justering av nyans/mättnad i Photoshop. Klicka antingen på ikonen Hue/Saturation i justeringspanelen. Eller öppna rullgardinsmenyn Lager och välj Lager> Nytt justeringslager> Nyans/mättnad.
När du lägger till justeringslager händer ett par saker. Ett nytt lager visas i lagerpanelen ovanför originalbilden. Ikonen för justeringslager visas bredvid en vit mask. Dessutom öppnas en ny egenskapspanel med nyans- och mättnadsjusteringar.
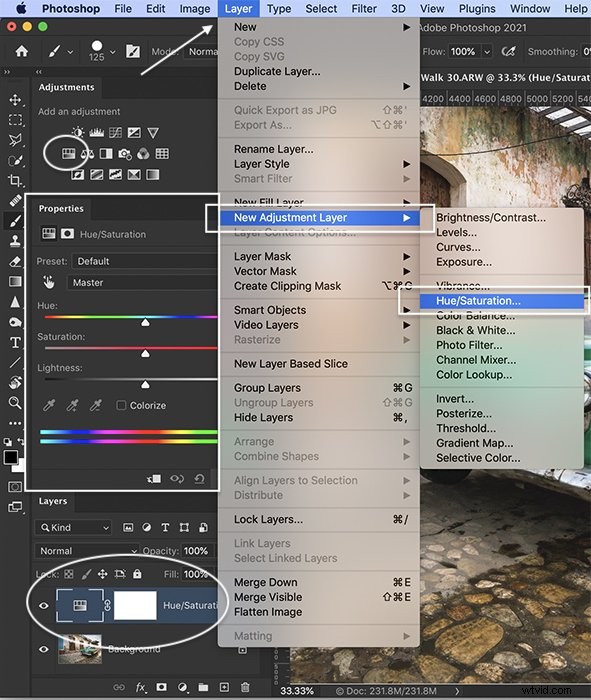
Steg 3:Välj den färg du vill ändra
Klicka på handverktyget i egenskapspanelen Hue/Saturation. Detta öppnar pipettverktyget. Klicka på den färg du vill ändra. Lägg märke till att reglagen längst ner på panelen nu visar ett grått område med flikar i vardera änden. Det här är färgintervallet som kommer att påverkas. Du kan lägga till färgomfånget genom att dra ut flikarna. Eller så kan du använda pipetten + verktyget för att klicka på fler färger.
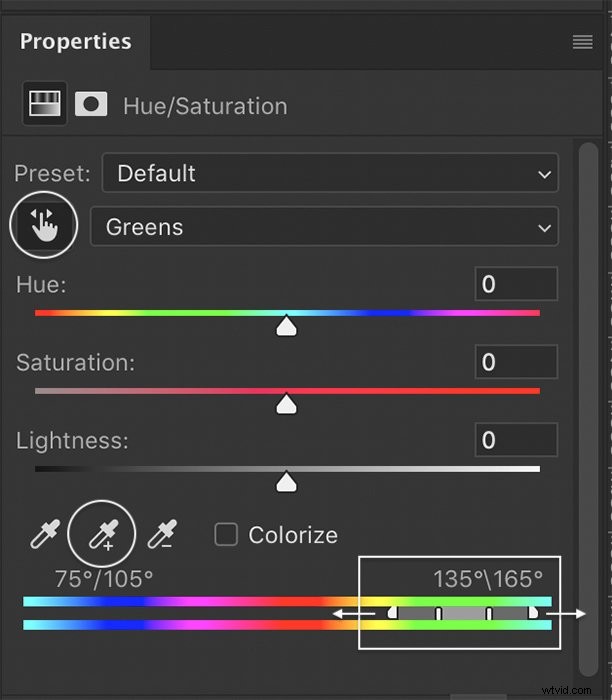
Steg 4:Ändra färg
Använd skjutreglaget Hue för att ändra färg. Oroa dig inte om andra färger i din bild ändras. Du kommer att finjustera detaljerna i nästa steg. Använd skjutreglaget Mättnad för att öka eller minska mättnaden och skjutreglaget Ljushet för att göra färgen mörkare eller ljusare.
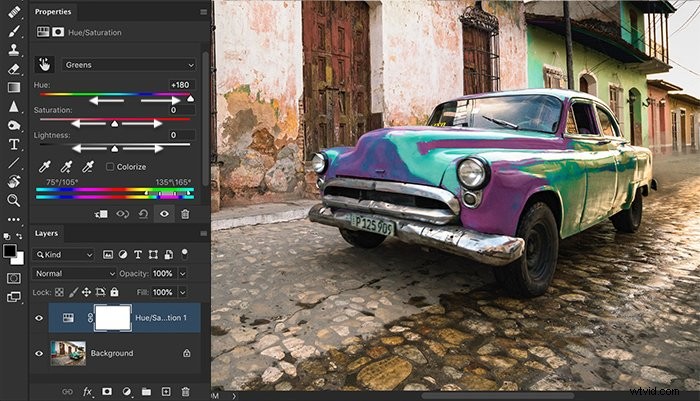
Steg 5:Ta bort oönskade färgförändringar med en lagermask
Välj det vita maskskiktet i Hue/Saturation-skiktet och en svart pensel. Måla över de områden i bilden där du inte vill att färgen ska ändras. Om du gör ett misstag, byt till en vit pensel för att avslöja färgförändringen.
Du kan använda markeringsverktyg, som objektmarkeringsverktyget eller snabbval, för att definiera kanter. Om du inte har använt dessa urvalsverktyg tidigare, börja med vår artikel "12 Photoshop-markeringsverktyg du behöver veta om".
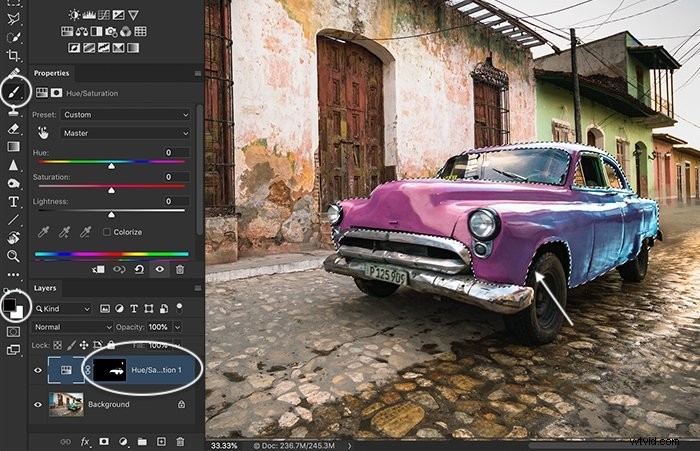
Om du vill ändra resultaten senare kan du använda justeringslagret för nyans/mättnad att du kan gå tillbaka och ändra färgerna.
Jämför bilden före och efter färgbytet. Nu sticker den rosa färgen ut från bakgrunden.


Slutsats
Det finns tre huvudsakliga sätt att ersätta en färg i Adobe Photoshop. Du kan använda penselverktyget för färgersättning, verktyget Ersätt färg eller justeringsverktyget för nyans/mättnad. Alla får jobbet gjort. Men verktyget för justering av nyans/mättnad är det mest flexibla.
Om du vill lära dig hur man gör fantastiska bilder med Photoshop, kolla in vår magiska fotografistavningsbok.
