Om du ännu inte har upptäckt verktyget Liquify Photoshop får du en fantastisk upplevelse. Verktyget Liquify låter dig selektivt forma områden av ditt fotografi. Detta inkluderar kropps- och ansiktsformning, vilket är anledningen till att verktyget är populärt bland porträttfotografer. Du kan få din klient att se några kilo tunnare ut eller fylla upp tunna läppar.
Porträttfotografer har gjort anspråk på detta verktyg. Men det är också kraftfullt för att manipulera former i andra typer av fotografering. Den här artikeln guidar dig steg-för-steg genom processen att använda Photoshop Liquify-verktyget för att efterbehandla ett porträtt. Vi kommer att utforska de olika reglagen och verktygen och hur du kan använda dem för att redigera några andra typer av foton.

Hur man redigerar ett porträtt med Face-Aware Liquify
Arbetsytan Liquify har både reglage och verktyg som är användbara för kroppsformning. Låt oss börja med att utforska de ändringar du kan göra med egenskapsreglagen. Specifikt kommer vi att använda Face-Aware Liquify-filtret.
Dessa filter är de mest användbara delarna av verktyget Liquify för porträttfotografer. Använd dessa när en klient är självmedveten om en viss ansiktsdrag som en stor näsa. Du kan enkelt ändra det med verktyget Face-Aware Liquify.
Steg 1:Öppna bilden och skapa ett dubblettlager
Öppna din bild i Photoshop och duplicera lagret. Gå till rullgardinsmenyn Lager och välj Lager> Duplicera lager (Ctrl eller Kommando+J).
Duplicering av originallagret säkerställer att du kan återgå till originalbilden om du inte gillar ändringarna. Detta låter dig också växla fram och tillbaka för att se en före- och efterversion av fotot.
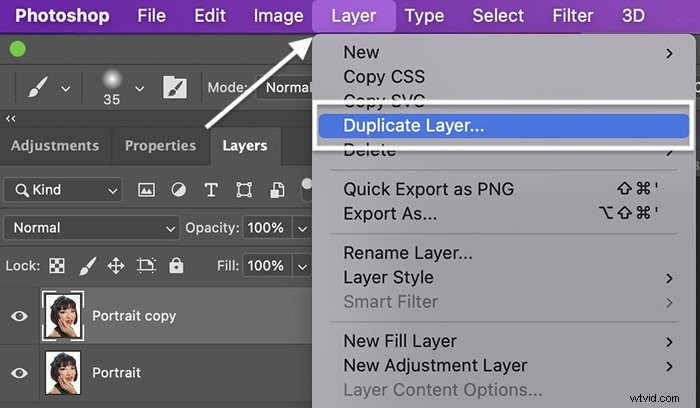
Steg 2:Öppna Liquify Workspace
Öppna arbetsytan Liquify genom att gå till rullgardinsmenyn Filter. Välj Filter> Flytande (Skift+Ctrl eller Kommando+X). Detta öppnar en ny arbetsyta med din bild i mitten.
Verktyg finns i både höger- och vänsterkolumnen. I det här avsnittet kommer vi att prata om verktygen i panelen Egenskaper till höger om bilden. Vi kommer att täcka kroppsformningsverktygen i den vänstra kolumnen i nästa avsnitt.
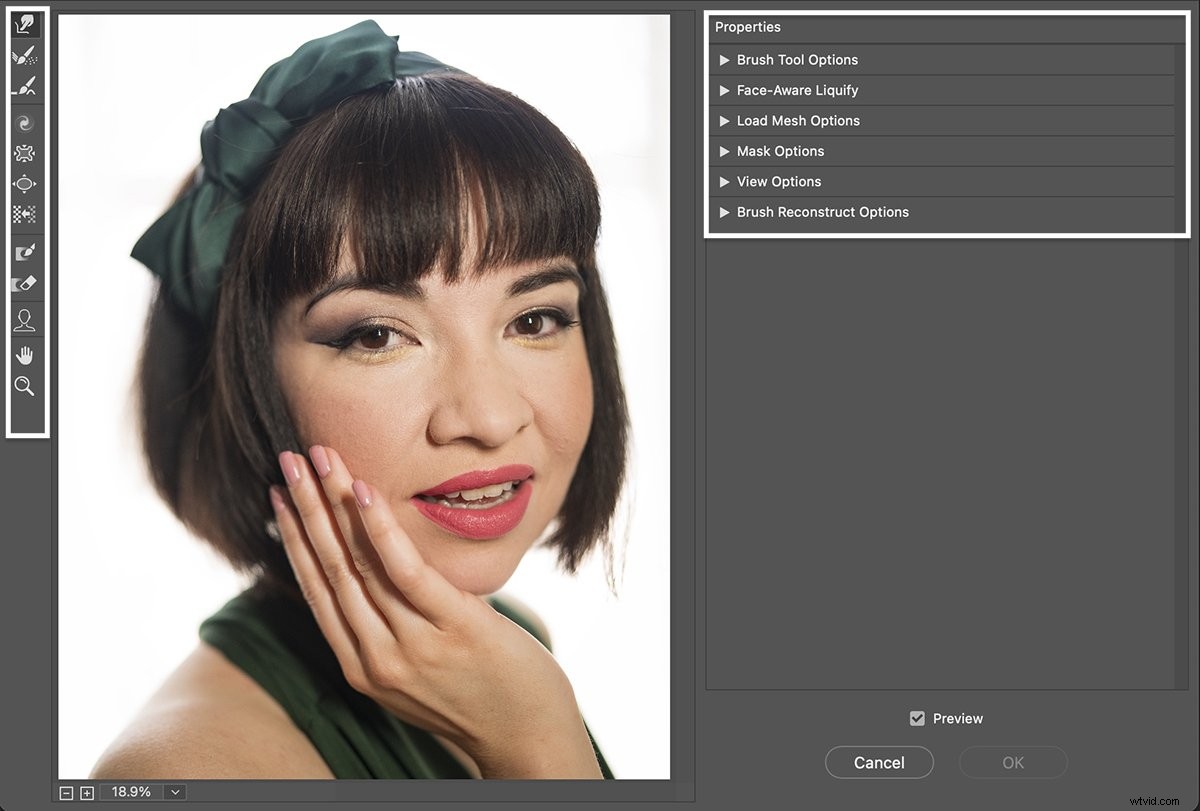
Steg 3:Öppna Face-Aware Liquify Panel
För att ändra ansiktsdrag klickar du på triangeln bredvid "Face-Aware Liquify" i arbetsytans högra kolumn för att öppna panelen. Photoshop upptäcker automatiskt ansiktsdrag i en bild och låter dig ändra dem. Om Photoshop upptäcker mer än ett ansikte kan du välja vilket du vill redigera med hjälp av rullgardinsmenyn högst upp på panelen.
I Face-Aware Liquify-panelen har du justeringar för att ändra personens ögon, näsa, mun och ansiktsform. Du kan justera varje öga individuellt. Som standard är skjutreglagen noll. Öka funktionen genom att flytta reglaget åt höger. Minska funktionen genom att flytta den åt vänster.
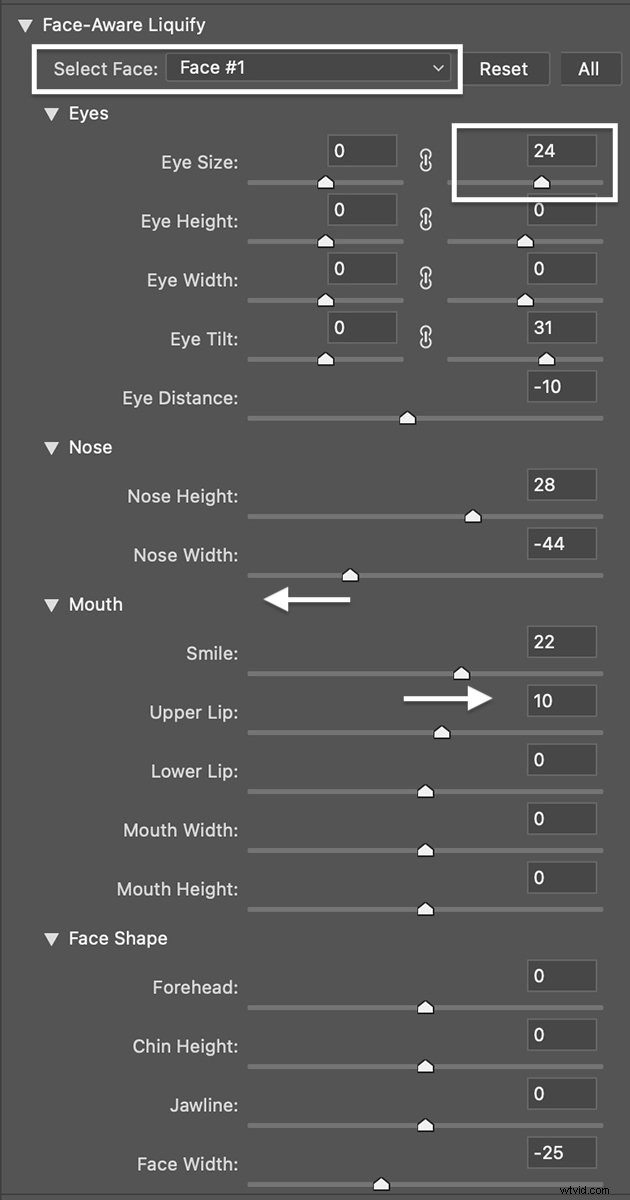
Till exempel, i det här exemplet ändrade jag storleken och lutningen på det vänstra ögat och minskade avståndet mellan ögonen. Jag flyttade näsan högre i ansiktet och minskade bredden på hennes näsa. Jag lade till lite volym på hennes överläpp och lade till lite mer leende. Slutligen minskade jag den totala ansiktsbredden.
Klicka på OK-knappen för att tillämpa inställningarna. Låt oss jämföra porträtten sida vid sida.


Om du inte gillar inställningarna, klicka på knappen Återställ.
Helst vill du bara göra subtila ändringar, särskilt i början. Du vill inte att fotot ska se digitalt förändrat ut eller ändra modellens funktioner så mycket att hon ser ut som någon annan.
Steg 4:Spara mesh för att använda inställningar på andra porträtt
Om du är en porträttfotograf redigerar du troligen många bilder av samma person. För att tillämpa Face-Aware Liquify-inställningarna på andra foton, spara dina redigeringar som ett "mesh". Ett nät är en karta över de ändringar du har gjort.
Klicka på triangeln bredvid "Load Mesh Options" för att öppna Mesh-panelen. Klicka på knappen Spara mesh. Namnge ditt nät och klicka på Spara. Filen sparas med filtillägget .msh.
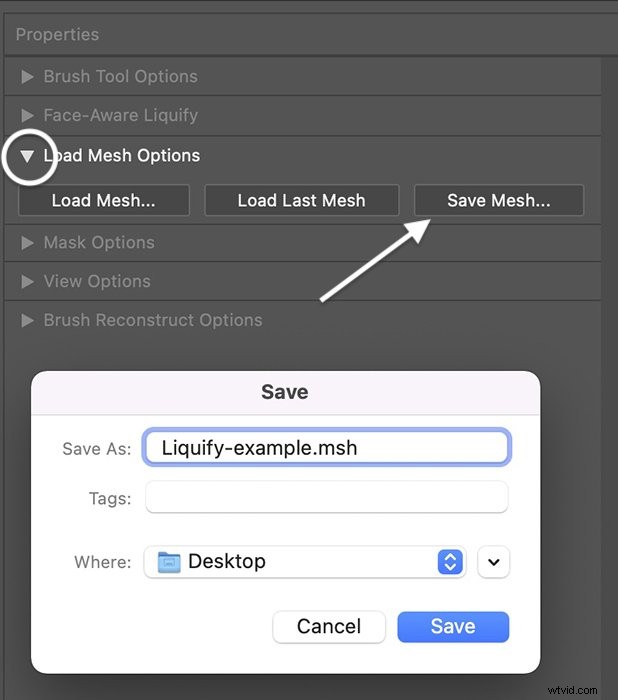
Steg 5:Ladda nätet på en ny bild
Öppna en ny bild i Liquify-arbetsytan. Gå till panelen Load Mesh Options och klicka på knappen Load Mesh. Navigera till den sparade .msh-filen. Klicka på Öppna.
Låt oss titta på en jämförelse före och efter av det tidigare sparade nätet som tillämpats på en ny bild från samma fotografering.


Hur man redigerar ett porträtt med Liquify Tools
Face-Aware Liquify-verktyget fungerar bra för att ändra ansiktsdrag. Andra verktyg i Liquify-arbetsytan låter dig ändra kroppsformen och få din klient att se tunnare ut eller lägga till några kurvor.
Dessa verktyg finns i det vänstra verktygsfältet och fungerar med pensel- och maskpanelerna i den högra kolumnen. Använd dessa verktyg sparsamt och försiktigt. Du kan enkelt gå till "Dali" på någon med ett flytande verktyg. Undvik att få ditt porträtt att se overkligt ut om det inte är det du är ute efter.
Liquify Tool Definitions and Hotkeys
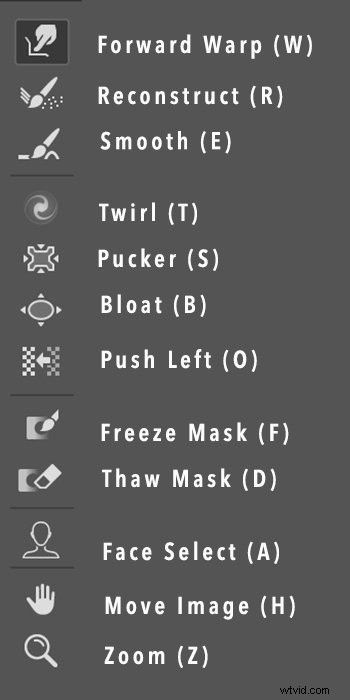
Låt oss börja med att definiera varje Photoshop Liquify-verktyg, och sedan kommer vi att använda några av dem för att redigera ett porträtt. Snabbtangenterna som är associerade med varje verktyg är inom parentes. Här är Liquify-verktygen i ordning från topp till botten:
- Vridning framåt (W) låter dig flytta runt pixlar genom att klicka och dra på dem.
- Rekonstruera (R) raderar selektivt ändringar genom att klicka och dra i området.
- Smidig (E) jämnar ut kanter och rynkor.
- Snurra (T) vrider pixlar medurs. För att snurra moturs, håll ned Alternativ- eller ALT-tangenten.
- Pucker (S) drar pixlar till mitten av borsten. Det gör mittområdet mindre.
- Uppsvällning (B) flyttar pixlar bort från mitten av borsten. Det gör mittområdet större.
- Tryck åt vänster (O) förvränger pixlar åt vänster när du drar den. Om du vill dra åt höger håller du ned Alternativ- eller ALT-tangenten.
- Frys mask (F) låter dig välja ett område som inte kommer att påverkas av flytande verktyg. En röd överlagringsmask visas över det valda området.
- Tinmask (D) tar selektivt bort en mask från ett valt område.
- Ansiktsval (A) väljer ansikten i din bild. Detta gör att endast ansiktsformen kan ändras.
- Flytta bild (H) eller handverktyget, flyttar bilden runt din arbetsyta.
- Zooma (Z) förstorar bilden för mer detaljerat arbete.
Penselinställningar för Liquify Tools
Genom att klicka på ett Liquify-verktyg i Photoshop aktiveras en pensel. Använd penseln för att flytta pixlar i din bild. Verktygen arbetar med borststorlek och tryck. Ju större penselstorlek, desto fler pixlar ändras.
Om du klickar på ett avsnitt och håller ned blir effekten starkare. Du kan ändra hur borsten fungerar i panelen Brush Tool Options på höger sida av arbetsytan.
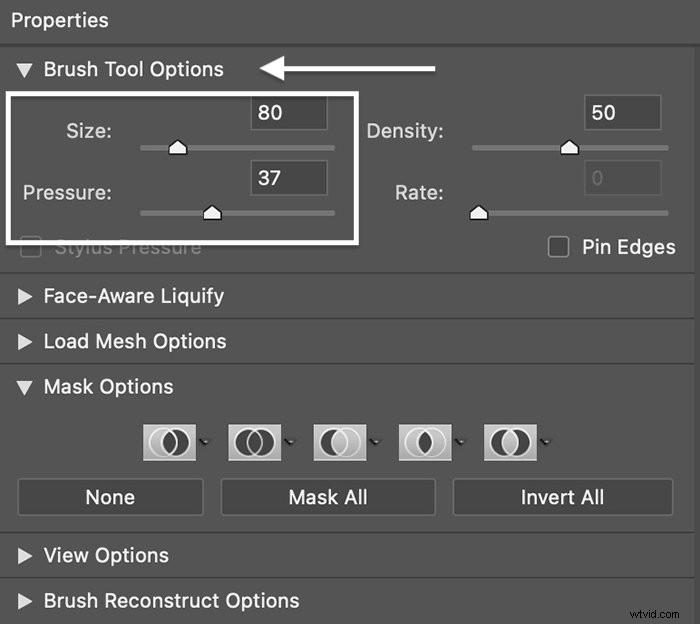
- Borsttryck påverkar hastigheten på förändringen. Ju högre borsttryck, desto snabbare görs ändringen på din bild. Sänk borsttrycket för att applicera effekten långsammare.
- Borstdensitet påverkar borstens hårdhet. Ju högre borstdensitet desto hårdare kanter på effekten. Sänk densitetsvärdet till fjäderkanterna.
- Borsthastighet påverkar kvaliteten på förändringen. Ju högre borsthastighet, desto skarpare förändringar. En lägre borsthastighet ger dig mer subtila ändringar.
Låt oss gå igenom steg-för-steg-processen för att redigera kroppsform med hjälp av flytande verktyg.
Steg 1:Öppna bilden och skapa ett dubblettlager
Öppna din bild i Photoshop. Högerklicka på originalbilden och välj Duplicera lager.
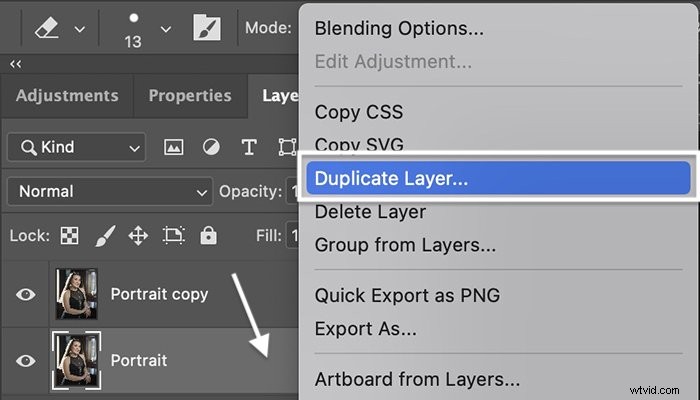
Steg 2:Öppna Liquify Workspace
Öppna arbetsytan Liquify genom att gå till rullgardinsmenyn Filter. Välj Filter> Flytande (Skift+Ctrl eller Kommando+X).
Steg 3:Använd verktyget Freeze Mask på oförändrade områden
Använd verktyget Freeze Mask och måla över områden som du inte vill ändra. Som standard är masken röd. Du vill förmodligen inte ändra bakgrunden. Dessutom vill du förmodligen inte ändra funktioner som hår. Du kan justera den här masken när du börjar göra ändringar genom att använda Thaw Mask-verktyget.
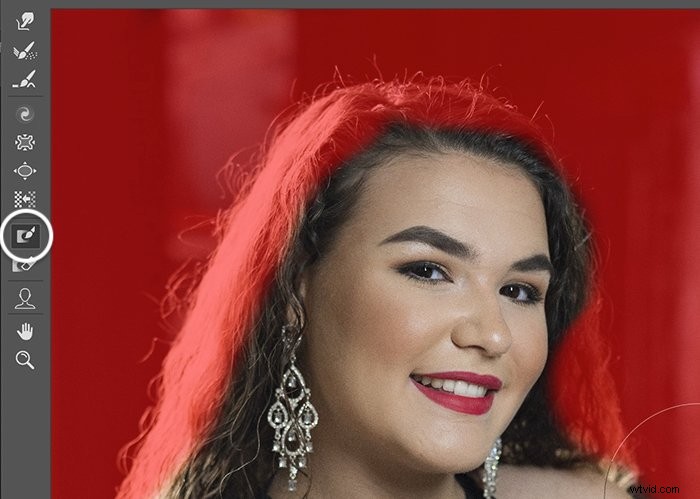
Steg 4:Använd verktyget Forward Warp för att ändra former
Verktyget Forward Warp överst i det vänstra verktygsfältet är ett av de mest värdefulla verktygen när du redigerar porträtt. Vi kommer att använda verktyget för att få den här modellen att se lite smalare ut.
Den här modellen är okej med sin kroppsform, men dina kunder kanske vill se några kilo lättare ut. Om du bantar en klient, byt områden där de naturligt innehåller fett som armar, ansikte, höfter och mage. Du vill inte helt förändra kroppens form. Stoppa in det lite.
Välj verktyget Forward Warp med en relativt stor pensel. Du kan ändra penselstorleken genom att öppna panelen Penselverktygsalternativ i kolumnen Egenskaper. Eller så kan du använda tangenterna för hakparenteser. Det vänstra fästet ( [ ) gör borsten större. Det högra fästet ( ] ) gör borsten mindre.
Placera borsten på kanten av området du arbetar med. Tryck sedan försiktigt kroppens kontur mot mitten. Använd många små knuffar och följ kroppens form. Du vill att ändringarna ska vara så subtila och naturliga som möjligt.
Om du inte gillar resultatet, byt till verktyget Reconstruct. Håll sedan borsten över området för att återställa den till sin ursprungliga form.
Den här korta videon visar dig processen att banta modellens arm.
Steg 5:Använd Pucker Tool för att göra en yta mindre
Medan Bloat fyller ett område drar Pucker-verktyget in kanter. Men båda kan vara användbara för att ändra kroppsform. (Verktyget Forward Warp ger dig mer kontroll.)
Placera Pucker-verktyget med en stor borste över området du vill ändra. Klicka och håll. Ju längre du har det där, desto mer förändras området. Men var försiktig. Det är lätt att överdriva effekten.
Den här korta videon visar hur du använder Pucker-verktyget för att slimma modellens arm.
Steg 6:Använd Smooth Tool för att ta bort fläckar
Slutligen kan du använda Smooth-verktyget för att ta bort eventuella grova områden som fläckar på huden. Det här verktyget är lite temperamentsfullt och kanske inte ger dig bra resultat. Istället kanske du vill använda Skin Smoothing neuralfilter.
När du är nöjd med resultatet klickar du på OK. Titta på porträtten sida vid sida.
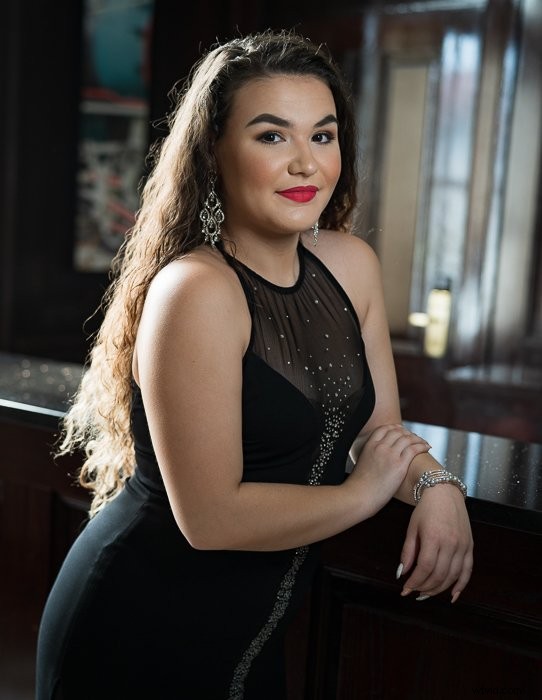

Använda andra verktyg för att flyta i Photoshop
För att redigera porträtt kan du bara använda verktygen Forward Warp, Pucker och kanske Bloat. Men det finns ett par andra verktyg tillgängliga. Du kan använda dessa verktyg för att förvränga eller lägga till en surrealistisk effekt på andra bilder än porträtt.
Med porträtt, kanske du vill hålla ändringar subtila. Men med andra bilder som abstrakt, kan du göra allt! Låt oss ta en titt på några av de andra verktygen som finns i Liquify-arbetsytan.
Hur man använder verktyget Twirl Clockwise med landskap
Verktyget Twirl Clockwise vrider området under borsten. Klicka på området du vill vrida och håll. Ju längre du trycker, desto mer virvlar området. Om du vill ha mindre av effekten, sänk borsthastigheten i panelen Brush Tool Options i den högra kolumnen.
Som standard vrids pixlarna medurs. För att vrida moturs, håll ned Alternativ (eller ALT).
Du kanske inte kan använda Twirl-verktyget i porträtt. Men det kan skapa en "Stjärnklar natt"-effekt i landskapsfotografering.
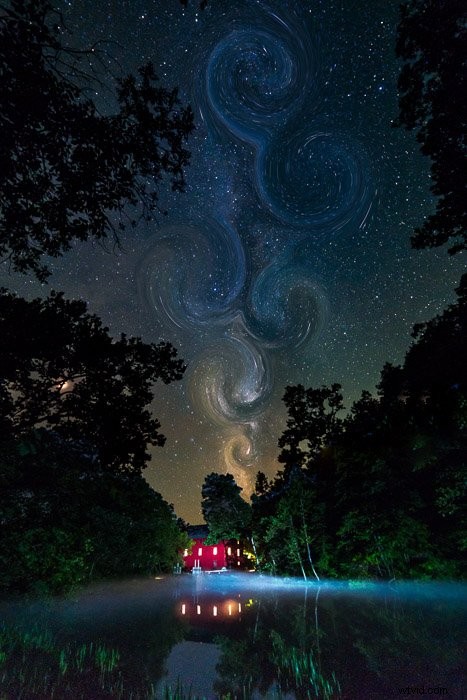
Hur man använder uppblåsningsverktyget med landskap
Verktyget Bloat expanderar området under borsten. Detta kan vara användbart vid redigering av porträtt om din klient vill lägga till lite mer rundhet till vissa områden.
Du kan också använda Bloat-verktyget för att få saker att svälla. Jag vill sällan göra det här i porträtt. Men jag kanske använder det här verktyget för att puffa moln. Och jag kan också skapa en reflekterande boll- eller vattendroppeeffekt med det här verktyget.

Hur man använder verktyget Push Left för abstrakta förvrängningar
Push Left-verktyget förvränger pixlarna när de rör sig. Det är ett bra sätt att lägga till intressanta förvrängningar som om du tittar på ditt motiv bakom vågigt glas. Detta kanske inte är lika attraktivt när du redigerar porträtt. Men om du vill ha funhouse-förvrängningar är det här ditt verktyg!
Klicka på verktyget och dra markören över bilden. Ju mer du drar den, desto mer betydande blir effekten. Som standard förvrids pixlarna åt vänster när du drar. För att förvränga pixlarna till höger, håll ned Alternativ- eller ALT-tangenten. Verktyget tar upp formerna du gör med markören. Så du kan snurra ner eller runt för att skapa komplexa förvrängningar.
Var försiktig när du närmar dig kanten på din ram. Push Left-verktyget kan dra in tomma pixlar från utsidan av ramen. Om du inte gillar resultatet, byt till verktyget Reconstruct för att återställa element till sin ursprungliga form. Kom ihåg att maskera områden som du inte vill ska påverkas av förvrängningarna.

Etik för fotomanipulation
Nu när du vet hur man använder Liquify-filtret och verktygen i Photoshop, låt oss överväga etiken i att förändra en persons kropp eller ansikte. Porträttfotografer bör använda vätskeverktyget med omsorg och i samråd med sina kunder. Det är möjligt att förändra någons utseende för mycket. De kan se onaturliga ut, eller så kan personen bli oigenkännlig.
Modebranschen och modefotografi har en historia av att digitalt manipulera foton. Förändringarna vidmakthåller en orealistisk kroppsbild. Det finns en push för att märka digitalt förändrade foton och vara tydlig med vad som är verkligt och vad som inte är det.
Du måste bestämma hur mycket du ska ändra din kunds funktioner. Detta är särskilt fallet med kunder som vill att du ska göra betydande förändringar i deras utseende. Bara för att vi digitalt kan förändra hur en person ser ut, betyder det inte att vi borde göra det. Det finns skönhet i ofullkomlighet!
Slutsats
Verktyget Liquify i Photoshop förvränger en bild selektivt. Det här verktyget är praktiskt för porträttfotografering. Du kan använda verktyget för att ändra funktioner i en persons ansikte med filtret Face-Aware. Eller så kan du ändra kroppsformen med hjälp av Liquify-verktygen som Forward Warp och Pucker-verktyget för att skapa ett mer smickrande utseende. Och du kan enkelt spara ändringarna som ett nät och tillämpa detta på en serie bilder.
Liquify Photoshop-verktyg låter dig lägga till distorsion på kreativa och underbara sätt. Du kan tänja på gränserna för din fantasi och skapa vackra abstrakta eller surrealistiska bilder. Så ha kul med det här verktyget!
Prova The Magical Photography Spellbook för att skapa livfulla säsongsbetonade bilder!
