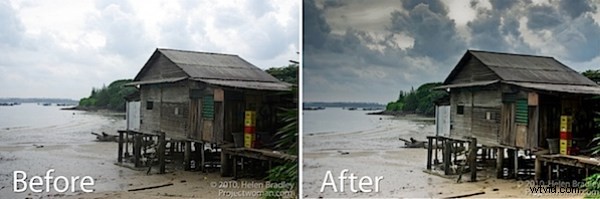
Lightroom har fler knep i rockärmen än enkla fotofixar som exponering och kontrast. Det är möjligt att skapa bilder i Lightroom och på många sätt gör verktygen i Lightroom uppgiften enklare än den skulle vara i Photoshop eller ett annat redigeringsprogram.
I det här inlägget ska jag visa dig ett sätt att förvandla en relativt nynnande trumbild till något mycket mer visuellt spännande. Så när du inte får den bild du vill ha direkt ur kameran, se om du, beväpnad med några enkla Lightroom-verktyg, kan få bättre resultat av det. Kom också ihåg att detta är en kreativ teknik – du letar inte efter realism lika mycket som ett sätt att skapa ett annorlunda utseende för din bild.
Steg 1
Börja med en bild som har vad jag kallar "bra ben". Det måste vara behagligt komponerat och det måste ha något som tvingar dig att vilja titta på det och lägga lite tid på att arbeta med det. Goda utmanare för denna process är bilder med intressant himmel och dessa inkluderar tunga moln och moln tagna vid solnedgång och soluppgång.
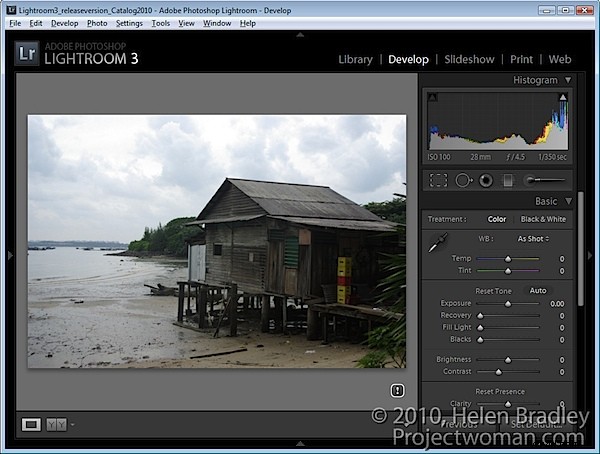
Steg 2
I modulen Framkalla använder du justeringarna i grundpanelen för att tillämpa globala justeringar på bilden. Jag fokuserar i detalj på de justeringar som inte är tillgängliga i Justeringsborsten och Graduated Filter som Blacks, Fill Light, Recovery och Vibrance.
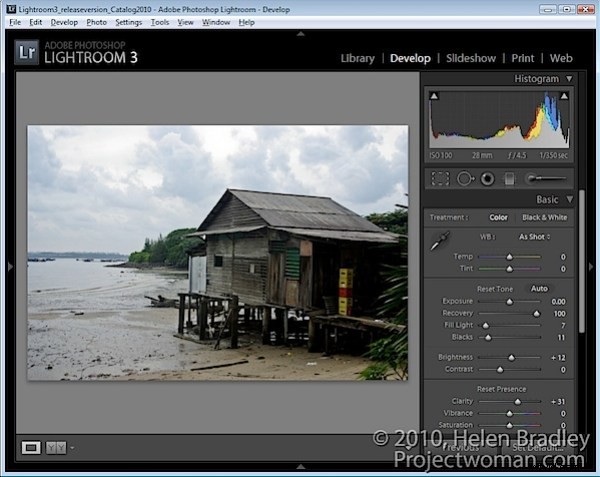
Jag kommer att justera reglaget för återställning åtminstone halvvägs till höger och justera Fill Light för att få lite detaljer från skuggor. Jag kommer att justera de svarta till och med i den grad att jag stoppar in några skuggor för nu. Jag kommer också att använda andra justeringar som exponering och ljusstyrka som en början.
Det faktum att ingen av dessa förändringar är permanenta är ett stort plus för om du inte gillar resultaten senare kan du komma tillbaka och justera dem.
Steg 3
Efter att ha tagit itu med helhetsbilden ska jag nu rikta min uppmärksamhet mot delar av den. Här finns det framför allt tre områden – kojan och nedre högra delen av bilden, den nedre vänstra och himlen.
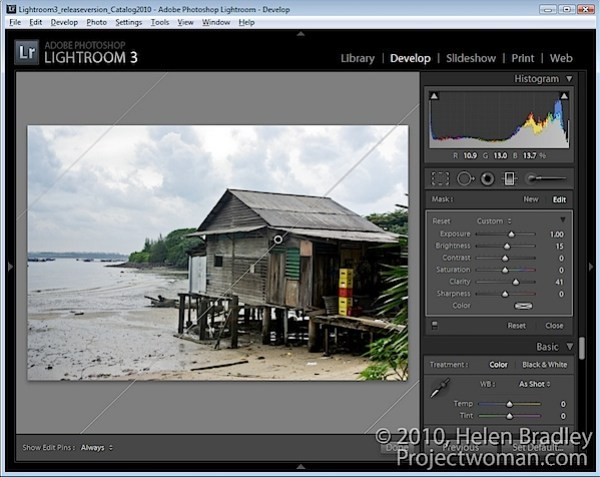
Från och med kojan drar jag in Graduated-filtret längst ner till höger i bilden. Sedan ska jag ta fram lite detaljer i det området genom att justera ljusstyrka, exponering och klarhet.
Steg 4
Himlen behandlas på samma sätt som hyddan. Den här gången dras Graduated Filter ner från toppen. Sedan minskade jag exponeringen och ljusstyrkan för att avslöja detaljerna i molnen. Jag lade till lite kontrast och klarhet och en antydan till matt gul färg.
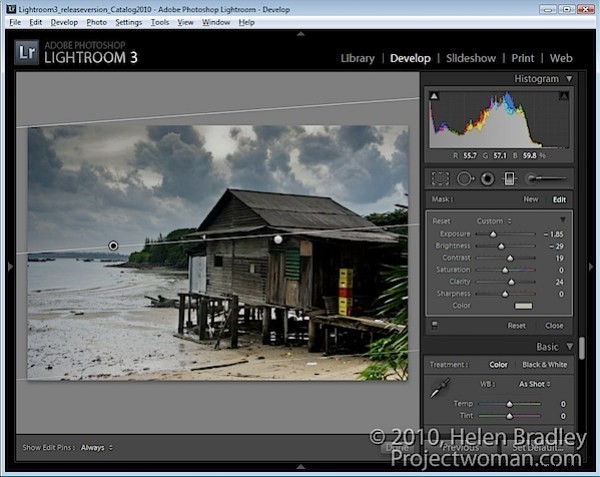
Steg 5
Längst ned till vänster i bilden finjusterar en annan Graduated Filter-justering detta område av bilden och lägger till en antydan av smutsig gul färg. Att minska både skärpa och klarhet mjukar upp detaljerna här.
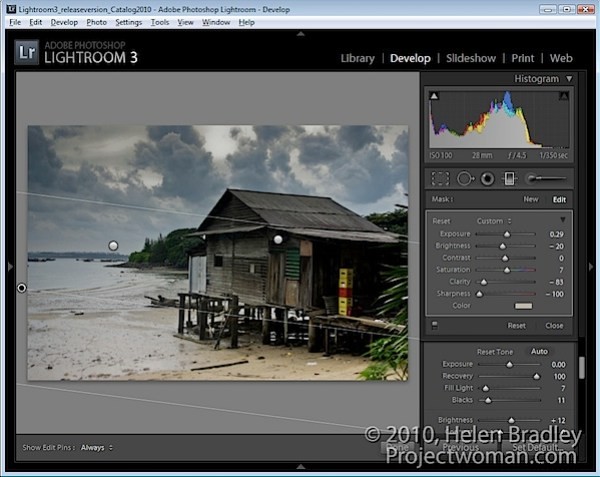
Vid det här laget kan jag överväga att lägga till ett andra graderat filter ovanpå denna för att återigen minska klarheten för att mjuka upp detaljerna ännu mer. Graduated Filter kan användas kumulativt så att lägga till det ena ovanpå det andra förstärker effekten.
Steg 6
När jag är klar med Graduated Filter, kommer jag att återgå till grundpanelen och finjustera inställningarna där. Här justerade jag Brightness och Fill Light för att ljusa upp bilden lite.
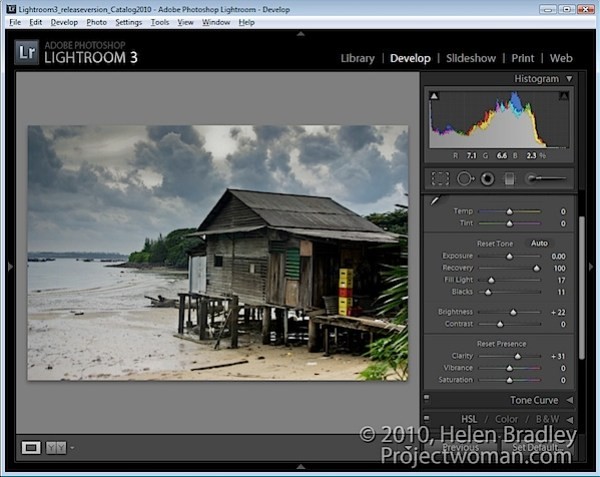
Steg 7
Vid det här laget beskär jag bilden för att ta bort lite överflödig detalj från botten och högerkanten för att fokusera intresset mer för vattnet och kojan.
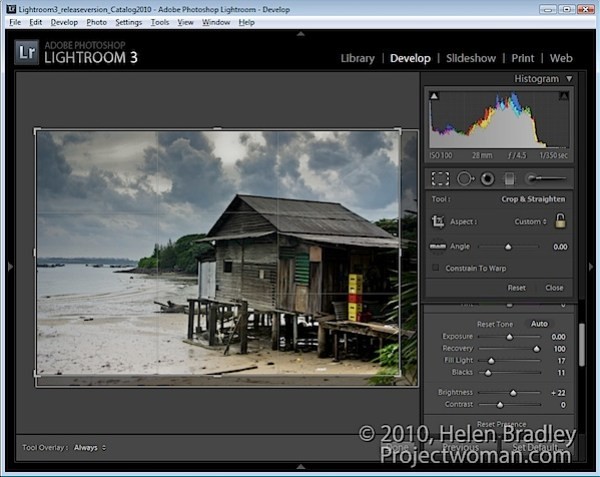
Steg 8
Som avslutning använde jag justeringsborsten på plastlådorna. Genom att måla över dem med penseln och minska exponeringen något blir de lite mindre distraherande.
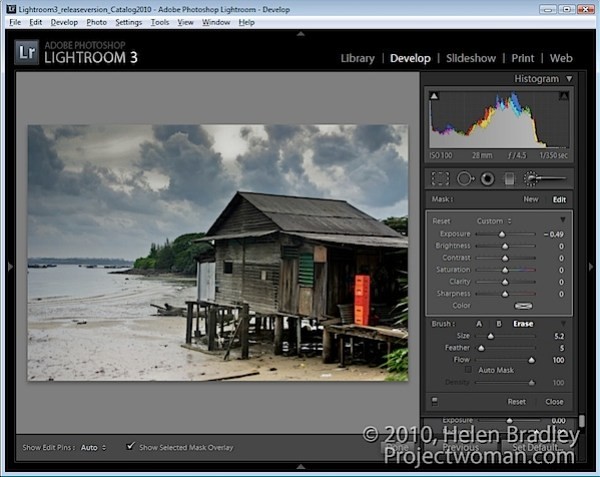
Jag kan när som helst gå tillbaka till alla ändringar jag har gjort, inklusive de som tillämpats med ett gradientfilter eller justeringsborsten och justera inställningarna om så önskas.
Inte varje bild lämpar sig för denna behandling men många kommer att göra det. Du bör också notera att här arbetade jag med en jpg-bild och på grund av bearbetningen i kameran som tillämpas på jpg-bilder och det faktum att mycket av den data som kameran fångar kasseras i processen att spara en bild som en jpg, utrymmet för att justera denna bild var betydligt mindre än vad som skulle ha varit fallet om jag hade tagit bilden som en råfil.
