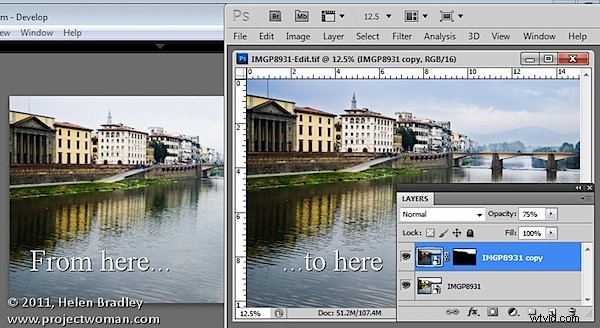
Om du arbetar i Lightroom kommer du i något skede förmodligen vilja ta en bild till Photoshop för ytterligare bearbetning. Hur du skickar det till Photoshop kommer att påverka de alternativ som är tillgängliga för dig. Ett alternativ i Lightroom är att ta en bild till Photoshop som ett smart objekt och det har vissa fördelar. Så här gör du och varför du kan överväga att använda den här funktionen.
Öppna som ett smart objekt
I Lightroom, när du är klar med att bearbeta bilden och du är redo att gå till Photoshop, högerklickar du på bilden och väljer Redigera i> Öppna som smart objekt i Photoshop (detta är tillgängligt om du använder Photoshop CS5, CS4 eller CS3 – Smarta objekt var inte tillgängliga i tidigare versioner av Photoshop).
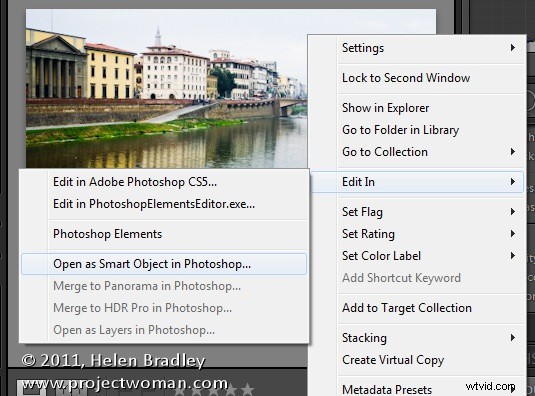
Photoshop öppnas med din bild öppen på skärmen. Om du tittar på lagerpaletten ser du att lagret har en ikon i det nedre högra hörnet av sin miniatyrbild. Detta talar om för dig att bilden är ett smart objekt.
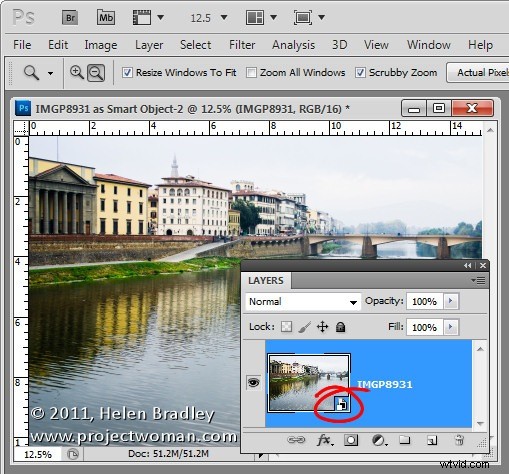
Om du vill göra ytterligare justeringar av bilden behöver du inte börja om. Dubbelklicka istället på miniatyrbilden i lagerpaletten så öppnas bilden i Adobe Camera RAW (ACR). Bearbetningsalternativen i ACR är desamma som du har i Lightroom så att du kan ändra hur bilden bearbetas.
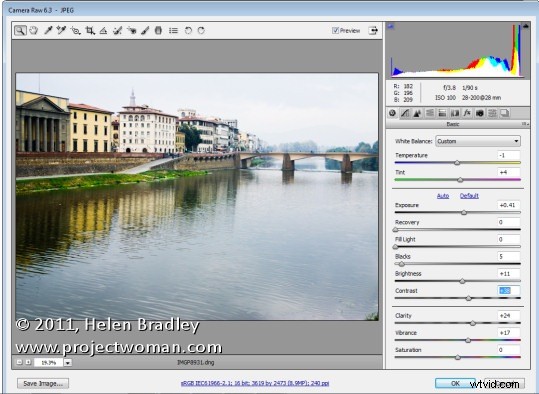
När du är klar med ändringarna klickar du på Ok. Ändringarna i bilden kommer att visas i Smart Object tillbaka i Photoshop.
Dubbel bearbetning
Den uppenbara fördelen med att öppna en bild i Photoshop som ett smart objekt är att kunna göra ändringar i bilden även efter att den har förts in i Photoshop och även efter att du har gjort ändringar i den – som att lägga till ett justeringslager, till exempel.
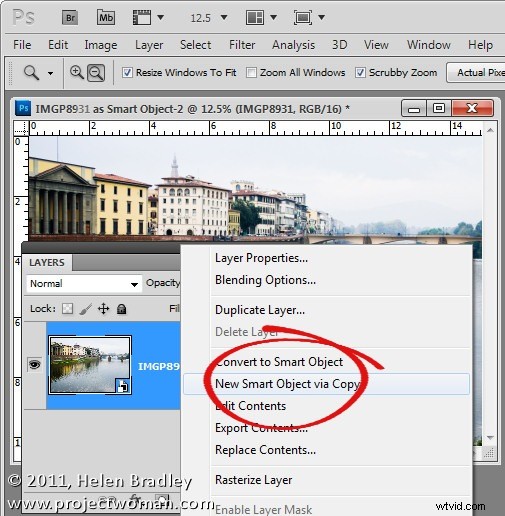
Dessutom kan du använda den här funktionen för att bearbeta en bild på mer än ett sätt och för att blanda de två versionerna. För att göra detta, högerklicka på det smarta objektlagret och välj Nytt smart objekt via Kopiera. Detta skapar en kopia av det smarta objektlagret.
Dubbelklicka på miniatyren av detta andra smarta objekt för att öppna det i ACR och bearbeta det nu en andra gång för att få fram detaljer i en annan del av bilden. I det här fallet justerade jag för att få en bättre himmel. När du är klar klickar du på Ok för att återgå till Photoshop.
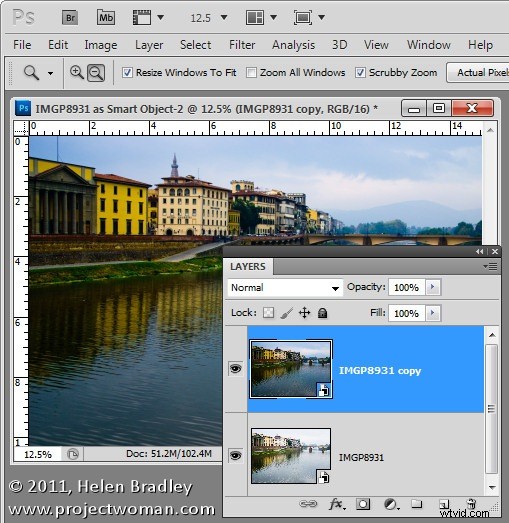
Ändringarna har tillämpats på endast den andra kopian av bilden och inte den första, så det finns en annan version av bilden i varje lager.
För att blanda de två lagren tillsammans, lägg till en lagermask till det översta lagret – för att göra detta, välj lagret och klicka på ikonen Lägg till lagermask vid foten av lagerpaletten. Rikta in masken genom att klicka på dess miniatyrbild i lagerpaletten och måla på bilden med svart för att få tillbaka detaljerna i lagret nedan.
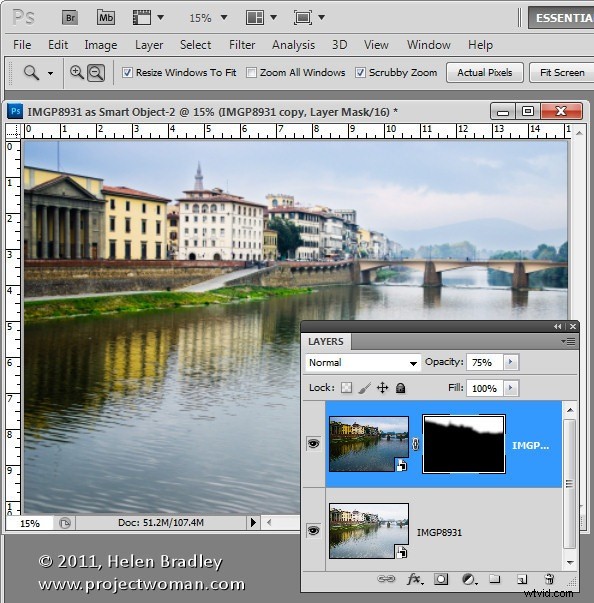
Om något av lagren fortfarande behöver finjusteras, återställ det till ACR för att fixa det.
Eftersom de två versionerna av bilden är på separata lager kan du blanda de två lagren med ett blandningsläge eller justera opaciteten för det översta lagret.
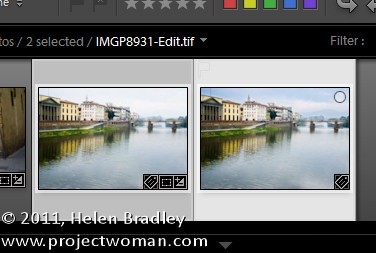
När du är klar klickar du på Spara för att spara filen, stäng den och återgå till Lightroom. Din redigerade version av bilden kommer att sparas på samma plats som originalbilden och kommer också att visas i Lightroom.
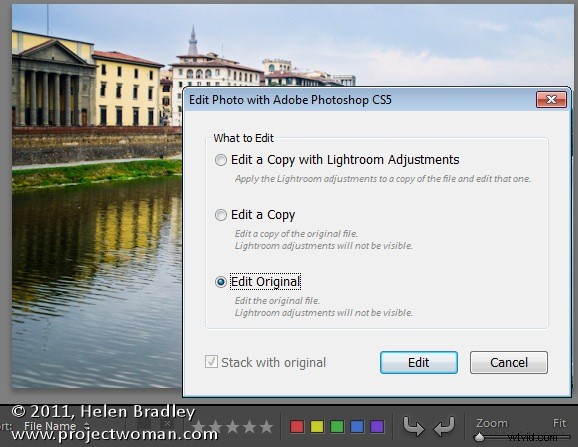
Om du vill redigera bilden igen vid ett senare tillfälle och ha de smarta objekten kvar på plats, när du högerklickar på bilden och väljer Redigera i> Adobe Photoshop CS5 (eller CS4 eller CS3), väljer du Redigera original.
Att ta dina bilder till Photoshop som smarta objekt ger dig ytterligare verktyg för att arbeta med dina bilder i Photoshop – det är en praktisk teknik att lägga till i din Lightroom/Photoshop-verktygslåda.
