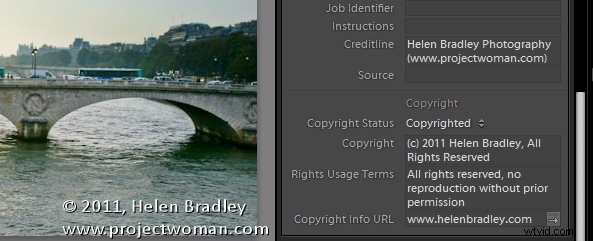
De flesta av oss har hört talas om IPTC-metadata men inte alla vet vad det är, om det är viktigt för dem eller hur man lägger till det i sina bilder. I det här inlägget kommer jag att täcka några av grunderna för att lägga till personlig information om dig som fotograf som IPTC-metadata till dina bilder. Jag kommer inte att prata om bildspecifik metadata som nyckelord eller bildtexter – det är ett helt eget ämne – det här inlägget är begränsat till saker som ditt namn, upphovsrättsstatus och så vidare – den typ av information som inte ändras från bild till bild.
Vad handlar allt väsen om?
IPTC eller International Press Telecommunications Council (www.iptc.org) utvecklar industristandarder för utbyte av nyhetsdata. Den publicerar standarder för att lägga till viss information till ett fotografi om vem som tog det, vad det handlar om och dess upphovsrättsliga status bland annat. Denna data lagras inuti bilden som IPTC Photo Metadata och den utvecklades ursprungligen för användning av fotojournalister. Nuförtiden lägger många fotografer till detta till sina bilder rutinmässigt och många fler skulle förmodligen göra det om de visste hur man gör det och varför det är viktigt att göra det!
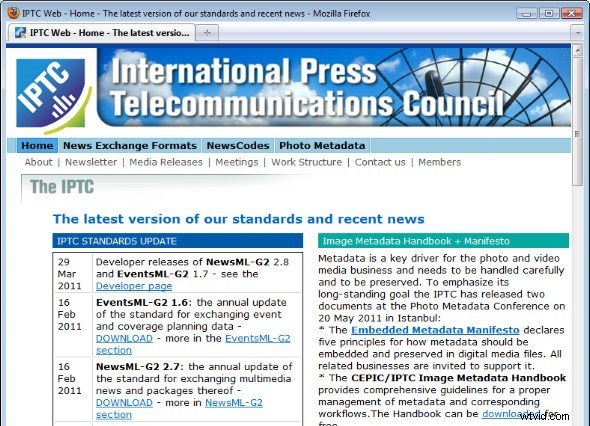
Det främsta skälet till att lägga till personliga uppgifter till dina bilder är så att alla som hittar bilden någonstans på webben kan avgöra vem som äger upphovsrätten till bilden och vad de kan göra med den. Om bilden är upphovsrättsskyddad kan metadata visa detta och ge upphittaren den information de behöver för att kontakta dig om de vill få tillåtelse att använda ditt foto. Alternativt, om du föredrar att tillämpa en Creative Commons-licens på ditt arbete skulle du ange detta så att vem som helst enkelt kan avgöra vad de har licens att göra med bilden. Utan dessa data kan det vara svårt för att inte säga omöjligt för någon att hitta ägaren till en bild. Det är också ett sätt att uppmärksamma folk på att den här bilden tillhör dig.
Vart tar informationen vägen?
Informationen som läggs till i bilden läggs till i filen – den visas inte på själva bilden så ingen kommer att märka någon skillnad i hur bilden ser ut. Det är bara synligt genom att använda ett program som kan läsa metadata. Nuförtiden kan de flesta fotoredigeringsprogram göra detta – till exempel visar panelen Metadata i modulen Bibliotek i Lightroom metadata i dina bilder och den kan även användas för att lägga till metadata till dina bilder.
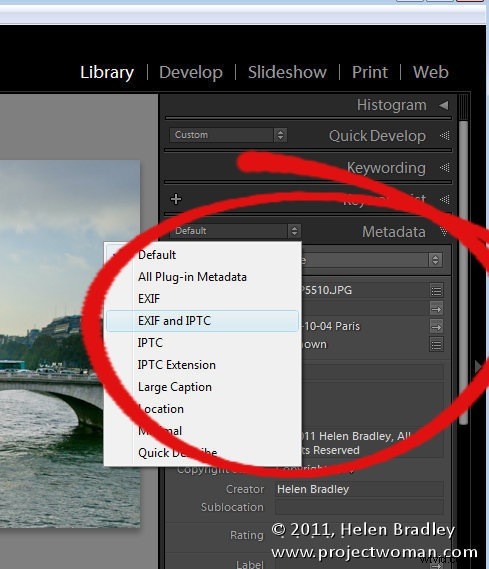
Du kan också lägga till metadata till dina bilder när du importerar dem till Lightroom. Alternativet Metadata på panelen Använd under import låter dig inte bara skapa en metadataförinställning utan också använda den för att lägga till metadata till dina bilder när du importerar dem.
Lägg till metadata vid import
Innan du kan lägga till metadata till dina bilder är det bäst att skapa en metadataförinställning med alla detaljer som du behöver för att applicera på en typisk bild – detta slipper du behöva skriva in det igen för varje bild. För att skapa en förinställning, välj Arkiv> Importera foton och öppna panelen Använd under import. Välj Ny i rullgardinsmenyn Metadata och skriv in ett namn för din förinställning.
Fyll i fälten
Många av fälten i panelen är fält som relaterar till en enskild bild som etikett, bildtext och ämnesinformation. Du kommer inte att fylla i dessa fält i din förinställning – de måste läggas till bild för bild eftersom varje bild vanligtvis är olika. Fälten du kan fylla i finns i avsnitten IPTC Copyright och IPTC Creator Information.
Vanligtvis i IPTC Copyright-fältet skriver du din copyright-text – jag skriver © 2011, Helen Bradley, All Rights Reserved. Håll ned Alt på Windows-tangentbordet för att få upphovsrättssymbolen och skriv 0169 på sifferknappsatsen.
Välj Upphovsrättsskyddad i rutan Upphovsrättsstatus.
I fältet Användningsvillkor för rättigheter kommer du att förklara hur bilden kan användas – till exempel skriv ingen reproduktion utan föregående tillstånd.
Copyright Info URL är ett fält som inte känns igen av många andra program – du kan fylla i det men du bör vara medveten om detta.
IPTC Creator-sektionen är där du lägger till dina uppgifter inklusive ditt namn, adress, e-postadress, webbplats och så vidare. Om du har flera e-postadresser eller webbplatser – separera dem med kommatecken.
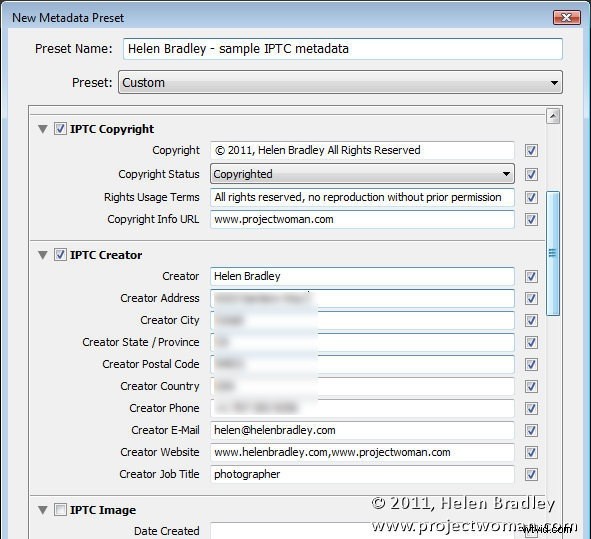
Några andra fält du kan fylla i finns i IPTC Status och i IPTC Extension Administrative sektioner och är Credit Line som visar hur du ska krediteras när bilden används – till exempel Helen Bradley Photography.
I fältet Källa kan du lägga till ditt namn som upphovsrättsinnehavare.
I fältet Digital Source skulle du vanligtvis välja Original digital inspelning av en scen i verkligheten för ett foto som tagits med en digitalkamera.
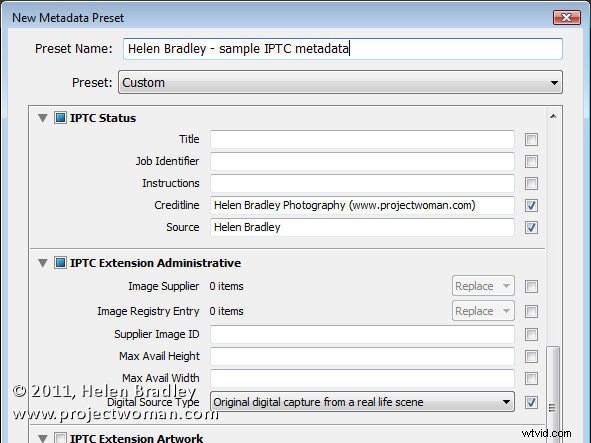
Ta bort metadata från en bild
Du bör notera att alla fält som har en bock till höger kommer att läggas till i bilden när du använder metadata på den.
Av denna anledning är det viktigt att du inte markerar något fält som är tomt eller att tomma fält läggs till i bilden och skriver över eventuella metadata som redan finns i bilden i det specifika fältet när de tillämpas.
Som sagt, i vissa fall kanske du vill ta bort IPTC-metadata från en bild. I det här fallet kan du skapa en förinställning som inte hade något i sig men varje kryssruta är markerad. Detta skulle sedan skriva över alla motsvarande data i dessa fält i bildens metadata med "ingenting" som effektivt avlägsnar den metadatan från bilden.
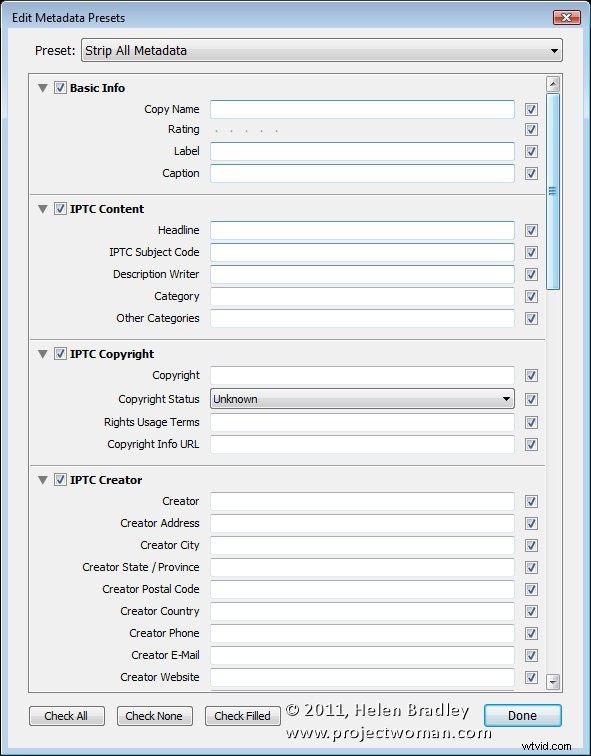
Spara och tillämpa en metadataförinställning
När du har skapat din förinställning klickar du på Skapa för att skapa den. Om du redigerar en förinställning väljer du Uppdatera förinställning
Du kan tillämpa metadataförinställningen på bilder när du importerar dem genom att se till att förinställningen är markerad i rutan Metadata på panelen Använd under import.
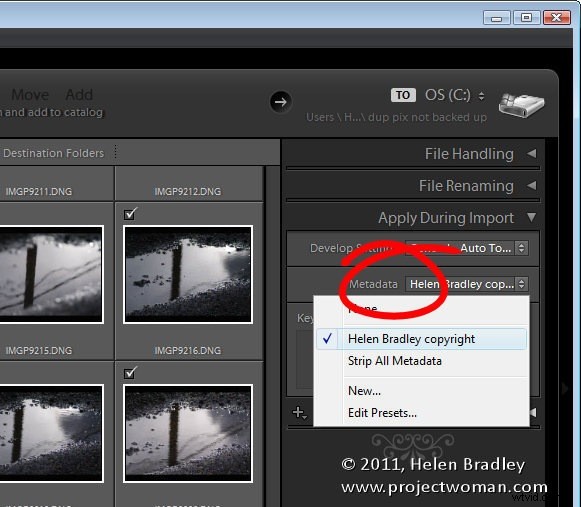
Du kan också tillämpa en metadataförinställning som du har skapat på vilken bild som helst genom att visa den bilden i biblioteket och från panelen Metadata välj den förinställning som ska tillämpas på bilden. Om du är i Grid view (tryck på G) kan du välja flera bilder och använda metadata på dem alla samtidigt.
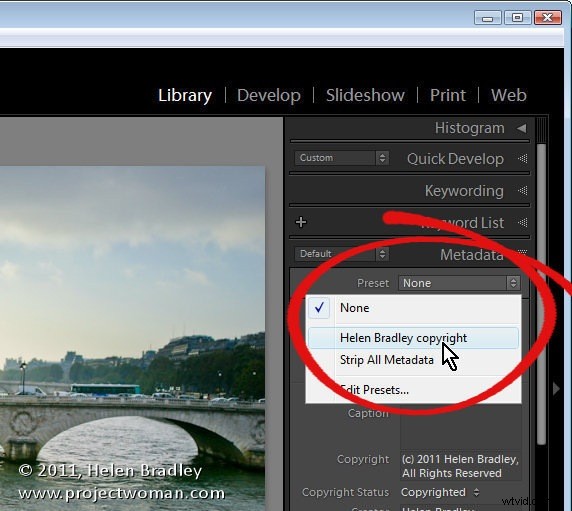
Mer information
Ämnet IPTC Metadata är stort och att förstå det kan vara väldigt överväldigande. Jag har försökt ge dig ett enkelt tillvägagångssätt som fungerar för de flesta amatör- och hobbyfotografer i de flesta fall.
Det finns några bra resurser online och några jag gillar för deras förmåga att förklara vad fälten betyder inkluderar dessa pdf-filer:
Detta är en pdf på 22 sidor som innehåller mycket användbar information om att tolka vad fältnamnen betyder och vad som finns i dem och har några exempel – http://www.iptc.org/std/Iptc4xmpCore/1.0/documentation/Iptc4xmpCore_1. 0-doc-CpanelsUserGuide_13.pdf
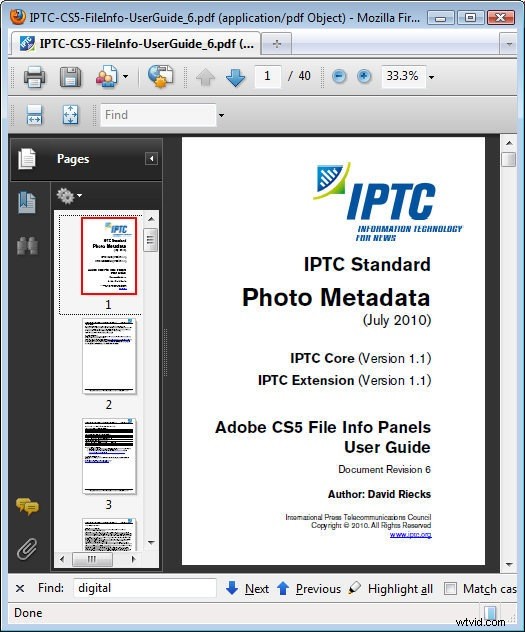
Denna pdf-guide på 40 sidor har mycket information som är specifik för Photoshop CS5 (och i förlängningen är relevant för Lightroom-användare) och är nyare än den tidigare guiden – http://www.iptc.org/std/photometadata/documentation/IPTC -CS5-FileInfo-UserGuide_6.pdf
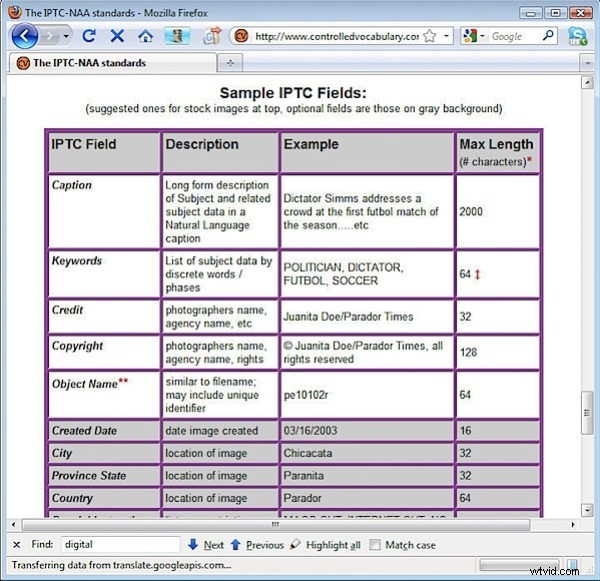
Den här webbsidan har en uppsättning exempel på IPTC-fält i en tabell – scrolla ner för att hitta dem – http://www.controlledvocabulary.com/imagedatabases/iptc_naa.html
