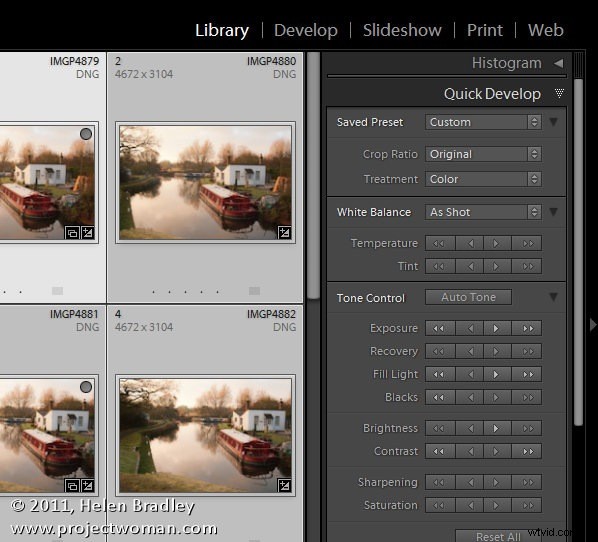
I Lightroom kan du fixa en serie bilder på en gång med snabbframkallningspanelen i biblioteksmodulen. Även om det här verktyget saknar de exakta justeringarna du kan göra på en bild i framkallningsmodulen, erbjuder det en snabb lösning för att komma igång med att fixa dina bilder.
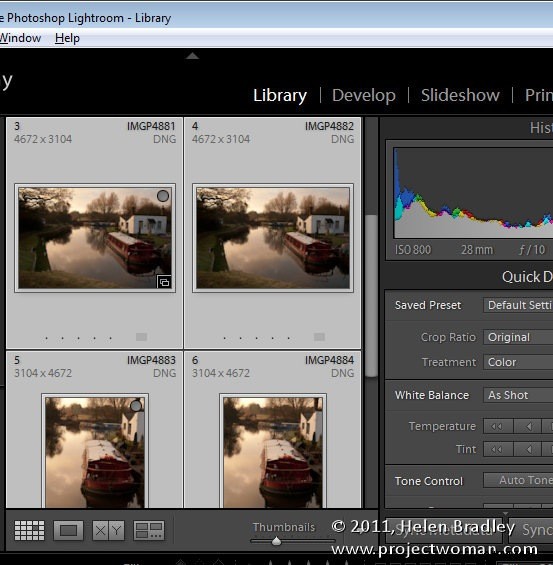
För att använda panelen Snabbutveckling bör du arbeta i biblioteksmodulen, i Grid View. Så öppna biblioteksmodulen och klicka på G för att välja Grid view. Om du är i luppvyn kommer ändringarna du gör endast att tillämpas på den mest valda bilden oavsett hur många bilder du har valt i filmremsan.
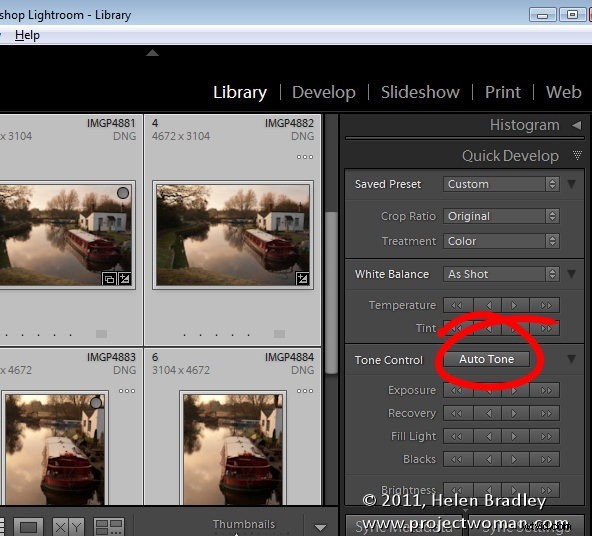
Om du vanligtvis använder funktionen Auto Tone i modulen Framkalla för att snabbt börja fixa dina bilder, välj alla bilder som ska fixas i rutnätsvyn och klicka på knappen Auto Tone. Varje bild kommer att bedömas och sedan justeras efter dess specifika behov.
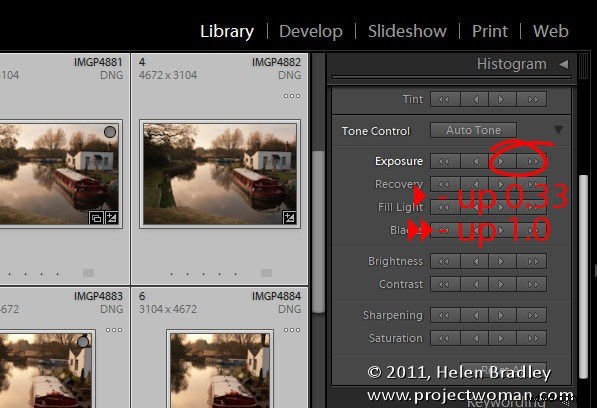
Hur korrigeringar tillämpas
I modulen Snabbframkallning, när du väljer att justera, till exempel, exponeringen på en serie utvalda bilder, kommer varje bild att justeras med samma relativa mängd. Så om du väljer en serie bilder och klickar på den enda högerpekande pilen kommer du att lägga till +0,33 till det aktuella exponeringsvärdet för varje bild. Så om en bild hade en startexponeringsinställning på 2,00 kommer den att ökas till 2,33. Den enda vänsterpekande pilen flyttar exponeringen -0,33. Om du klickar på dubbelpilarna kommer du att öka eller minska exponeringen med 1,0 för varje bild. Varje justering fungerar på liknande sätt även om de relativa värdena kommer att variera.
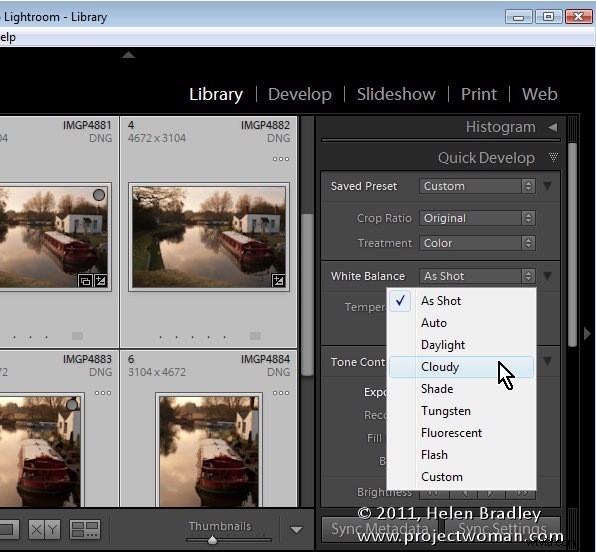
En funktion i Quick Develop-modulen som är användbar är vitbalansverktyget. Om du har en serie bilder alla tagna i liknande ljus kan du välja dem och justera vitbalansen för dem alla genom att välja en annan vitbalansinställning från rullgardinsmenyn eller genom att justera temperatur (blå/gul) och/eller nyans (Grön/Magenta) reglage.
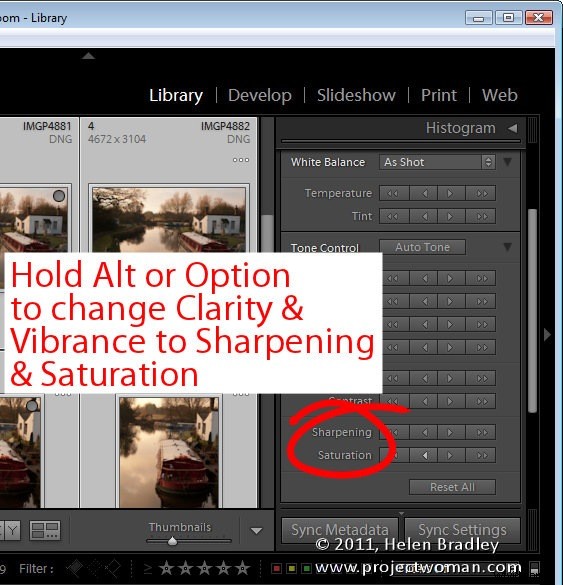
Dolda alternativ
Det finns några alternativ dolda i panelen Snabbutveckling. Om du håller ned Alt-tangenten (Alternativ på en Mac) ändras justeringarna för klarhet och vibration så att du kan justera skärpa och mättnad. Lägg märke till att skärpa är en allt-i-ett-inställning och att den saknar möjligheten för dig att ändra radie, detalj och maskering som du kan göra med skjutreglagen på detaljpanelen i modulen utveckla.
Hur jag använder det
Jag använder panelen Snabbframkallning för att göra snabba redigeringar av en serie bilder samtidigt. Jag kommer att bedöma bilderna för att se om de behöver en speciell justering som att öka exponeringen om de alla är lite underexponerade. Jag gillar också att öka klarheten och vibransen.
Så jag väljer bilderna i rutnätet, klickar för att öka exponeringen och sedan ökar vibransen och klarheten igen.
Att använda panelen Snabbframkallning för att fixa alla bilder sparar mig lite tid senare när jag byter till modulen Framkalla och tillämpar ytterligare korrigeringar på bild för bild.
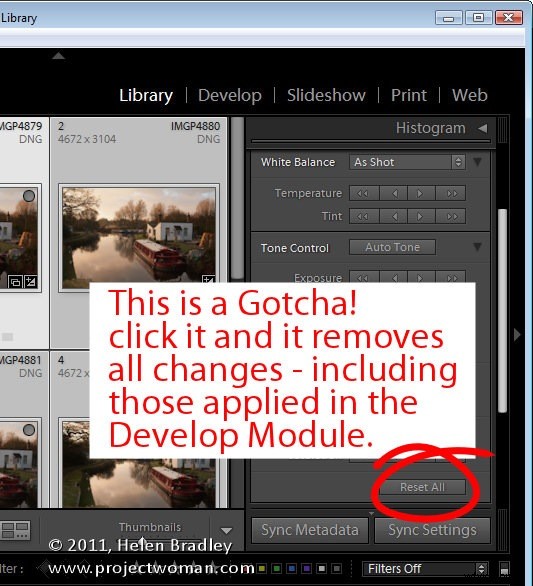
One Gotcha att vara medveten om
Om du vill ta bort inställningarna för en bild kan du göra det med snabbframkallningspanelen. Välj bilden och välj Återställ alla. Var dock medveten om att när du gör detta kommer du inte bara att ta bort alla inställningar som har tillämpats på bilden med snabbframkallningspanelen utan även alla ändringar som gjorts i den med hjälp av verktygen i modulen Framkalla.
