Lightroom har verktyg för att korrigera färg inte bara över hela bilden utan också för att korrigera enskilda färger.
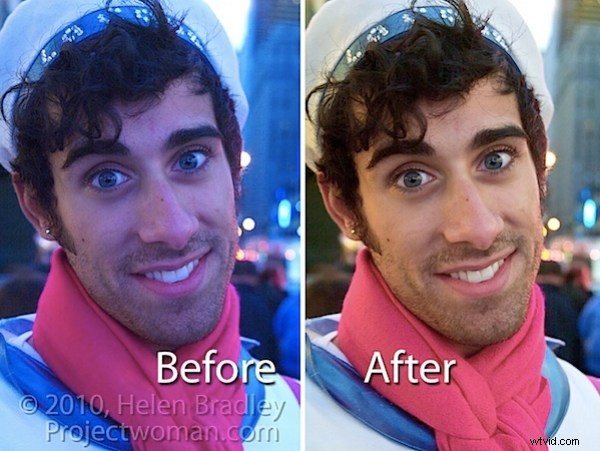
Den här bilden togs på New Yorks Time Square där ljuset i bästa fall är oförutsägbart, särskilt på natten på grund av de ljusa reklamerna och neonskyltarna. Eftersom färgerna på lamporna ändras hela tiden är det omöjligt att korrigera färgen i kameran med hjälp av dess vitbalansjustering. Istället måste detta hanteras i efterproduktion.
Steg 1
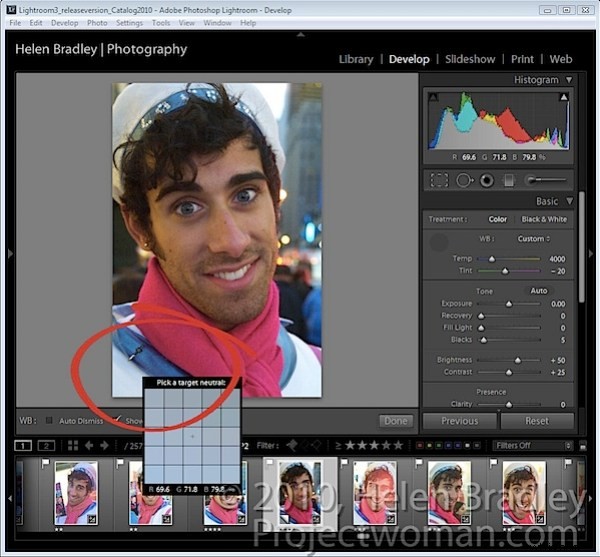
För att börja färgkorrigera en bild i Lightrooms utvecklingsmodul, öppna grundpanelen och klicka på Vitbalansväljaren som är pipetten i panelens övre vänstra hörn.
Avmarkera kryssrutan Avvisa automatiskt i verktygsfältet så att verktyget förblir synligt. Klicka på bilden på en plats som ska vara neutral grå för att justera den. Om du inte får rätt korrigering första gången, klicka igen på ett annat område av bilden tills du får en justering som ser korrekt ut för dig. Vad du vill göra vid det här laget är att ta bort den övergripande färgkastningen i bilden.
Lägg märke till när du håller vitbalansväljaren över bilden att luppen visar en omkrets av pixlar runt området där du håller musen över och den visar också de relativa procentsatserna av rött, grönt och blått i pixlarna som musen svävar över. . Där färgen i en bild ska vara neutralgrå ska dessa värden vara desamma och om de inte är det finns det en färgskala.
När du har ett resultat du gillar, återställ antingen vitbalansväljaren till dess position i grundpanelen eller tryck på Escape.
Steg 2
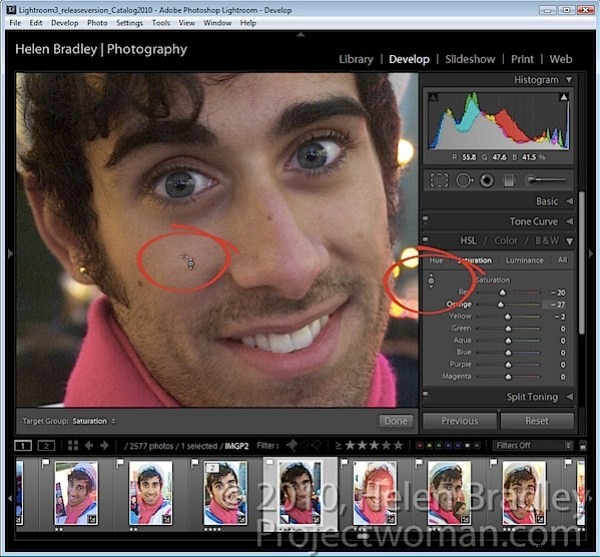
Om vissa individuella färger fortfarande är felaktiga kan du justera dessa med hjälp av HSL-panelen. För att göra detta, välj HSL och sedan Mättnad och använd det riktade justeringsverktyget för att dra ett område av bilden nedåt för att minska eller uppåt för att öka färgmättnaden vid den punkten i bilden. I det här fallet behövde huden desatureras på grund av färgen på ljuset som reflekteras på den.
Steg 3
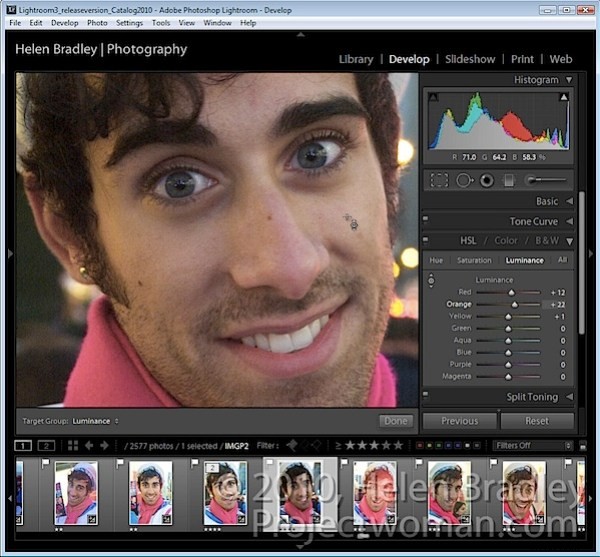
När du har justerat mättnad klickar du på Luminans och, om nödvändigt, använd samma målinriktade justeringsverktyg för att öka eller minska luminansen i områden som är för mörka eller för ljusa.
För den här bilden minskade jag mättnaden och ökade luminansen i hudtonerna tills jag fick ett resultat som jag gillade.
När du har åtgärdat färgproblemen kan du återgå till grundpanelen och fortsätta att justera bilden med hjälp av verktygen där.
Även om webbplatser som Times Square aldrig kommer att vara en idealisk plats för att ta bilder kan du på någon nivå kompensera för dålig färg med hjälp av verktygen du har till hands i Lightroom.
