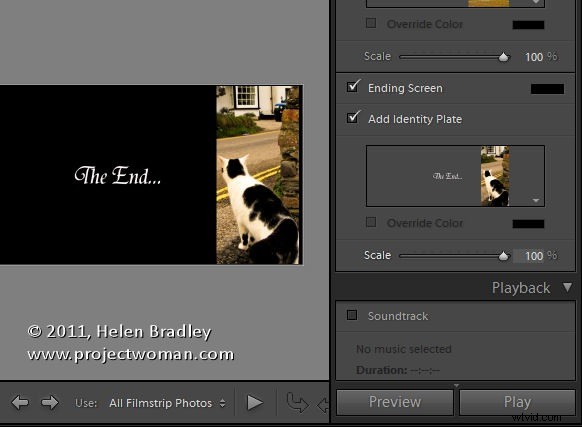
Identitetsskyltar är en av de bäst bevarade hemligheterna i Lightroom. Det finns många sätt som du kan använda Identity Plates i Lightroom, inte bara för att anpassa gränssnittet som jag diskuterade i det här inlägget utan också för att anpassa dina utskrifts-, webb- och bildspelsapplikationer.
I det här inlägget kommer jag att visa dig hur du skapar och använder identitetsskyltar för att skapa anpassade titel- och slutbilder i Lightroom Slideshow-modulen.
Skapa ett bildspel
För ett bildspel är det en bra idé att börja med att placera alla bilder i en samling – välj sedan samlingen och växla till modulen Bildspel.
I verktygsfältet väljer du Alla filmremsor för att ställa in bildspelet med alla dessa bilder.
Välj standardmallen från mallbläddraren. Välj en bakgrundsfärg genom att öppna Bakgrundspanelen och välj Bakgrundsfärg och prova en färg att använda.
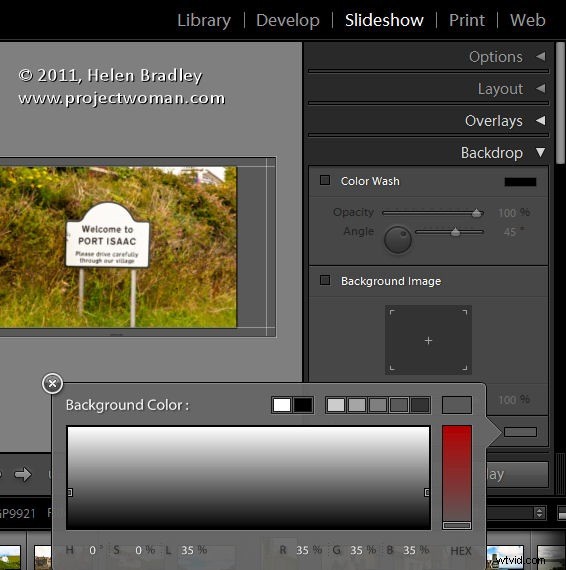
Du kan lägga till en bakgrundsfärg med eller utan färgtvätt. Du kan också ställa in en bakgrundsbild – använd till exempel en bild från ditt bildspel med minskad opacitet som bakgrund.
Här har jag nöjt mig med en vanlig mörkgrå bakgrund.
Från layoutpanelen väljer du Visa stödlinjer och se till att Länka alla är markerat och dra sedan in på stödlinjerna så att du har lite utrymme runt bilderna.
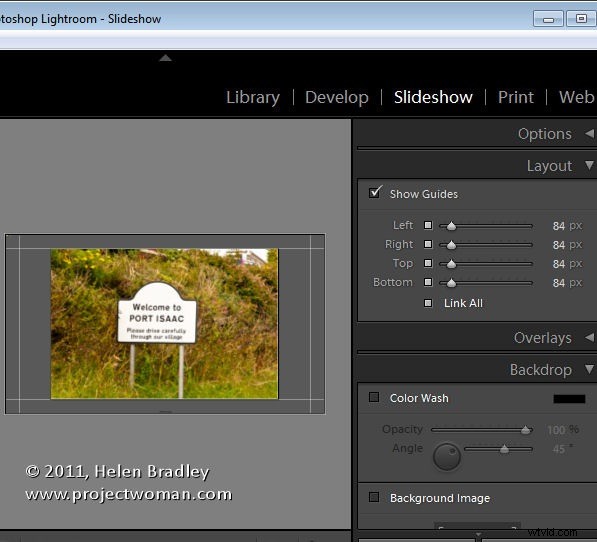
Genom att koppla bort guiderna kan du ställa in en guide så att den är mindre än de andra – jag gillar att göra den övre marginalen mindre än de andra för att skjuta upp bilderna högre på skärmen.
Använd din identitetsskylt
Det första stället du kan använda en identitetsskylt är i panelen Överlägg. Denna identitetsskylt kommer att sitta på varje bild och den kommer att visas när bildspelet spelas upp. För detta gillar jag att använda en identitetsskylt med vanlig text, så se till att Identity Plate är markerad och klicka sedan på nedåtpilen och välj en identitetsskylt som du redan har skapat.
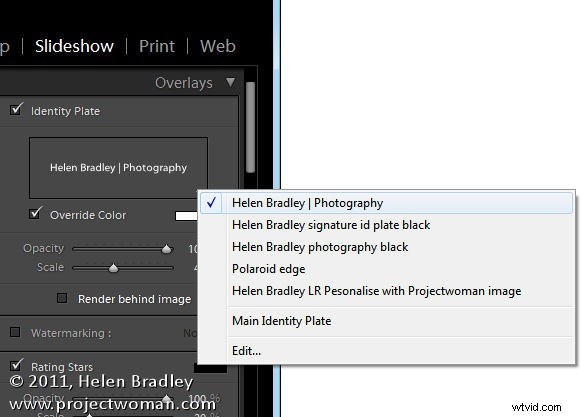
Alternativt, klicka på Redigera och skriv identitetsskyltinformation i rutan och välj den och välj ett teckensnitt, teckenstorlek och färg. När du har gjort detta, klicka på knappen Anpassad, klicka på Spara som och ge din identitetsskylt ett namn.
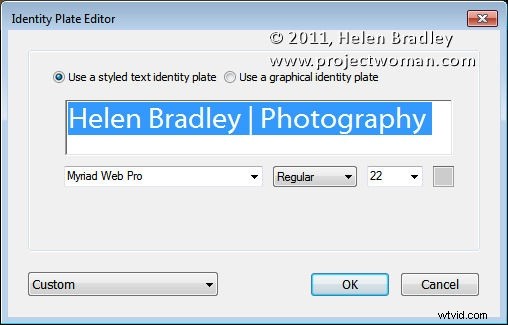
Det spelar ingen roll vilken färg du har valt för identitetsskyltens text eftersom du kan markera kryssrutan Åsidosätt färg och välja en alternativ färg för din textidentitetsskylt. Justera skalan till ett stort värde så att du kan se identitetsskyltens text på skärmen, dra den på plats och finjustera sedan skalan och opaciteten så att den passar.
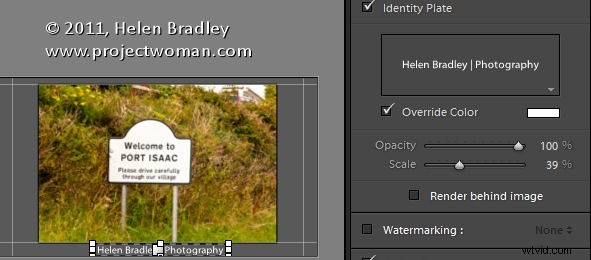
Identitetsskylt för en titel
En annan plats där du kan använda en identitetsskylt är rubrikpanelen. Här kan du lägga till en intro och en slutskärm till ditt bildspel. Även om du kan använda en enkel identitetsskylt konfigurerad för ändamålet, kan du också använda en bild.
Här har jag tagit en av bilderna från bildspelet till Photoshop genom att högerklicka på den och välja Redigera i Photoshop.
Jag beskär en del av bilden och använde den för att skapa en intressant startbild för bildspelet. Här har jag lagt till lite text till bilden för att introducera bildspelet. Där det är möjligt är det en bra idé att lämna så mycket av bilden som möjligt genomskinlig så att du håller filstorleken liten.
Storleken på bilden för att ungefärlig storleken på bildspelsfönstret – jag använde 1408 x 800 pixlar.
Spara bilden i Photoshop som en PNG-fil så att den behåller sin transparens. Senare kan du styra bakgrundsfärgen för titelbilden genom att välja en färg från Intro-skärmens färgväljare istället för att ha färgen redan i identitetsskyltbilden.
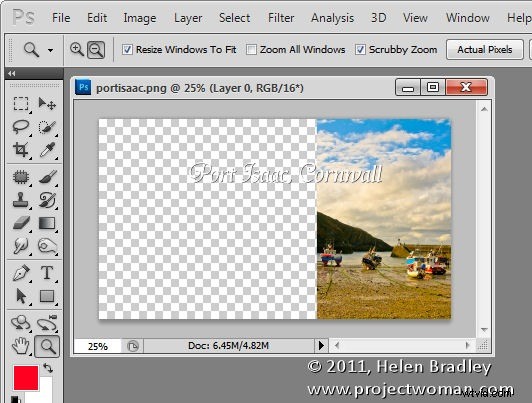
Nu, tillbaka i Lightroom, i rubrikpanelen klickar du på Lägg till identitetsskylt och väljer Redigera och den här gången väljer du Använd en grafisk identitetsskylt. Klicka på Hitta fil och antingen dra och släpp bilden i fönstret eller hitta bilden på disken. Klicka på Ok för att ladda den som en identitetsskylt – du kan bli tillfrågad att den är väldigt stor – klicka på Använd ändå för att fortsätta.
Bilden visas i en eller två sekunder på titelbilden och den försvinner sedan från huvudskärmen men du kommer att se den i rubrikpanelen. Det kommer förmodligen att vara för litet så justera skjutreglaget Skala för att öka storleken.
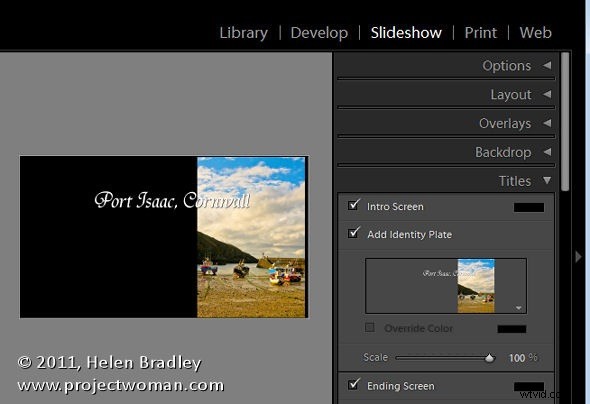
Du kan gå vidare och skapa en liknande grafisk identitetsskylt om så önskas för slutskärmen.
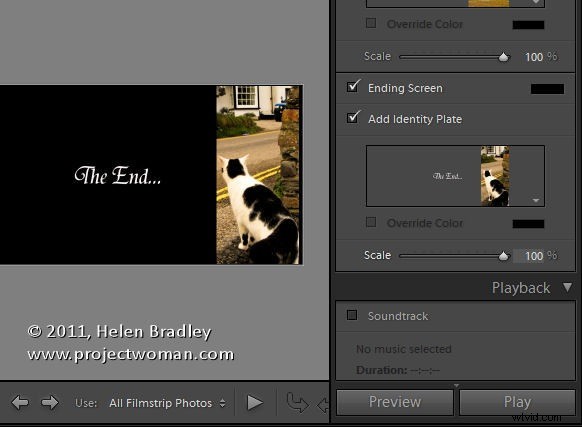
Genom att skapa en andra Photoshop-bild på samma sätt och importera den som en grafisk identitetsskylt kan du få en annan och anpassad slutskärm för ditt bildspel.
För att se bilderna och dina nya titlar, klicka på den första bilden i bildspelet och klicka på knappen Spela upp.
