Introduktion
Denna handledning är en demonstration av SLR Lounge Lightroom 4 Preset System. Med över 200 förinställningar har LR4 Preset System blivit kritikerrosat som det mest kraftfulla och intuitiva förinställningssystemet som finns tillgängligt för Lightroom 4. DPS-användare kan få 10 % rabatt genom att använda DPS10 kupongkod vid kassan. Klicka på länken ovan för att lära dig mer/köpa.
Översikt
I den här Lightroom 4-handledningen kommer vi att visa dig hur du skapar en varm, solnedgångs-tonad look i Lightroom 4. Det är en fantastisk look som kan appliceras på en sen eftermiddag utomhusbilder. Jag gillar speciellt den här looken på bilder som den här på stranden. Vi kommer också att korrigera för ojämn exponering över bilden som orsakas av solens riktade ljus.
Före och efter bild
Före

Efter

Lightroom 4 förinställd systemmixologi
Om du äger SLR Lounge Lightroom 4 Preset System kan denna effekt uppnås med 3 klick som visas nedan. Om du inte äger det förinställda systemet, hoppa till steg 1 för att lära dig hur du gör det manuellt.
Lightroom 4-förinställningar
00 MIN MIXOLOGI – 10 MJUKA PORTRÄTT> 16 SP HDR-ljus
01 BASJUSTERING – 00 EXPONERING> 04 Mörkare -0,5
01 BASE ADJUST – 40 SHADOWS BLACKS> 42 Heavy Brighten (+30, +60)
Värm upp temperaturen och öka magentafärgen i nyans efter eget tycke. Fortsätt vidare för att se alla justeringar och justeringar som tillämpats.
Steg 1. Tillämpa våra grundläggande justeringar
Den här bilden från en nyligen genomförd förlovningssession togs runt 16:00 sent i december på en av våra många SoCal-stränder;). Även om det var sent på eftermiddagen fanns det inte mycket varma toner i atmosfären, och bilden saknade dynamiskt omfång.
Så i grundjusteringspanelen, låt oss värma upp bilden genom att höja temperaturen till mellan 8000K till 10.000K. Dessutom vill vi lägga till lite magenta färg för att undvika att bilden ser för grön ut. Utan de rosa/röda tonerna som kommer att läggas till från förstärkande magentatoner, slutar vi med en bild som saknar den rika värme vi önskar. Detta är en av fördelarna med att fotografera i RAW, du kan ändra färgtemperaturen på bilden när du vill.
Bakgrundsmiljön är också lite för ljus och platt, och eftersom vi vill ha en stämningsfullare bild, låt oss sänka exponeringen med -0,50 stopp och öka kontrasten med +50.
Låt oss sedan utöka det dynamiska omfånget i bilden genom att minska högdagrar och vita med -60 samtidigt som vi lyfter upp skuggorna och svarta med +40 respektive +60.
Sänk slutligen Clarity med -10. Vi kommer att återinföra Clarity med en justeringsborste för allt utom parets ansikte, hår, händer och fötter.
Grundjusteringspanelen och bilden bör se ut som nedan.
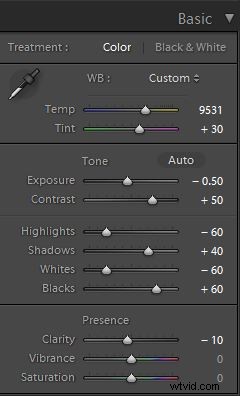

Steg 2. Lägga till ytterligare kontrast via kurvor
Förutom att lägga till kontrast i grundpanelen, låt oss lägga till en lätt kontrastförstärkande "S"-kurva som drar ner skuggorna lite och ökar högdagrarna lite.
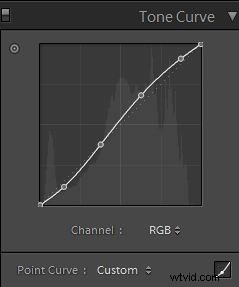

Steg 3. Skärpning och brusreducering
Normalt, om du använder SLR Lounge Preset System, tillämpas standardskärpningsmängder automatiskt. Det här är vad vi vanligtvis använder för vår bild:
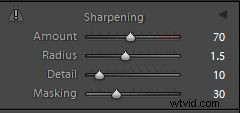
Eftersom vi ökade det dynamiska omfånget och drog upp skuggorna, måste vi tillämpa lite brusreducering. Vi använder den här inställningen för brusreducering:


Steg 4. Öppna gränserna med vinjettering
Slutligen är ljusstyrkan inte så jämn längs ramens kanter, så låt oss lägga till lite linsvinjettering vid +30 Amount och +30 Midpoint för att jämna ut ljusstyrkan från kant till kant.
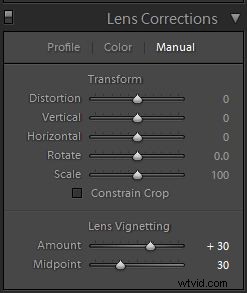
Så här ska din bild se ut efter att du har tillämpat alla dessa justeringar.

Det är det för de globala justeringarna, vi ska nu använda justeringsborstarna och det graderade filtret för att lägga till mer klarhet och kontrast till miljön, samt arbeta med att jämna ut den totala exponeringen.
Steg 5. Använda justeringsborstar för himlen och marken
I Lightroom 4 Preset System finns det en justeringsborste som kallas "Sky | Moln | Ocean” som vi tillämpar på himlen, molnet och havet. Syftet med denna borste är att öka kontrasten och klarheten. Dessutom ökar denna justeringsborste också mättnaden.
Här är inställningarna för denna justeringsborste:
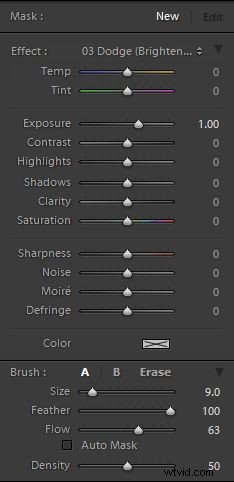
Vi vill applicera den här borsten på hela scenen förutom parets exponerade hud. Det snabbaste sättet att åstadkomma detta är att fylla hela scenen med borsten och sedan använda Erase-borsten längst ned på borstpanelen för att ta bort effekten från deras ansikte, hår, händer och fötter.
Håll ned Alt (Välj OSX) medan du är i den aktiva borsten för att växla till Erase-borsten.
Eftersom det finns mycket kontrast mellan motiven och deras omgivning, kan du använda Auto Mask för att låta Lightroom maskera runt individerna.
För att göra det lättare att se vilken del av bilden som påverkas av justeringspenseln, tryck på "O" på tangentbordet för att växla masköverlägg. Justeringspenseln appliceras på vilken del av bilden som helst som överlagras i rött.

När du är klar med att applicera denna justeringsborste, tryck på "O" igen för att dölja överlägget. Din bild bör ha ett slagkraftigare utseende som liknar de djupa skuggorna från den nedgående solen.

Steg 6. Använda ett graderat filter för att jämna ut exponeringen på vänster sida
Klockan 16 hade vintersolen redan börjat sjunka mot horisonten, vilket gjorde att ljuset började blekna snabbt. Eftersom solen lyser upp scenen längst till höger, var den vänstra sidan av bilden en aning underexponerad i jämförelse med den högra. Vi vill korrigera detta subtilt, så vi kommer att använda ett graderat filter för att göra den vänstra sidan av ramen något ljusare.
En sista justering som jag skulle vilja göra på den här bilden är bara att ta bort stenen i vattnet som ligger precis bakom och ovanför den manliga motivets huvud. Men med tanke på bergets storlek och position görs detta bäst i Photoshop.
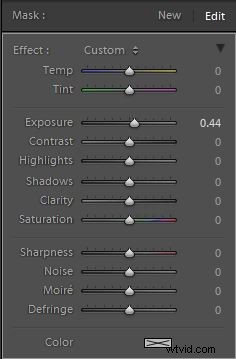
Sista före- och efterbilder
Slutligen, här är före- och efterbilderna som jämför originalbilden med den nya bilden med den varma stämningen i solnedgången.
Original

Varm, solnedgångsbild

Lightroom 4 förinställda system
SLR Lounge Lightroom 4 Preset System är designat för att göra det möjligt för användare att uppnå praktiskt taget alla utseende och effekter inom 3-5 enkla klick. Från grundläggande färgkorrigering, vintage-blekning, svartvita effekter, tilt-shift-effekter, falsk HDR, retuschering, detaljförbättring och mycket mer. Himlen är gränsen med vad som har kallats det mest kraftfulla och intuitiva förinställda systemet som finns. Klicka på länken ovan för att lära dig mer/köpa.
Du kan också köpa LR4 Preset System som en del av 30-timmars 3 DVD Lightroom 4 Workshop Collection-set, som innehåller all utbildning och alla verktyg som behövs för att driva en Lightroom 4-baserad fotostudio.
