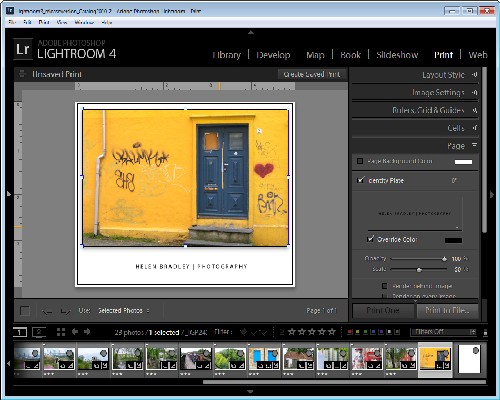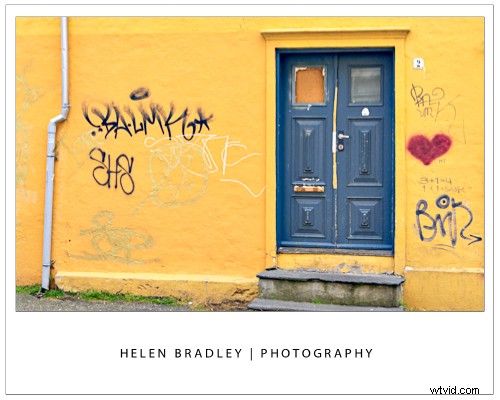
Jag använder Lightroom för att förbereda bilderna redo att laddas upp till mina bloggar, så det är viktigt att jag kan få ut dem från Lightroom helt redo att ladda upp utan att behöva göra något mer med dem. På en blogg använder jag inramade bilder och däri ligger ett problem – bilderna behöver en tunn nyckellinje runt dem så att du kan se kanten. Utan en kant skulle bilden bara smälta in i den omgivande vita bakgrunden på bloggsidan.
Så här skapar du en rameffekt i Lightroom – bilderna kommer att anpassas till webben med lämplig upplösning, de kommer att ha en ram runt sig, tillsammans med mitt namn, och de kommer att ha en nyckellinje runt bilden och runt bilden. sidan själv. Och, för att avsluta, kommer allt att sparas som en återanvändbar mall.
Börja utanför Lightroom i valfritt grafik- eller fotoredigeringsprogram och skapa en bild 500 x 600 pixlar i storlek och fylld med vitt. Spara den som en bild i jpeg-format och importera den till Lightroom – placera den någonstans som är lätt att hitta.
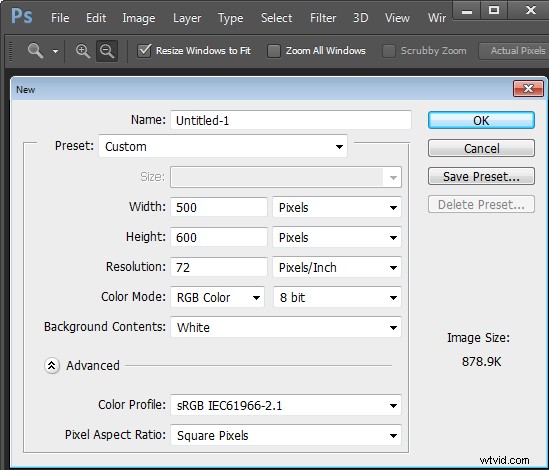
Placera sedan bilderna för blogginlägget i en samling i Lightroom och lägg till den tomma bilden du just skapat i samma samling. För enkelhetens skull använder jag en enda samling för bilderna som är avsedda för min blogg – det gör dem lättare att hitta och det förenklar produktionsprocessen.
Växla till modulen Print och välj samlingen. För att konfigurera dokumentstorleken, från panelen Layoutstil väljer du Anpassat paket och från panelen Skriv ut jobb ställer du in Skriv ut till för att läsa JPEG-fil. Ställ in filupplösningen till 100 ppi och välj anpassade filmått till 5 tum x 4 tum för att skapa en liggande bild som i slutändan kommer att skapas som en bild på 500 x 400 pixlar. Ställ in Color Management Profile på sRGB.
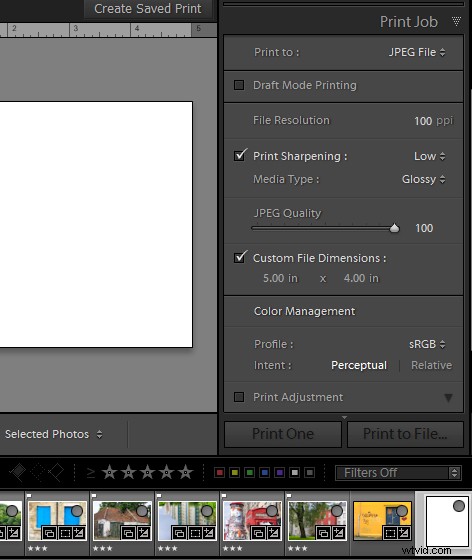
Dra och släpp den första bilden i arbetsområdet och storleksanpassa den så att den passar. Välj Bildinställningar> Inre streck och ställ sedan in bredden till 0,2 pt svart linje. Detta kommer att visas runt bilden.
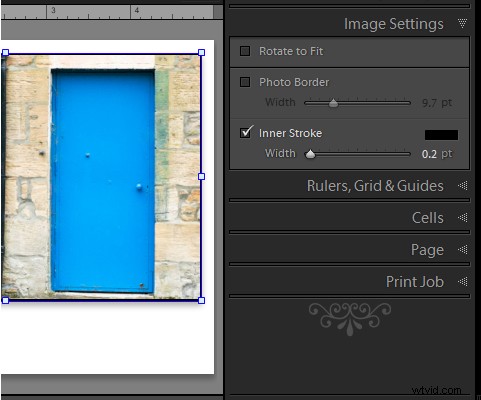
Dra nu den tomma vita bilden till en tom plats i arbetsområdet och storleksanpassa den till bara mindre än storleken på arbetsområdet. Den kommer automatiskt att ha en linje runt sig – inställningen Inner Stroke tillämpas på alla bilder. För att placera den här bilden bakom den första bilden, högerklicka på den och välj Skicka till baksidan.
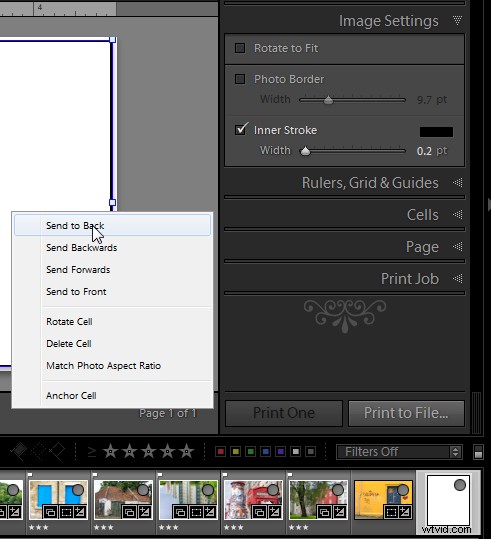
Texten läggs till med hjälp av en identitetsskylt. För att skapa en, klicka på panelen Sida och aktivera kryssrutan Identitetsskylt. Klicka på den lilla triangeln i rutan Identitetsskylt och klicka på Redigera och klicka sedan på Använd en formaterad textidentitetsskylt. Skriv in identitetsskyltens text – till exempel läser min Helen Bradley | Fotografering – välj och formatera efter önskemål. Klicka på knappen Anpassad, klicka på Spara som och skriv ett namn för den, klicka på Spara och sedan på Ok för att lägga till den. Flytta den på plats och storleksanpassa den.
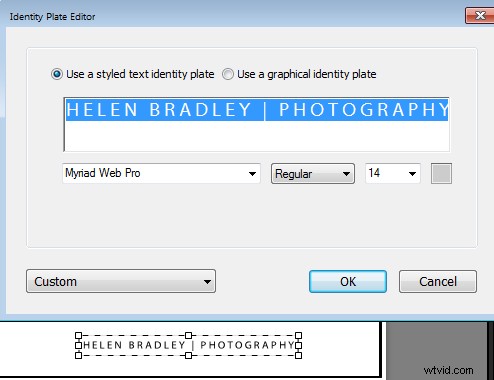
När du är klar klickar du på Skriv ut till fil för att skriva ut bilden.
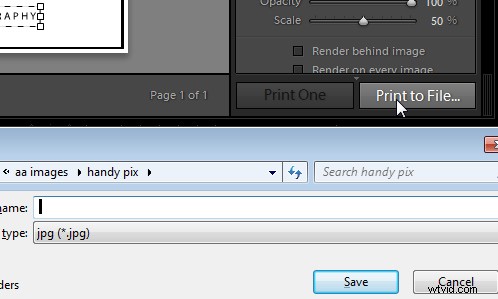
För att spara designen som en mall som du kan använda om och om igen, klicka på + mittemot Template Browser i den vänstra panelen. Skriv ett namn för mallen.
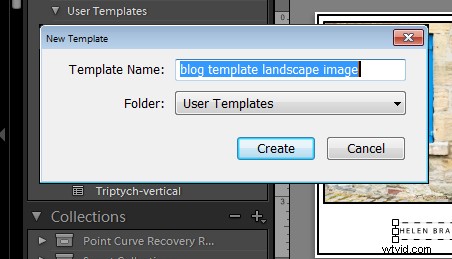
I framtiden kan du välja den här mallen och använda den för att skriva ut en annan bild. Innan du gör det måste du dra och släppa en bild i bildplatshållaren och lägga till den tomma bilden i den större platshållaren. Om du vill kunna skriva ut stående bilder, upprepa processen för att skapa en andra mall – du kan återanvända den tomma bilden och identitetsskylten.