
Introduktion
Denna handledning är en demonstration av SLR Lounge Lightroom 4 Preset System och har transkriberats för DPS från den medföljande DVD:n. Med över 200 förinställningar har LR4 Preset System blivit kritikerrosat som det mest kraftfulla och intuitiva förinställningssystemet som finns tillgängligt för Lightroom 4, klicka på länken ovan för att lära dig mer/köpa.
Översikt
Denna handledning är en steg-för-steg-metod för att skapa en faux-HDR-look som fungerar utmärkt för både landskap och miljöporträtt. Vad den här effekten gör är att helt enkelt tonmappa bilden för att få fram skuggorna och dra ner högdagrarna, vilket utökar bildens dynamiska omfång utan att bli för överdrivet.
Mixology recept och handledning
Om du äger LR4-förinställningarna kan denna effekt uppnås på cirka 10 sekunder och 5 klick (som beskrivs nedan). Om du inte äger det förinställda systemet, gå till "Hur man tar bilden" för att lära dig hur du gör det manuellt.
1. MIN MIXOLOGI> 00 Standardimport
2. BASJUSTERINGAR> 16 Heavy HDR (bastoner)
3. BASJUSTERINGAR> 35 Heavy Boost (kontrast)
4. BASJUSTERINGAR> 62 Ljus (brusreducering)
5. NEUTRALA KURVOR> 31 elfenben (neutrala slag)
Fortsätt läsa nedan för att se vad var och en av dessa förinställda justeringar gör för att skapa vårt slutliga faux-HDR-utseende.
Hur man tar bilden
Denna effekt fungerar bäst när du använder RAW-bilder utan avsevärt blåsta högdagrar och klippta skuggor. Bilder med blåsta högdagrar och klippta skuggor har förlorat detaljer i områden som inte kommer att kunna återställas med den här tekniken. När vi fotograferar försöker vi behålla så många detaljer genom att "exponera till höger." Nu betyder detta inte att du blåser ut din bild, det betyder helt enkelt att du trycker högdagrarna hela vägen till höger om histogrammet utan att blåsa ut högdagerdetaljen. Se till att fotografera med kamerans lägsta inbyggda ISO också för att behålla så mycket detaljer och dynamiskt omfång som möjligt.
För den här handledningen har vi valt följande RAW-bild från träningsfilerna på DVD.

Steg 1. Öka det dynamiska omfånget
Vi kommer att utöka det dynamiska omfånget i vår bild genom att lyfta upp våra Shadows och Blacks +60 vardera och dra ner Highlights och Whites med -60 vardera. Detta kommer att flytta större delen av vårt tonomfång mot mitten av histogrammet för att behålla mer detaljer i högdagrar och skuggor. Denna process att öka tonomfånget tar bort den totala kontrasten, så vi kommer att balansera ut vår justering genom att lägga till +75 till Kontrast också.
Vi kommer också att öka Clarity till +15 och Vibrance till +15 bara för att öka mellantonskontrasten och bilddetaljerna, samt ge en liten boost till de övergripande färgerna.
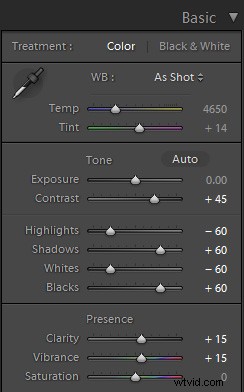
Att lyfta upp skuggorna så mycket tenderar också att introducera brus, så för att motverka det, låt oss lägga till en lätt mängd med Noise Reduction. Gå till detaljpanelen på höger sidopanel och lägg till +20 till Luminans i rutan för brusreducering.
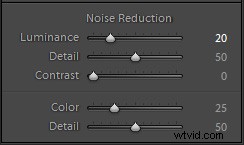
Här är bilden med de justeringar som gjorts hittills:

Steg 2. Ytterligare kontrast via kurvor
Vi vill separera högdagrar och skuggor lite mer för att lägga till lite extra punch till bilden, så den här gången kommer vi att använda Tone Curve-panelen för att sortera "stack kontrast". Se till att du använder Point Curve-läget genom att klicka på Curve-ikonen längst ner till höger på panelen. Du kommer att veta om du är i rätt läge eftersom under kurvdiagrammet finns en rullgardinsmeny för RGB-kanaler. Vi kommer bara att arbeta med huvudkurvan och inte de individuella färgkurvorna för den här handledningen.
Lägg till två punkter i skuggorna och två punkter i högdagrarna, dra sedan ned skuggorna och ta fram högdagrarna. Du kan experimentera för att se hur kurvjusteringar du behöver, men du bör sluta med en standardkontrasthöjande S-kurva som liknar kurvan nedan:
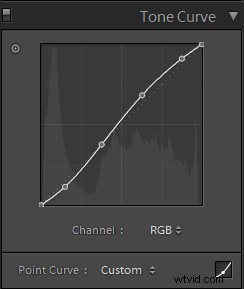
Här är bilden efter tonkurvans justering:

Steg 3. Slutför exponering + temperatur
Vid det här laget gillar jag att finjustera min exponering och temperatur för att ge mig den slutliga färgtonen och stämningen jag går efter.
För just den här bilden kommer jag bara att sänka exponeringen med ett punkt (-1.00) för att få in några fina romantiska solnedgångsfärger i scenen och jag kommer att lämna temperaturen som tagen.
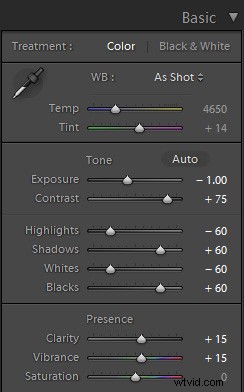
Här är bilden efter den sista exponerings- och temperaturjusteringen:

Steg 4. Graduerade filter
Jag gillar att använda den mycket subtila -1 Graduated Brush-förinställningen i LR4 Preset System för att dra ner över himlen bara för att lägga till lite mer färg och dramatik i bilden som visas nedan.
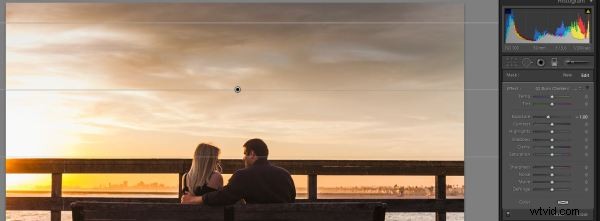
Sista före- och efterbilder
Så här är före- och efterbilden med förinställningen Vivid Landscape HDR Light Mixology:
RAW-bild

Slutlig bild

The Lightroom 4 Preset System
Effekter skapade inom The Lightroom Presets inkluderar grundläggande färgkorrigering, vintage-tonningar, svartvita effekter, tilt-shift-effekter, falsk HDR, retuschering, detaljförbättring och praktiskt taget alla andra utseenden och effekter. Allt endast inom Lightroom 4 och de flesta inom 5 klick.
