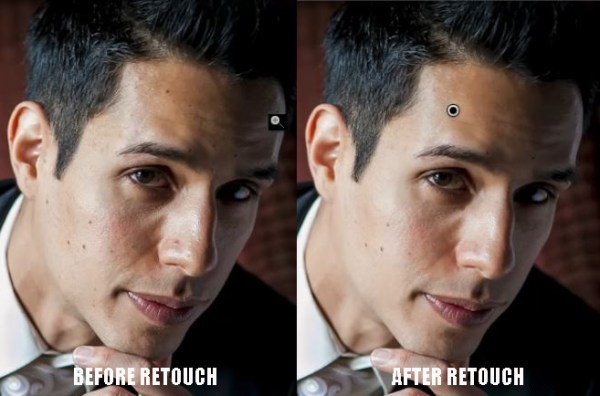Introduktion
Denna handledning har transkriberats från SLR Lounge Lightroom 4 Workshop på DVD, en 14 timmars Lightroom 4 A – Z-guide med över 130 handledningar för att bemästra Lightroom från början till slut. Den digitala nedladdningen kan köpas från SLR Lounge medan den fysiska kopian är tillgänglig via Amazon Prime.
Översikt
I del I av Portrait Retouch on a Male Subject-serien gick vi över grundläggande färgkorrigering på vår bild. Jag tog fram bilden med en mörkare, mer dramatisk stiliserad look. Men gradering och färgstilisering är subjektivt. Retusch å andra sidan är lite mindre subjektivt. Det finns tydliga saker att göra och inte när det gäller retuschering. I den här artikeln tar vi vårt färggraderade porträtt och använder strikt Lightroom 4 för att göra lite mer avancerad porträttretuschering.
Som vi nämnde i förra artikeln kan Lightroom vara ett mycket effektivt verktyg vid retuschering av porträtt. Lightroom har inte alla verktyg och funktioner som Photoshop. Vi finner dock att det är tillräckligt för de flesta av våra retuscheringsbehov. Vi sparar också tid genom att redigera direkt från Lightroom och inte behöva ta varje bild till Photoshop. Så i denna del II av vår tredelade serie kommer vi att visa dig hur du tar bort fläckar samt applicerar en hudmjukgörande mask direkt i Lightroom.
Använda fläckborttagningsverktyget för att ta bort fläckar
Vi använder verktyget för att ta bort fläckar för att ta bort olika små föremål som damm eller oattraktiva detaljer från våra bilder. Men vi kan också använda det effektivt för att ta bort fläckar. Detta ämne har inte många skavanker, men han har ganska få fräknar. Nu vill vi naturligtvis inte ta bort alla fräknar eftersom dessa är individuella särskiljande märken för honom. Vi har en generell regel när det gäller att ta bort fläckar kontra faktiska ansiktsdetaljer. När det kommer till att ta bort fläckar kan du ta bort dem alla utan omsorg. Men vi vill vara mycket försiktiga när det kommer till saker som fräknar, skönhetsmärken eller andra identifierande ansiktsdrag. Att ta bort sådana föremål kommer faktiskt att få personen att sluta se ut som sig själv. För den här bilden kommer vi dock att ta bort några fräknar för att ge ett lite renare utseende. Vi vill främst ta bort fräknar som är distraherande och som inte identifierar särdrag.
Vi gör detta genom att välja vårt verktyg för fläckborttagning genom att trycka på "Q" på tangentbordet eller genom att välja det på justeringsverktygsfältet ovanför grundpanelen. Vi kommer sedan att zooma in till 100 % på vår bild genom att helt enkelt klicka på den. För att använda fläckborttagningsverktyget, justera din borststorlek till den minsta möjliga borsten som helt täcker det du försöker ta bort. Den andra cirkeln, som är samplingsområdet, kommer att visas och Lightroom kommer att försöka gissa ett område av bilden som matchar det du försöker ta bort. Om Lightroom inte placerar provtagningsområdet korrekt, välj ett område av bilden som mest liknar området du försöker klona eller ersätta.
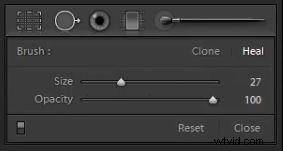
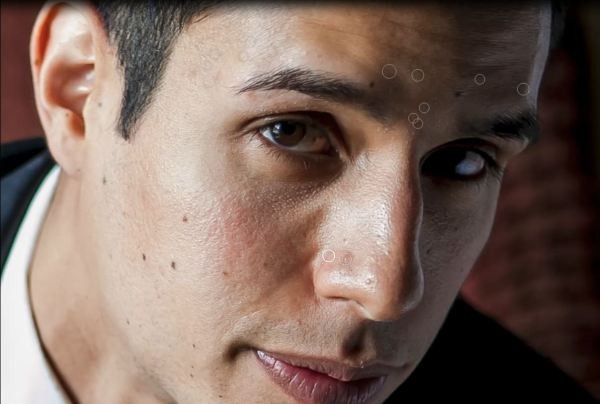
Använd ditt omdöme om vad du vill ta bort. Självklart är fläckar som akne något vi alltid kommer att ta bort. Om en klient eller modell har ett starkt ansiktsdrag som är något distraherande, skulle ett tips vara att minska men inte ta bort det. För att minska, dra helt enkelt ner opaciteten på fläckborttagningsverktyget så att det bara har en mjukgörande effekt. Opacitetsreglaget styr penselns genomskinlighet och finns i rullgardinsmenyn i verktyget för fläckborttagning.
Här är vår bild efter att ha rensat upp några fräknar. Lägg märke till hur de lämnade några fräknar precis på kinden och ett par ovanför ögonbrynen eftersom de är starka fräknar som identifierar honom.
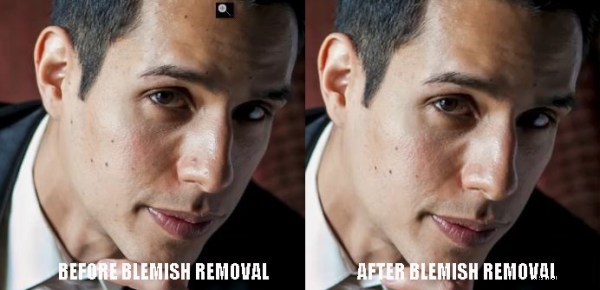
Använda justeringsborstar för att mjuka upp huden
Därefter kommer vi att applicera en subtil hudmjukgörande mask. Med porträtt av män håller vi alltid denna effekt ganska diskret. Detta beror på att män vanligtvis inte vill se ut som om de har babymjuk hud, så vi gillar att behålla lite robusthet i deras porträtt. För att skapa och applicera vår mask väljer vi justeringspenselverktyget genom att trycka på "K" på tangentbordet eller välja det från justeringsverktygsfältet ovanför grundpanelen. Du kan återställa de aktuella borstinställningarna genom att hålla ned "alt" på en PC och "opt" på en Mac och klicka på ordet "Återställ" i det övre vänstra hörnet av rullgardinspanelen Justeringspensel.
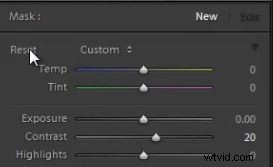
Sedan drar vi ner våra inställningar för klarhet och skärpning. Att minska skärpan och klarheten har en mjukgörande effekt som liknar Gaussisk oskärpa i Photoshop. Återigen håller vi denna effekt väldigt minimalistisk för män. För nu börjar vi med -15 för klarhet och -15 för skärpa. Vi kan alltid komma tillbaka och justera dessa inställningar efter att ha applicerat masken.
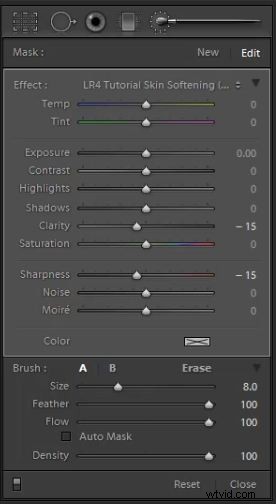
Nu kommer vi att anpassa vår penselstorlek till en stor pensel och måla hela huden som visas på bilden. Du kan visa din masköverlagring genom att trycka på "O" på tangentbordet. Detta kommer att visa vad du har målat på din bild i rött.

När du helt har täckt det område som du vill mjuka upp går vi tillbaka in och förfinar masken. Vi kan göra detta genom att hålla "alt" på en PC och "opt" på en Mac medan du har penseln över bilden. Genom att hålla ned "alt" tar din borste bort masken du applicerat. Vi kommer att förfina kanterna, samt ta bort den mjukgörande effekten från hans läppar, ögon och ögonbryn. Se alltid till att ta bort den mjukgörande masken helt från dessa områden. Om det inte är helt borttaget kan det få en ganska konstig effekt på ditt porträtt.

Du kommer att märka att vi inte är extremt försiktiga när vi tar bort denna mask. Detta beror på att masken är så subtil att du inte behöver lägga den extra tiden på att se till att den är perfekt. Men om dina mjukningsinställningar är mycket kraftfulla vill du se till att du lägger ner tid på att göra en perfekt mask. När du har din mask där du vill kan du ta bort överlägget men trycka på "O" igen. Nu har vi ett färdigt retuscherat porträtt. Tryck på "" för att se dina före/efter-versioner.
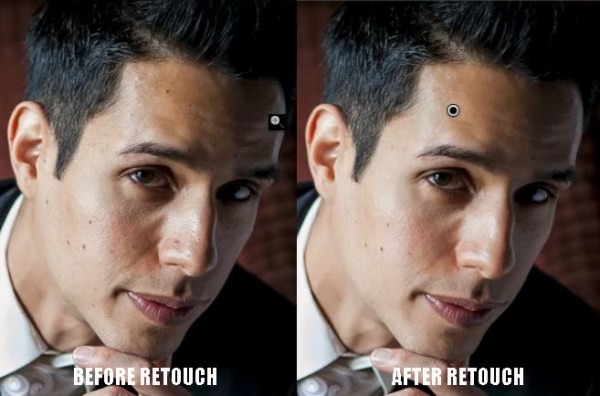
DVD-guiden SLR Lounge Lightroom 4
Håll utkik efter del 3 av Advanced Portrait Retouch-serien där vi kommer att gå igenom hur man förstärker och lyser upp ett motivs ögon, samt förbättrar detaljer och kontrast i håret och andra delar av bilden! Om du gillade den här handledningen så vet vi att du kommer att älska SLR Lounge Lightroom 4 Workshop på DVD med 130 handledningar och nästan 14 timmars utbildning som täcker Lightroom 4 från A – Ö, varav nästan hälften ägnas strikt åt bildbehandlingstekniker.
eDVD digital nedladdning tillgänglig på SLR Lounge
Fysisk DVD finns att köpa på Amazon Prime