Följande är ett utdrag från SLR Lounge Lightroom Preset System v5 och tillhörande workshop från Lightroom Workshop Collection v5. Lightroom Preset System är utformat för att ta dig från vanliga till extraordinära foton på bara några sekunder och klick.
I den här artikeln kommer vi att göra en headshot-retusch för att visa hur kapabel Lightroom är. Naturligtvis är Photoshop nödvändigt för en professionell headshot-retusch, men Lightroom är också förvånansvärt kapabel. Vi kommer att använda en av våra "Mjuka porträtt"-förinställningar, liknande den vi använde i vår Handledning för färgporträtt med retuschering och förbättring, och sedan kommer vi att använda våra förinställningar för pensel för att göra våra retuscher. Den fullständiga skriftliga handledningen finns nedan, och du kan också titta på videohandledningen i slutet av den här artikeln.
Här är en sneak peak på hur vår bild kommer att se ut före och efter retuscheringen.
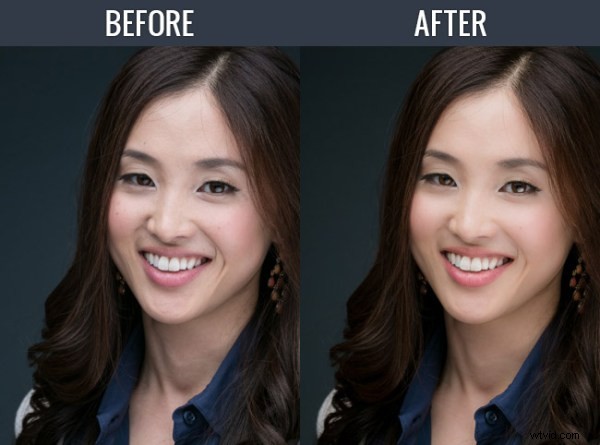
Läs den skriftliga handledningen
Det första vi ska göra är att välja vår "01-10 BASE - SOFT:11a. Extra Soft – Skin Desat” som kommer att mjuka upp huden genom att minska klarheten och justera inställningarna för brusreducering. Förinställningen justerade också röd och orange i vår HSL, sänkte dem något så att vi får omättade hudtoner. Vi lade också till lite kontrast med förinställningen "03-40 ADJUST – SHADOW BLACKS:43 Darken – Light (+10,-20)". Tonkurvan är inställd i en subtil "S"-form, vilket ger oss en liten kontrastökning, och vi har vår standardmängd skärpa tillämpad på det här fotot. Vi kommer att ställa in vår färgtemperatur till 4900 och lägga till +0,40 till exponeringen för att ge huden en fin ljus look. För dem som inte har det förinställda systemet, så här ser våra utvecklingsinställningar ut efter att våra förinställningar och justeringar har tillämpats.
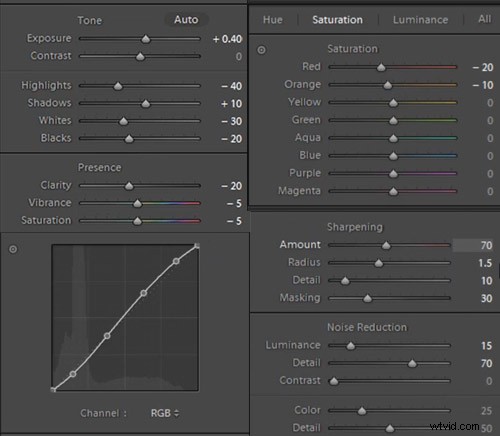
Den första borstjusteringen vi kommer att göra är för hennes hud. Vi använder vår förinställning "21 Skin Softener", och du kan se inställningarna för vår borste på bilden nedan. Dessa inställningar kommer att jämna ut huden utan att förstöra hudens struktur. Vi vill försäkra oss om att vi bara applicerar den här borsten på huden, och du kan trycka på "O" för att få upp överlägget så att du kan se exakt var borsten appliceras enligt bilden nedan. Du kan också ta bort områden med borstapplicering genom att hålla ned "alt på en PC eller "opt" på en MAC för att radera justeringarna.
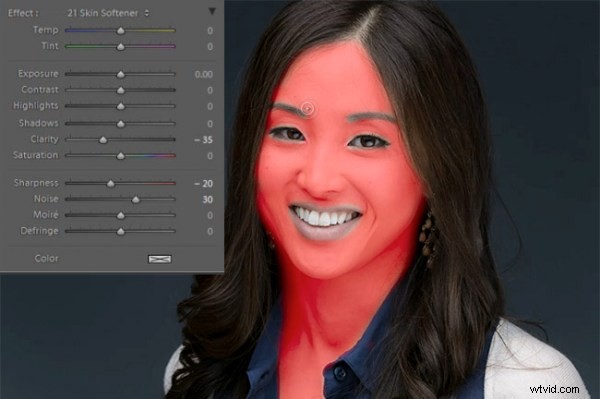
Vi går vidare, vi kommer att trycka på "Ny" för att göra nya borstjusteringar, och vi kommer att välja vår förinställning "23 Line Diminisher". Vi vill minska en del av leendelinjerna och linjerna under ögonen. Denna del av retuscheringen ska vara subtil, minska linjerna och inte ta bort dem helt. Återigen kan du se de förinställda borstinställningarna och påverkansområdet i bilden nedan.
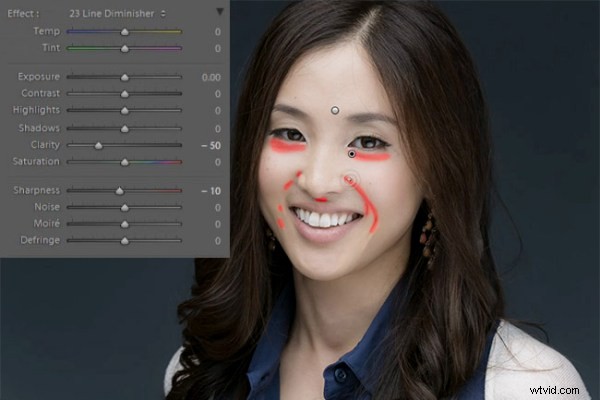
Nu ska vi trycka på "Ny" och välja förinställningen "24 Eye Brightener". Vi kommer att lysa upp ögonen och vi vill att det ska vara subtilt för om ögonen är för ljusa kommer det att få ett onormalt utseende. Det bästa sättet att kontrollera om ögonen är för ljusa är att helt enkelt zooma ut till en miniatyrbild och kontrollera om ögonen ser ut som om de lyser eller är ovanligt ljusa baserat på de omgivande tonerna.
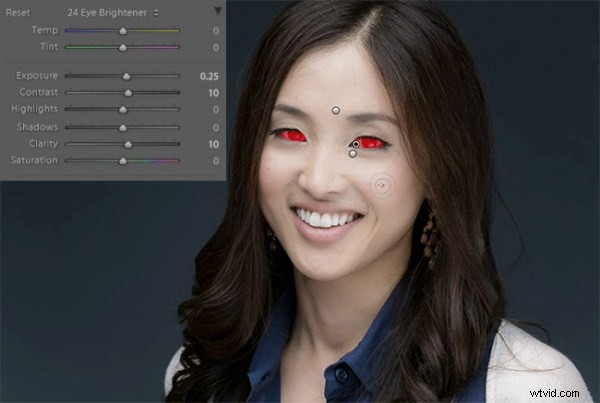
För att ytterligare redigera ögonen vill vi lysa upp irisen för att lägga till fina färger till dem och för att överdriva en del av det fina fångstljuset. Vi använder vår "25 Iris Enhancer" och vi vill se till att vi bara gör justeringar på iris och inget annat.

Nu ska vi gå över på våra läppar. Vår förinställning "26 Lip Enhancer" ger fin färg och kontrast till läpparna.
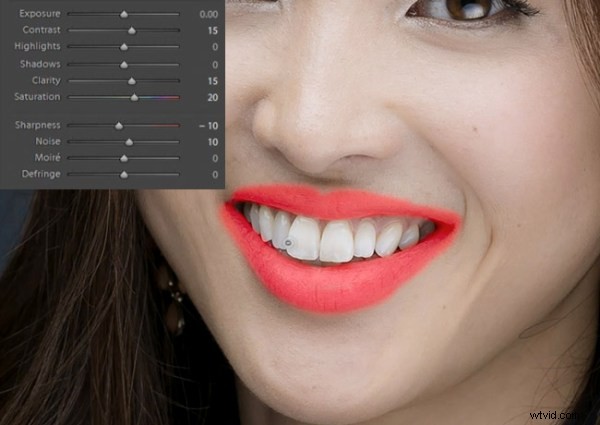
Den sista borsten vi ska använda är för håret. Med vår “15 Hair | Lashes” förinställd, kommer vi att dra ut lite fin färg och struktur från hennes hår.
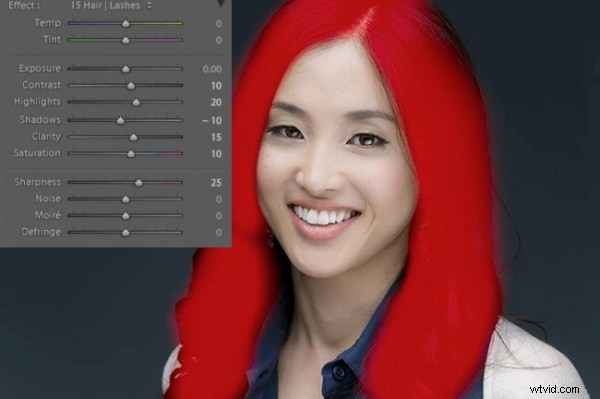
Vid det här laget är vi klara med våra retuscher. Om du vill kan du ta bort några ytterligare fläckar. När du tar bort fläckar rekommenderar vi att du håller fläckar som skiljer sig från deras utseende. Det sista vi ska göra är att lägga till ett radiellt filter med exponeringen inställd på -0,50.
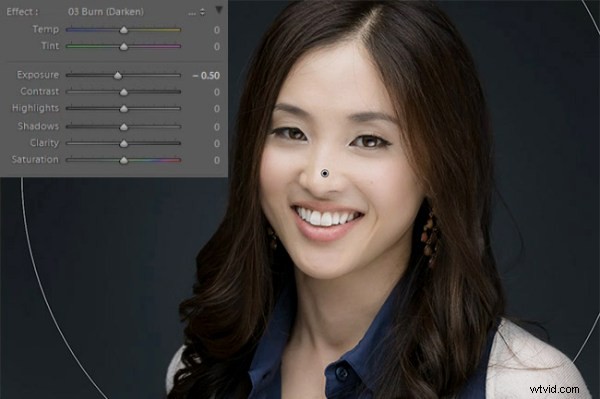
Och nu är vi kvar med vår sista bild. Här är ett före och efter på vårt porträtt.
Före

Efter

Titta på videosjälvstudien
Om du vill se exakt hur alla inställningar och justeringar tillämpades, se videon nedan från SLR Lounge YouTube-kanalen.
Slutsats och läs mer
Vi hoppas att ni alla gillade den här handledningen. Om du är intresserad av att lära dig mer eller köpa SLR Lounge Lightroom Preset System v5 eller den nyligen släppta Lightroom Workshop Collection v5, klicka på någon av länkarna i den här artikeln.
