Introduktion
Följande är ett utdrag från SLR Lounge Lightroom Workflow System Workshop på DVD, ett system utformat för att öka din efterproduktionshastighet med 5 till 10 gånger! Klicka här för att lära dig mer.
En porträttbild innehåller ett motiv (vanligtvis deras ansikten) som primärt fokus. När vi redigerar porträtt vill vi inte skärpa till fina detaljer för mycket då detta så klart förstärker porer och fläckar på huden. Istället vill vi ha en mjuk, skonsam look för våra porträttbilder.
I den här handledningen kommer vi att visa dig hur du skapar en "Soft Portrait"-förinställning i Lightroom 4. Den här förinställningen kommer att göra våra porträtt mer smickrande, eftersom vi kommer att berätta för den att jämna ut högdagrarna i våra bilder och minska uppkomsten av brister. på hud och andra halvsläta ytor. Denna "Mjuka porträtt"-förinställning är samma förinställning som vi använder på Lin &Jirsa Photography för att passa våra behov för bröllops- och porträttfotografering, men du kanske vill ändra några av inställningarna för att passa din egen personliga stil. Vi hoppas att tipsen i den här handledningen hjälper dig att utveckla din egen stil att redigera porträttbilder!
För denna handledning kommer vi att använda detta standardporträtt som vårt exempel.

Standardimportinställningarna
För den här handledningen väljer du först ett grundläggande standardporträtt som du vanligtvis tar. Se till att porträttet du väljer är korrekt exponerat med en korrekt vitbalans, eftersom en felaktigt exponerad bild kommer att göra att förinställningen felaktigt representerar det genomsnittliga fotot du tar.
När du skapar en ny förinställning för något specifikt, till exempel protraits, rekommenderar vi att du börjar med en annan, standardiserad förinställning som har inställningar som liknar det du går efter i den här bilden. Så till exempel kommer vi att välja vår ursprungliga "Standard Import"-förinställning för att hjälpa oss skapa förinställningen "Soft Portrait". För mer information om hur vi skapade vår "Standardimport"-förinställning, klicka HÄR.
Vi kommer att basera standardfärgförinställningen "Mjukt porträtt" från standardimportförinställningen, så vi har valt "00 Standardimport (Återställ)" i vår förinställningspanel. Förinställningspanelen finns till vänster om Lightroom Develop-modulen.
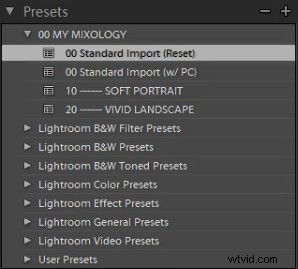
Om du inte har standardimportförinställningen är det här inställningarna för det. Slå helt enkelt in dessa exakta inställningar i grundpanelen. För att expandera och komprimera grundpanelen, tryck på "Ctrl + 1."
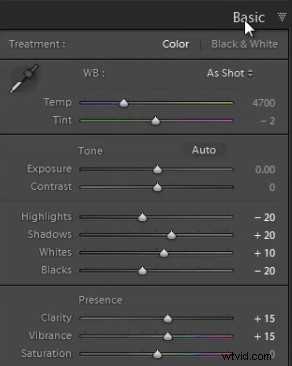
Grundläggande paneljusteringar
Därefter måste vi justera de grundläggande panelinställningarna för att skapa det "mjuka porträtt"-utseendet som vi går efter. Minska höjdpunkterna till -30. Med skuggorna, sänk dem till +10. Minska de vita till -30 och höj de svarta till -10. Dessa inställningar jämnar ut de övergripande höjdpunkterna i porträttet. Justera sedan ner Clarity till -10 för att verkligen jämna ut de större, hårdare detaljtonerna och för att jämna ut saker som hudtoner. Dra inte ner Clarity för mycket, eftersom du så småningom kommer att förlora viktiga detaljer i ditt porträtt och skapa en "målad" eller "smetad" look.
För Vibrance kommer vi att lämna det vid +15. Du kan välja mängden Vibrance för att passa din egen stil, men vi rekommenderar att du inte lägger till ytterligare Vibrance om ditt porträtt redan har för mycket färg i huden. En hög mängd Vibrance tillför färg till huden vilket kan få porträttet att se föga smickrande ut, speciellt i blandad belysning! Ibland, om dina bilder är för tydliga och krypta, kanske du vill sänka Vibrance så långt som -10 eller så.
Dina grundläggande paneljusteringar bör se ut som inställningarna nedan.
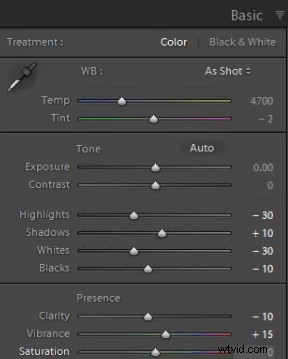
Justeringar av tonkurva
Därefter ska vi justera tonkurvan i tonkurvapanelen. För att expandera och komprimera Tone Curve Panel, tryck på "Ctrl + 2." För att öka den övergripande kontrasten i porträttet, skapa en lätt S-kurva. Vi rekommenderar att du har minst 4 punkter på tonkurvan så att du kan kontrollera varje kvadrant. Från vänster till höger kommer dessa punkter att ge sekundär kontroll över dina svarta, mellantonsskuggor, mellantonshöjdpunkter och vita.
För att skapa den lätta S-kurvan, dra ner de svarta lite och dra sedan upp mellantonsskuggorna och mellantonshöjdpunkterna. Dra slutligen de vita lite nedåt och åt höger. Din tonkurva bör se ut som den nedan, men justera gärna dessa punkter för att passa din stil.
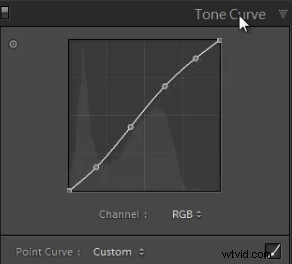
Detaljpaneljusteringar
För att expandera och komprimera detaljpanelen, tryck på "Ctrl + 5." Skärpningsinställningarna från förinställningen Standardimport bör vara tillräckligt bra för ditt porträtt, men zooma alltid in i motivets ansikte för att se till att allt ser bra ut. Om du tycker att hudtonen är lite för "knäckig", överväg att slå ned detaljreglaget före det faktiska beloppet.
Justera sedan inställningarna för brusreducering. Höj luminansen till 20. Höj inte luminansen för hög eftersom detta återigen kommer att döda detaljer i din bild. Men en konservativ mängd är till hjälp, även för bilder som tagits med din lägsta ISO.
Om du ställer in Luminans på cirka 15-20 maximalt skapas en skön mjukgörande effekt, särskilt över hudens porer, samtidigt som de stora detaljerna (som ögonfransar etc.) lämnas intakta. Även om luminansbrusreduceringen är en mindre justering, spelar den en mycket viktig roll för att hjälpa till att jämna ut hudtonerna i ett porträtt.
(Naturligtvis om du tar dina porträtt med högre ISO-värden av någon anledning, kan du behöva öka detta skjutreglage ännu högre!)
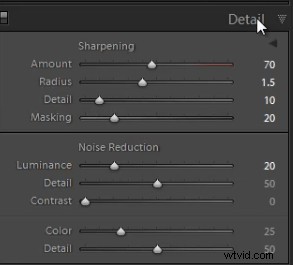
Justeringar av linskorrigeringar
För att expandera och komprimera linskorrigeringspanelen, tryck på "Ctrl + 6." Efter att ha justerat inställningarna för brusreducering måste vi kontrollera vinjetten på vårt porträtt. Vinjetten hänvisar till mörkret eller ljusstyrkan i kanterna på en bild. Om du vill tillämpa en liten mängd vinjettering i allmänhet kan vi lämna inställningarna för linsvinjettering från standardimportförinställningen. (Självklart gillar vissa fotografer att lägga till vinjettering till porträtt, så detta kommer att bli ett subjektivt beslut!)
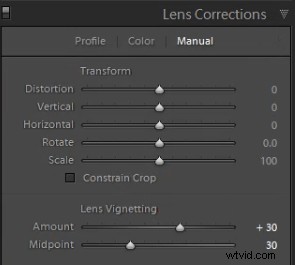
Spara förinställningen "Soft Portrait"
Nu när vi har slagit klart in inställningarna för förinställningen "Mjukt porträtt", måste vi spara denna förinställning. Klicka först på "+"-tecknet i förinställningspanelen.
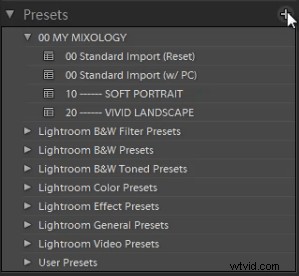
Dialogrutan Ny utveckla förinställning visas; namnge förinställningen "11 standardfärg". Välj "Check All" för att välja alla inställningar. Se dock till att "Auto Tone" inte har valts. Avmarkera sedan "Lens Corrections", "Lens Profile Corrections", "Transform" och "Chromatic Aberration" eftersom vi inte vill synkronisera dessa specifika inställningar över alla porträtt vi har. (Vi rekommenderar att du skapar separata förinställningar för att hantera dessa inställningar.)
Tryck på "Skapa" när du är klar. Din dialogruta för nya utveckla förinställda bör se ut som den nedan!
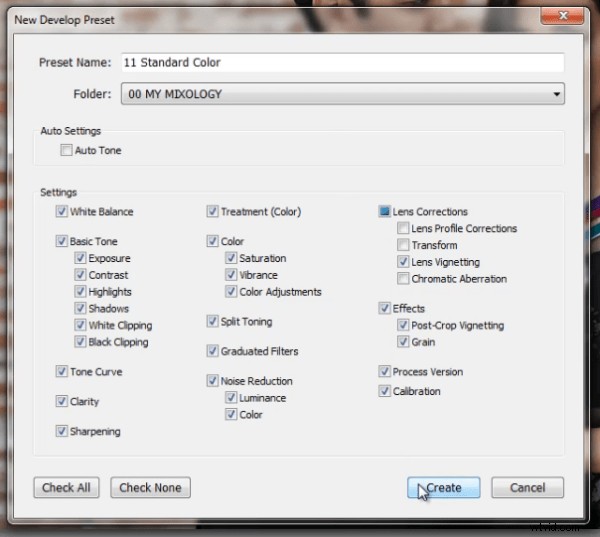
Som du kan se nedan kan det vara en bra idé att organisera dina förinställningar efter siffror, två eller tre siffror brukar räcka. Oavsett vilket är målet att få dessa standardrelaterade förinställningar att visas upp mot toppen.
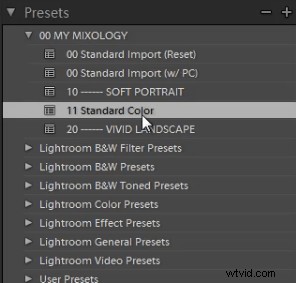
Så här ser vår slutliga bild ut med standardfärgförinställningen "Soft Portrait".

Nedan kan du se en beskuren jämförelse av den ursprungliga oredigerade bilden i dess dämpade, RAW-läge, samt förinställningarna "Standard Import" och "Soft Portrait" för jämförelse:
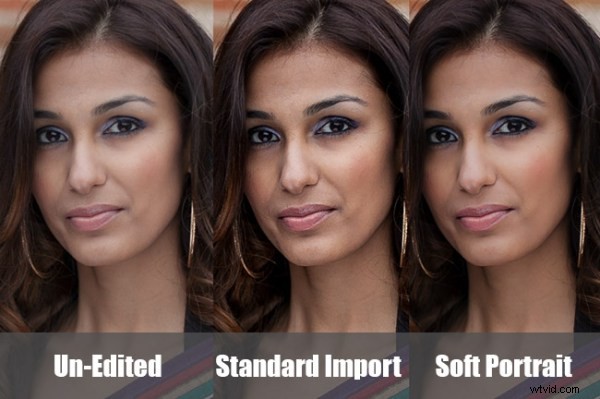
Slutsats
Återigen, målet med att skapa en förinställning som denna är att minimera mängden arbete vi behöver göra per bild. Med en förinställning som denna borde du i teorin kunna gå igenom en porträttsession och göra batchkorrigeringar av inställningar som vitbalans och exponering, bara pausa här och där för att justera andra inställningar individuellt.
Det kommer att ta tid att finjustera förinställningen till din egen personliga smak, men den här allmänna regeln kan hjälpa:Om du kommer på dig själv med att tillämpa samma justering på mer än 50-60 % av dina bilder från en viss typ av fotografering, då justering bör sättas in i en förinställning! Det är bättre att utföra små ändringar på 20-30 % av dina bilder än att utföra större korrigeringar på 70-80 % av dina bilder!
The SLR Lounge Workflow System Workshop på DVD
SLR Lounge Workflow System Workshop på DVD tar allt som vi lärde ut i Lightroom 4 A to Z Workshop på DVD och bygger genom att lära dig hur du maximerar effektiviteten och arbetsflödet för fotografering och efterbearbetning. Denna 7-timmars DVD täcker datasäkerhetsprocedurer, filhantering, avlivningsstandarder och övergripande utvecklingstekniker för att öka din efterproduktionseffektivitet med upp till 15x! Faktum är att med detta arbetsflödessystem kan vi samla och redigera över 1 500 bilder per timme! Tro oss inte, titta på teaservideon! Workflow-systemet är också tillgängligt som en del av Lightroom 4 Workshop Collection. Om du vill veta mer klickar du på den här länken.
