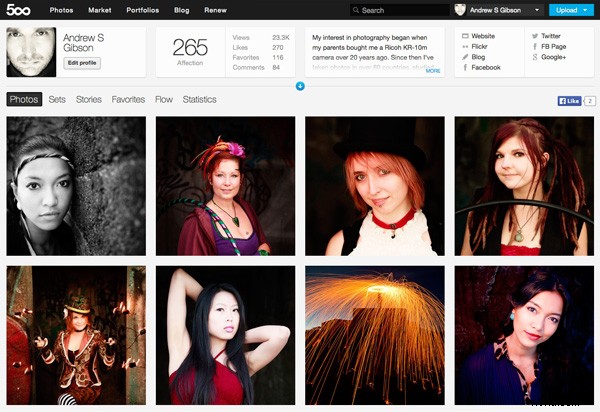
Den största fördelen med Lightrooms biblioteksmodul är att den sparar tid. Det är mycket snabbare, och i slutändan enklare, att organisera dina foton med Lightroom Collections, än att söka igenom mapparna på din hårddisk som innehåller dessa foton när du behöver något.
De färdigheter du har lärt dig hittills i den här serien (ja, det finns en serie – jag kommer att tillhandahålla länkar till relevanta artiklar vid lämpliga ställen) kommer alla tillsammans med Lightrooms publiceringstjänster. Du kan använda dessa för att publicera foton på fotodelningswebbplatser som Facebook, Behance, Flickr, 500px och mer. Idag ska jag koncentrera mig på de två som du med största sannolikhet kommer att använda för dina bästa bilder:Flickr och 500px.
Hur man laddar upp foton till Flickr och 500px med Lightroom 5
Publicera samlingar
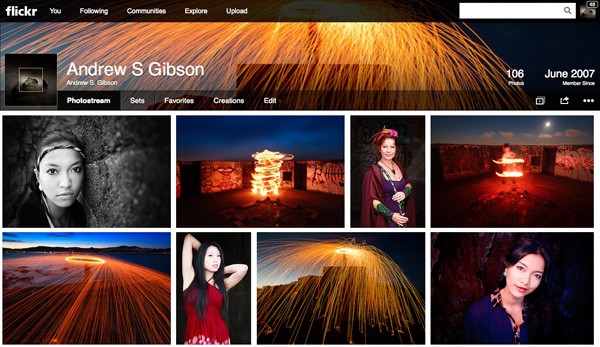
Lightrooms publiceringstjänster använder en speciell typ av samling som kallas publicerade samlingar (det finns även publicerade samlingsuppsättningar och publicerade smarta samlingar). Dessa är samma som vanliga samlingar (som du kan lära dig mer om i min artikel Använd Lightroom-samlingar för att förbättra ditt arbetsflöde) förutom dessa viktiga skillnader:
- Publicerade samlingar har bara ett syfte:att publicera dina bilder på antingen en hårddiskplats eller en fotodelningswebbplats som de som anges ovan.
- Publicerade samlingar är dynamiska. De talar om för dig om ett foto har ändrats efter att du har publicerat det, så att du kan publicera det igen.
Så här fungerar det. Du skapar en publicerad samling som innehåller de foton som du vill ladda upp till en webbplats (till exempel Flickr). Lightroom berättar vilka foton som redan har laddats upp och vilka som inte har. Men vänta, det finns mer:om du publicerar ett foto på Flickr och sedan gör ändringar i det fotot i Lightrooms utvecklingsmodul, markerar Lightrooms publiceringstjänst det och ger dig möjlighet att ladda upp det igen.
Det är smart och väldigt, väldigt användbart, eftersom det gör att du med en blick kan se om du har laddat upp den senaste versionen.
Konfigurera en ny Flickr Publish Collection
Det är teorin, låt oss se hur man omsätter den:
Steg 1. Gå till panelen Publicera tjänster . Den finns längst ner på panelerna till vänster i biblioteksmodulen (se nedan)
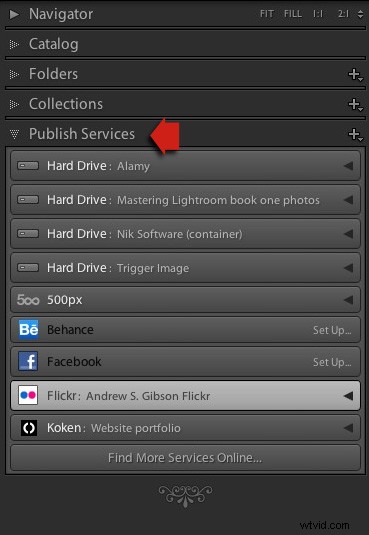
Steg 2. Klicka på ikonen Ny publicerad samling och välj Gå till Publishing Manager alternativ.

Steg 3. Klicka på Lägg till knappen längst ned till vänster i fönstret Publishing Manager .
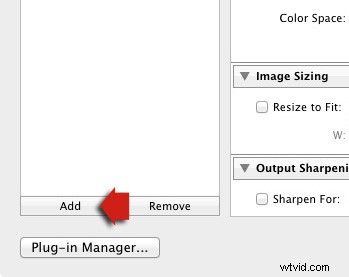
Steg 4. I nästa fönster väljer du Flickr från Via tjänsten rullgardinsmenyn. Skriv ett namn för din tjänst nedan.

Alternativt, om det här är första gången du har gjort det, kommer du att se något som skärmdumpen nedan. Klicka på orden Konfigurera bredvid Flickr-ikonen för att komma igång.
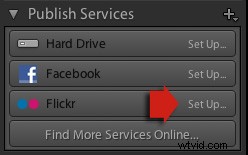
Steg 5. Börja med att klicka på Auktorisera knappen och ange dina Flickr-inloggningsuppgifter. Detta ger Lightroom åtkomst till ditt Flickr-konto.

Steg 6. Nu är det bara en enkel fråga att justera inställningarna till vad du vill ha. De viktigaste finns nära botten av Publishing Manager-fönstret. Du kan ställa in saker som bildkvalitet, bildstorlek och skärpa, lägga till en vattenstämpel, ställa in vilken metadata (om någon) som ska inkluderas och välja lämplig sekretessinställning. Tryck på Spara knappen längst ned till höger i fönstret när du är klar. Flickr Publish Service är nu konfigurerad.
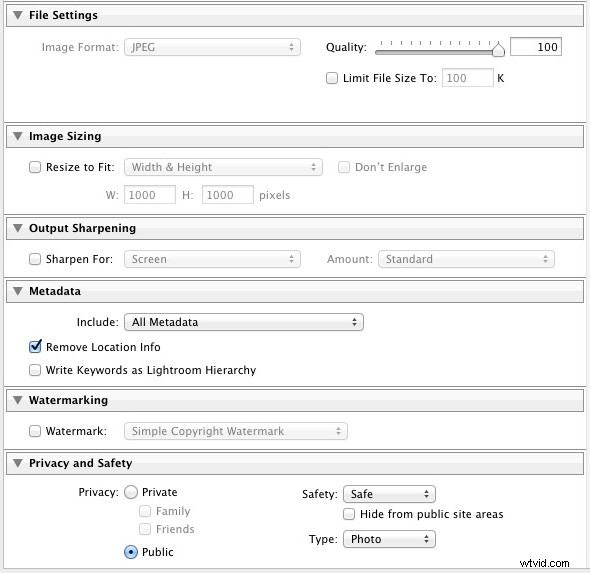
Använda Flickr Publish Service
Du kommer att se att det finns en publicerad samling som heter Fotoström i Flickr Publish Service. Alla foton som du lägger till i den här publicerade samlingen kommer att laddas upp till ditt Flickr-konto med de storleks- och kvalitetsinställningar du valde tidigare.

Klicka på Publicera samlingen Photostream och du kommer att se något liknande bilden nedan om du är i Grid View – tryck på "G ' på ditt tangentbord om du inte är det. Om du inte är bekant med hur Grid View fungerar, se min artikel Making Sense of Lightrooms Grid View.
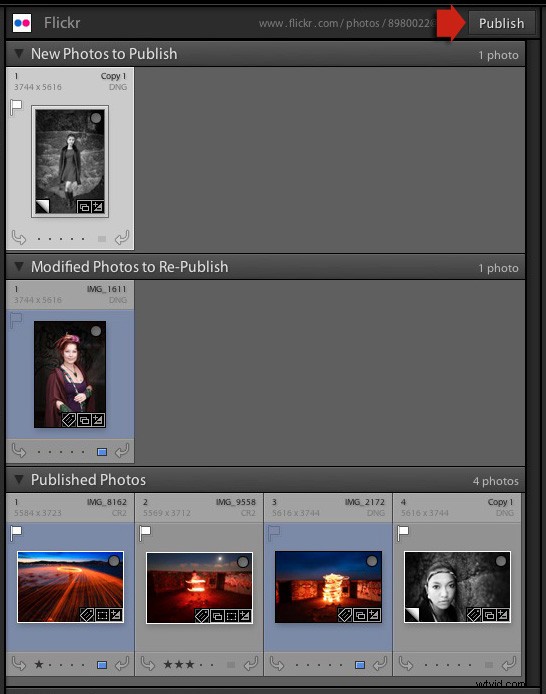
Det finns tre avsnitt:
Nya foton att publicera: foton har lagts till i den publicerade samlingen men ännu inte laddats upp till Flickr. Klicka på knappen Publicera längst upp till höger för att publicera dem.
Ändrade foton för att återpublicera: det här är bilder som redan har laddats upp till Flickr som har ändrats sedan de publicerades. Observera att alla ändringar, oavsett hur små, kommer att resultera i att ett foto visas i det här avsnittet. Det inkluderar saker som att lägga till nyckelord eller eventuella justeringar du gör i modulen Utveckla. Ändrade bilder laddas upp igen när du trycker på knappen Publicera. Om du inte vill ladda upp det ändrade fotot högerklickar du på miniatyrbilden och väljer Markera som uppdaterad alternativ.
Publicerade foton: Foton har redan publicerats på Flickr.
Du kan också hantera Flickr Photoset från Lightroom. Högerklicka på rubriken Flickr Publicerad samling och välj Skapa fotouppsättning från menyn. Detta låter dig lägga till foton i Sets såväl som din fotoström.
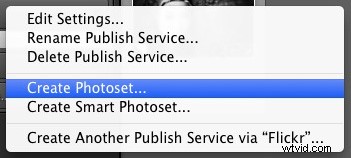
Slutligen, en annan fördel med att använda Lightrooms publiceringstjänster är att du kan lägga till nyckelord och en beskrivning till dina bilder i Lightroom och dessa fylls i automatiskt när du laddar upp dina bilder till en fotodelningswebbplats. Det betyder att du bara behöver skriva in dessa uppgifter en gång, istället för flera gånger. Du kan lära dig mer om sökord i min artikel Kreativa sätt att använda sökord i Lightroom 5.
Publicerar till 500px
500px Publiceringstjänsten fungerar på liknande sätt som Flickr Publish-tjänsten förutom att den inte är inbyggd i Lightroom. Du måste ladda ner plugin-programmet från 500px-webbplatsen, vilket du kan göra här.
Packa upp filen och flytta den till dina Program mapp (PC) eller Applikationer mapp (Mac). Gå till Lightroom Plug-in Manager (Fil> Plugin-hanterare ) och klicka på Lägg till knappen för att installera plugin-programmet. När den väl har installerats fungerar den nästan på samma sätt som Flickr Publish Service. Den största skillnaden är att plugin-programmet 500px laddar ner alla foton som du redan har laddat upp till 500px och lägger till dem i din Lightroom-katalog.
Mastering Lightroom Book One:The Library Module
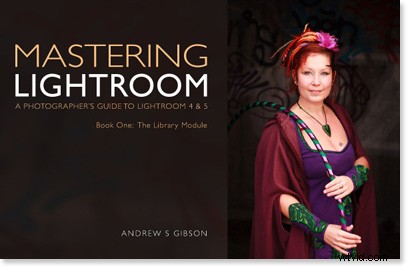
Min senaste e-bok Mastering Lightroom Book One:The Library Module är en komplett guide till hur du använder Lightrooms biblioteksmodul för att importera, organisera och söka i dina fotofiler. Du lär dig hur du tämjer din växande fotosamling med hjälp av samlingar och samlingsuppsättningar, och hur du sparar tid så att du kan spendera mer tid i modulen Framkalla med att bearbeta dina foton.
