En av mina favorittider på dagen att fotografera är soluppgången. Det är bara något med fridfullheten i att vara uppe inför solen, inför större delen av den mänskliga världen, som gör att jag kan rensa huvudet.
Soluppgångsbilder har alltid legat högt på listan över fansfavoriter och jag vet att det finns väldigt många DPS-läsare som älskar dem också, så jag tänkte dela med mig lite om hur jag gjorde bilden ovan från att hitta platsen för att ställa in kameran och sedan en steg för steg genomgång av mitt Lightroom-arbetsflöde.

Bestämma en plats
För att påbörja en fotografering behöver du ett koncept, och även om fotografering av soluppgång alltid är ett bra koncept att börja med, är en av de viktigaste sakerna du behöver göra att hitta en plats. Detta kan vara svårt att göra ibland, men om du kämpar för att hitta en ny plats, kolla in 5 kreativa sätt att hitta nya platser för fotografering för lite inspiration.
Jag kan berätta att inspirationen till det här fotot kom från min syster som såg det här båthuset när jag var ute på en eftermiddagsjogg. Hon skickade ett sms till mig och krävde att jag skulle komma och tillbringa en natt så att jag kunde fotografera den vid soluppgången – och det var nog precis vad jag gjorde. Den viktigaste punkten att ta bort från detta är att inspiration kan komma från vem som helst och var som helst, så se till att du är uppmärksam på din omgivning såväl som vad folk säger om sin egen.
När det gäller att komma till platsen för en soluppgångsfotografering måste du vakna tidigt. I god tid före soluppgången. Av denna anledning kommer jag vanligtvis antingen att tillbringa natten på ett hotell eller hitta en vän eller familjemedlem som bor tillräckligt nära platsen för att jag ska kunna krascha i några timmar, annars kanske det inte är någon idé att sova alls. Tänk på det så här... Om du fortfarande kan se stjärnor – du gör det rätt!
Ställa in kameran
Eftersom kamerainställningarna varierar beroende på din scen tänkte jag dela med mig av ett par bakom kulisserna bilder. Den första är en som min syster tog av mig när jag ställde upp min kamera och stativ längs stranden – lägg märke till hur nära vattnet jag kommer. Den andra bilden är en närbild som jag tog av min kamerauppställning under fotograferingen, lägg märke till att för denna speciella bild var stativet nästan plant mot marken för att tillåta mig att få ett mycket lågt perspektiv, och tillåta sjögräset i förgrunden att ta upp en stor del av ramen.

En bakom kulisserna-bild där du ställer in kameran

Ett foto av kamerauppsättningen – lägg märke till hur nära vattnet och hur lågt till marken jag placerade kameran för den här bilden
Det är viktigt att notera att varje fotografering kommer att vara annorlunda och du måste inse att med varje soluppgång och varje plats kommer det att finnas utmaningar som du måste övervinna. Jag kan visa dig exempel på hur jag ställer in kameran och min tankeprocess bakom den, men när du kommer ut till din egen plats är det upp till dig att bestämma de bästa sätten att fotografera scenen.
Tillbaka hemma – det är dags att bearbeta fotona

Bara för skojs skull tänkte jag slänga in den här ögonblicksbilden av mitt kontor – hur ser ditt skrivbord ut?
Lightroom-arbetsflöde – vilken ram ska bearbetas?
Innan du kan börja bearbeta måste du bestämma vilken av ramarna du vill använda. Det finns inget "one-size-fits-all" sätt att göra detta på, det beror verkligen på personen bakom datorn. Vissa människor gillar att helt enkelt bearbeta allt från början av inspelningen till slutet. Andra tycker om att noggrant betygsätta allt, fylla i all metadata och hålla sig superorganiserad. Mitt eget arbetsflöde består vanligtvis av att snabbt bläddra igenom alla foton som jag har tagit i en viss fotografering, betygsätta var och en av de jag vill redigera med ett 5-stjärnigt betyg och lämna allt annat orört tills vidare. Jag brukar komma tillbaka till fotograferingar då och då, för att se om något jag kan ha missat under min första genomgång hoppar på mig vid en andra blick.
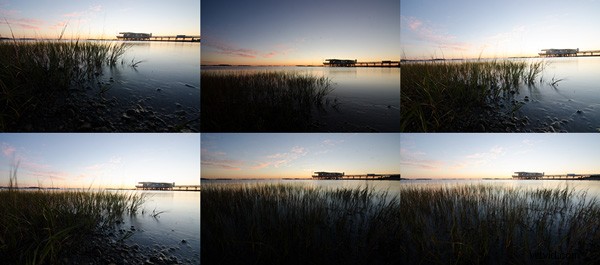
Sex olika ramar från fotograferingen – jag valde den nedre högra ramen för dagens foto
Lightroom-arbetsflöde – göra justeringar
Nu när du har valt ett fotografi att redigera är det dags att dyka in i framkallningspanelen och komma igång med efterproduktionsarbetsflödet.
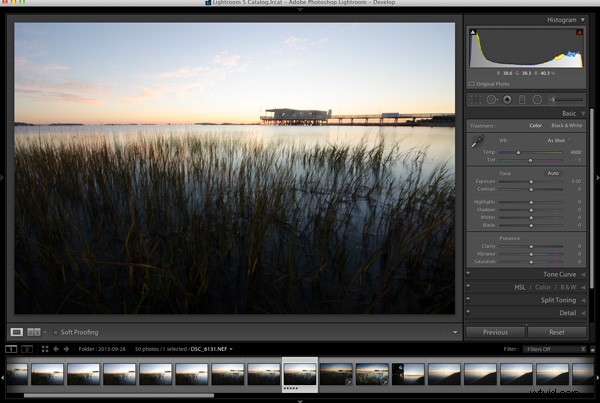
Gå in i framkallningspanelen och välj det foto som ska redigeras.
Eftersom det här fotografiet handlar om soluppgången är det första steget att se till att du får din himmelsexponering så nära perfekt som möjligt. Genom att göra en liten justering här av exponeringsreglaget i grundfliken kan du få en stor effekt på himlen som kommer att lägga grunden för resten av fotografiet. Det kan se lite underexponerat ut till en början, men vi kommer att fixa detta och finjustera allt under handledningen.
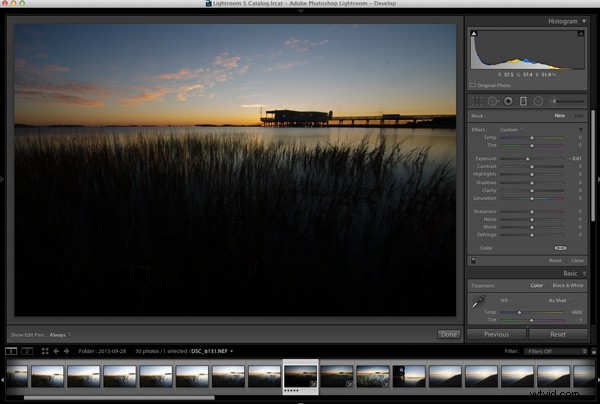
Justera exponeringen för himlen
För att få tillbaka förgrunden till bilden vill du lägga till ett graderat filter i ramen (förutsatt att du inte använde ett i fältet såklart). För att göra detta trycker du bara på 'M'-tangenten på ditt tangentbord för att öppna panelen i Lightroom. För att tillämpa det graderade filtret, dra in från botten av ramen och placera filtret på horisontlinjen. Kom ihåg att filtrets effekt är störst från den riktning du först drog in från så här blir effekten störst mot botten av bilden.
Ta sedan tillbaka exponeringen i förgrunden genom att öka skjutreglagen för exponering och skuggor (flytta dem åt höger) på det graderade filtret tills du är nöjd med utseendet. Du kommer att kunna finjustera bilden genom att använda grundfliken lite senare. Du kan alltid gå tillbaka till det här graderade filtret om du behöver göra en mindre justering senare också, helt enkelt genom att gå tillbaka till panelen med graderad skjutreglage och klicka på knappen (punkten) på skjutreglaget för att aktivera den för redigering.
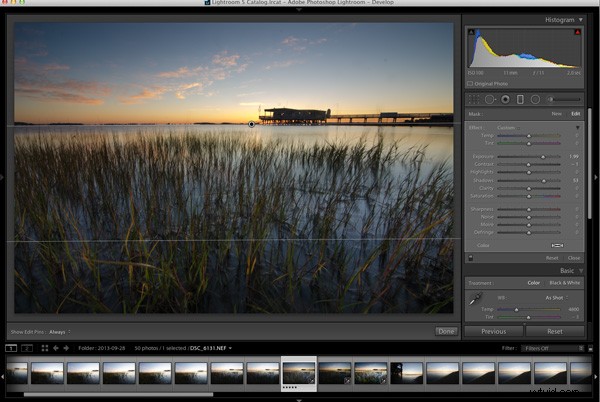
Använd ett graderat filter för att justera exponeringen av förgrunden utan att påverka himlen från föregående steg
Nu när du har exponerat för himlen och fått tillbaka lite förgrundsljus, är nästa steg att lägga till kontrast, färg och klarhet – allt detta kommer att hjälpa till att göra din bild "pop". Detta kan göras genom att använda den grundläggande fliken i Lightroom, som jag har behandlat i Master These Five Lightroom Sliders and Your Photos Will Pop, om du vill ha mer information.
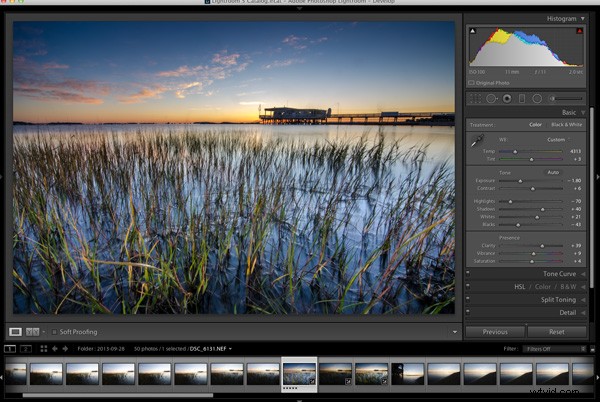
Efter att ha uppnått en allmän jämnhet i de föregående stegen, använd grundfliken för att lägga till kontrast, färg och klarhet
Vid något tillfälle kommer du att vilja rensa upp dammfläckarna eller ta bort distraherande bitar av skräp eller andra oönskade föremål från din bild, så nu är det ett bra tillfälle att hoppa in i klon-/läkningsverktyget och göra just det – som du kan se jag behöver för att få min sensor rengjord.
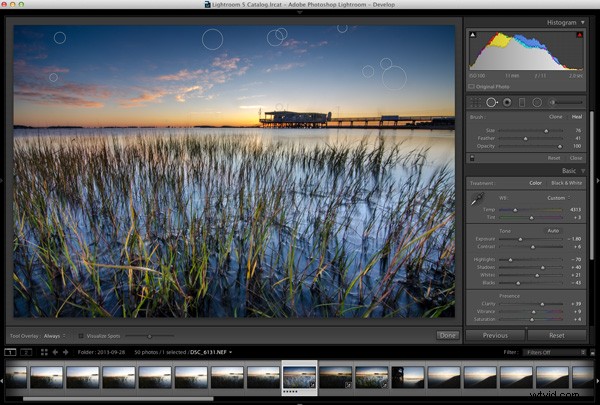
Här är en bra chans att rensa upp de där irriterande dammfläckarna genom att använda Lightrooms klon-/läkningsverktyg
Slutliga justeringar kan göras genom att använda en kombination av olika justeringsborstar. Vanligtvis vill du använda det här verktyget för att kontrollera specifika områden av fotografiet, eller specifika delar av exponeringen. För att öppna panelen för justeringspenseln, tryck på 'K' på tangentbordet och klicka på din bild för att placera en borste. Om du vill använda mer än en borste kan du klicka på "Ny" och klicka igen på din bild så att du kan justera två olika delar av din scen separat från varandra.
På bilden nedan har jag lagt till en justeringsborste för att påverka höjdpunkterna och vattnets kontrast vid olika intensitetsnivåer. Du kan kontrollera dessa intensitetsnivåer genom att justera "flödes"-reglaget på justeringsborsten som avgör hur mycket av effekten som appliceras vid varje pass av borsten – ett lägre flöde har mindre effekt per passage än ett högre flöde.
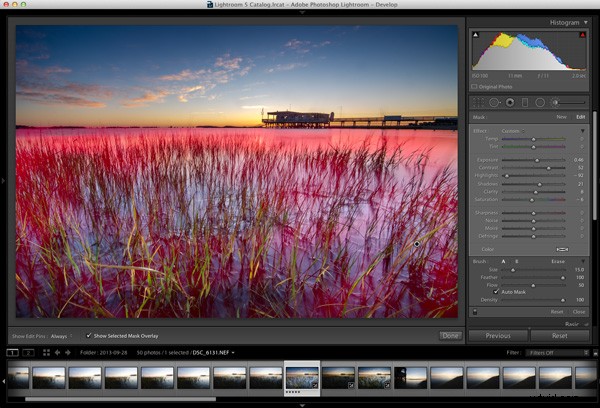
Finjustera höjdpunkterna på vattnet med en justeringsborste. Den röda överlagringen kan slås på och av med kryssrutan under bilden (eller "O" på ditt tangentbord)
Innan du kallar det en dag – det sista steget är att dyka in i detaljpanelen i Lightroom och lägga till lite skärpning. För mer information om Lightrooms skärpningsalternativ kan du titta på den här Youtube-videon A Look at Sharpening i LR4, som är en del av en veckoserie jag kör på min kanal.
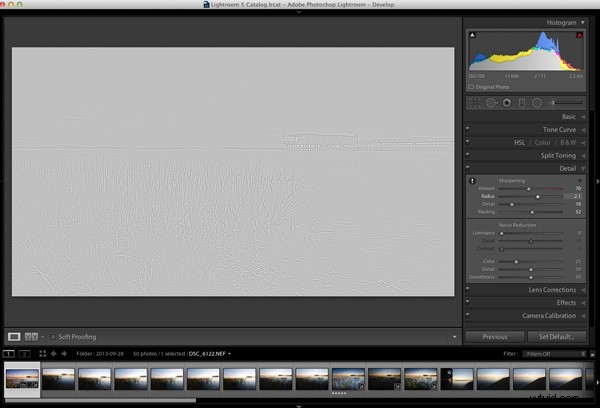
Använd valfri skärpa du vill med Lightrooms skärpa panel.
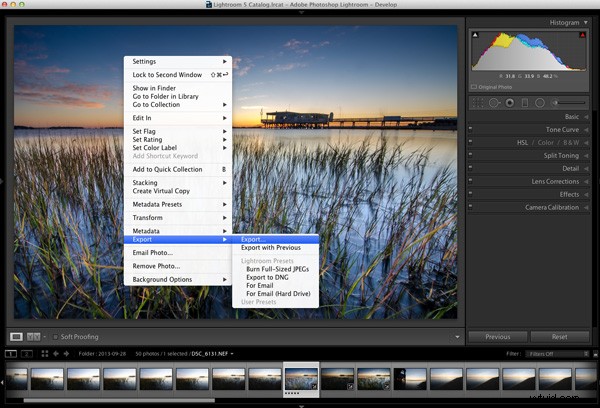
Allt som återstår att göra nu är att exportera och dela ditt arbete med världen.
Exportera och dela
Allt som återstår nu är att exportera fotot och dela resultaten.
Jag hoppas att detta steg för steg Lightroom-arbetsflöde hjälper dig att lära dig lite om hur du bearbetar dina egna foton. Dela en före och efter Lightroom-redigering i kommentarerna nedan, och om du har några bakom kulisserna bilder är de alltid kul att se också. Glöm inte att berätta hur du uppnådde resultaten.