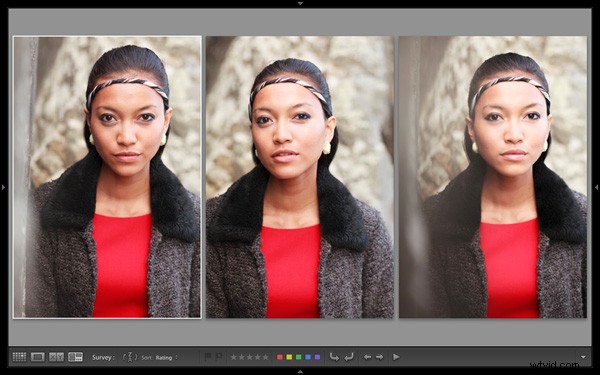
Andrew S. Gibson är författare till Mastering Lightroom Book One:The Library Module, som nu erbjuds på SnapnDeals under en begränsad tid.
'Arbeta med motivet' är ett uttryck som ofta används inom fotografering för att beskriva processen att ta en serie bilder av samma motiv. Tanken är att arbeta dig närmare det "perfekta" fotot (om det finns något sådant) genom att variera kameravinkel, brännvidd, synvinkel och andra faktorer. Som en del av redigeringsprocessen är det fotografens jobb att välja ut de bästa bilderna att bearbeta. Förr i tiden betydde det att man tittade över en ljuslåda eller kontaktark med en lupp. Vissa människor gör det fortfarande på det här sättet, men de flesta av oss arbetar med digitala bilder. En av fördelarna med detta är att programvara som Lightroom gör det mycket enkelt att visa bilder sida vid sida och organisera innehavarna i en "samling" för bearbetning.
När jag använder Lightrooms biblioteksmodul för att ta bort mina foton börjar jag i Grid View och använd sedan antingen Jämför vy eller Enkätvy för att jämföra liknande bilder. Den tidigare artikeln i den här serien visade hur du använder Compare View, och idag ska jag ta en titt på Survey View.
Jämför eller enkätvy – vilken ska jag använda?
Vad är skillnaden mellan de två? Den största skillnaden är att du bara kan jämföra två bilder samtidigt i Compare View, men så många du vill i Survey View. Här är ett exempel:
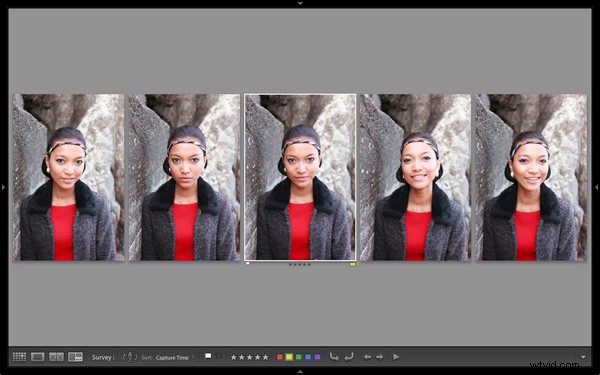
För att komma fram till denna vy valde jag fem bilder i Grid View och använde "N ’ kortkommando för att gå till Survey View. Lightroom arrangerar bilderna på det sätt som passar skärmutrymmet bäst så att du kan titta på dem alla tillsammans. Lite sunt förnuft krävs här – Lightroom kommer att försöka klämma in så många bilder som du väljer på en skärm, men miniatyrbilderna kommer snart att bli för små för att vara praktiskt användbara. Den praktiska gränsen är förmodligen någonstans mellan åtta och 20 bilder, beroende på din bildskärmsstorlek.

Den "mest valda" bilden visas med en vit ram, och om du har tilldelat en flagga, stjärnklassificering eller färgetikett visas den under. Dessa visas också i Verktygsfältet längst ned på skärmen (tryck på "T ’ för att visa verktygsfältet om du inte ser det):
Om du håller muspekaren över en av bilderna kan du tilldela en flagga, stjärnklassificering eller färgetikett genom att klicka på en av ikonerna som visas nedan (du kan också göra detta i verktygsfältet). Du kommer också att se ett vitt X i en svart fyrkant i det nedre högra hörnet av bilden. Klicka här för att ta bort bilden från urvalet. Lightroom tar bort det från skärmen när du gör det, och de återstående bilderna ordnar om sig själva. Om du klickar på X av misstag, tryck på Ctrl-Z (PC) eller Cmd-Z (Mac) för att ta tillbaka det avmarkerade fotot.

Vad gör du när du har bestämt dig för vilka bilder som ska hållas? Jag tycker att det enklaste sättet är att flagga varje bild som jag vill bearbeta och skicka dem till en ny samling (se min artikel Använd Lightroom-samlingar för att förbättra ditt arbetsflöde för mer information om detta).
En annan användbar funktion i Survey View är att du kan trycka på mellanslagstangenten närhelst du vill se den mest valda bilden i Luppvy – användbar om du vill se den i större storlek eller zooma in för att leta efter fina detaljer, till exempel exakt fokusering. Tryck enkelt på Esc-tangenten eller använd "N ’ kortkommando för att återgå till enkätvy.
Bemästra Lightroom
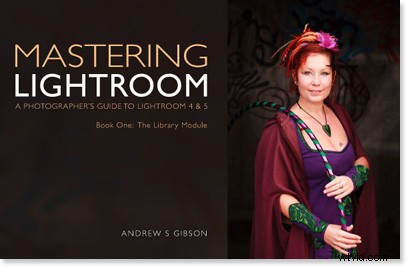
Min senaste e-bok Mastering Lightroom Book One:The Library Module är en komplett guide till att använda Lightrooms biblioteksmodul för att importera, organisera och söka i dina fotofiler. Du lär dig hur du tämjer din växande fotosamling med hjälp av samlingar och samlingsuppsättningar, och hur du sparar tid så att du kan spendera mer tid i modulen Framkalla med att bearbeta dina foton. Den är tillgänglig nu på Snapndeals, till ett specialpris under en begränsad period.
