
Lightroom Graduated Filter är ett mångsidigt verktyg för att göra lokala justeringar av dina foton. Låt dig inte luras av namnet – det kan vara uppkallat efter en typ av filter som används för att göra himlen mörkare vid landskapsfotografering, men dess användningsområden går långt utöver det.
Innan vi tittar på hur du kan använda verktyget Graduated Filter för att förbättra dina bilder, kanske du vill fundera på i vilken stil du vill bearbeta fotot. Vad är ditt slutmål? Min artikel Hitta och uppnå din stil i Lightroom ger dig några råd om hur du kan ta reda på det. När du väl vet vad du vill göra, faller resten på plats.
Hur man använder Graduated Filters
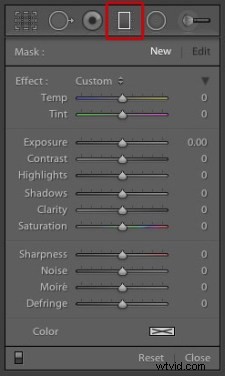
Så här tillämpar du ett graderat filter i Lightroom
1. Klicka på Utgraderad filterikon under histogrammet (kortkommandot för det är "M"). Panelen Graduated filter öppnas nedan och avslöjar skjutreglagen som du kan justera.
2. Håll ner vänster musknapp och dra musen över bilden för att placera Graduated-filtret. I det här exemplet höll jag ner musknappen medan jag drog för att skapa ett brett Graduated Filter. Det finns mycket utrymme mellan raderna som utgör filtret, vilket indikerar att det kommer att skapa en jämn gradering.
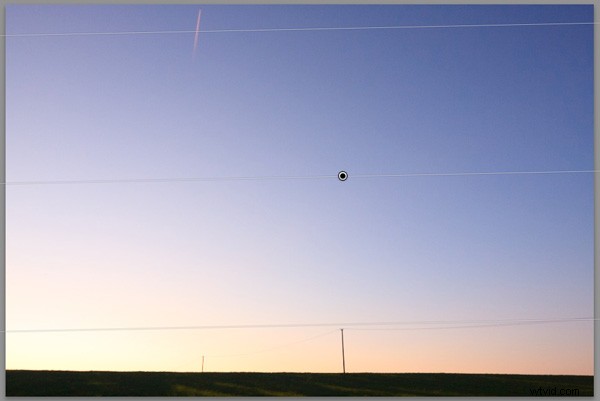
3. Om du släpper musknappen tidigt skapar du ett smalt Graduated Filter som ger en svårare gradering. Dra stiftet för att placera Graduated Filter där du behöver det.
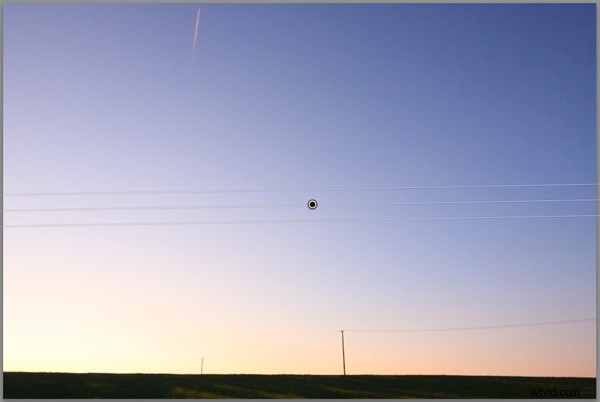
Här ställer jag in Exposure till -4.0 för att visa dig skillnaden mellan de två typerna av Graduated Filter:
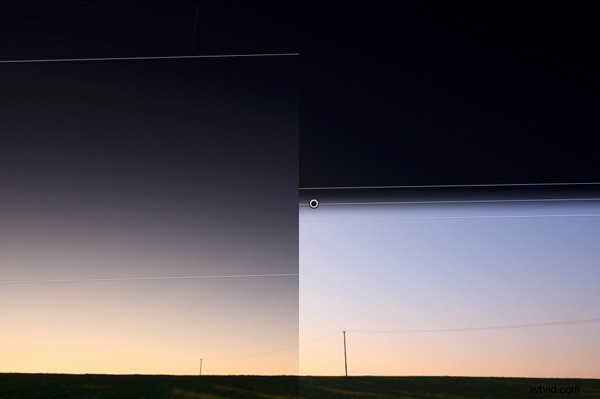
Den här illustrationen visar skillnaden mellan att skapa ett brett graderat filter (vänster) och ett smalt (höger). Experimentera med båda för att se hur de påverkar dina foton.
Nu vet du hur du använder verktyget Graduated Filter, här är några sätt du kan göra dina foton bättre med.
Obs! Du kan flytta om placeringen genom att dra nålen eller vidga graderingen när som helst även efter att du har använt filtret. Bara aktivera den igen, välj den (pricken blir svart) och justera. För att justera graderingen håll bara musen över en av kanterna, klicka för att ta tag i den, håll ner musknappen och dra för att bredda eller minska spridningen.
1. Gör himlen mörkare
Låt oss börja med den uppenbara tillämpningen av att använda Graduated Filter för att göra himlen i landskapsbilder mörkare. Observera att det graderade filtret inte kan rädda dig om himlen på ditt foto är så överexponerad att detaljer går förlorade – du kan fortfarande behöva använda ett graderat filter med neutral densitet när du tar fotot i första hand.

Startbild
Det första steget är att göra himlen mörkare. Jag gjorde detta genom att lägga till ett graderat filter och dra tillbaka Exponering för -1,81 . Varje foto är olika, så använd ditt öga för att bedöma vilken exponeringsjustering som krävs på dina foton.
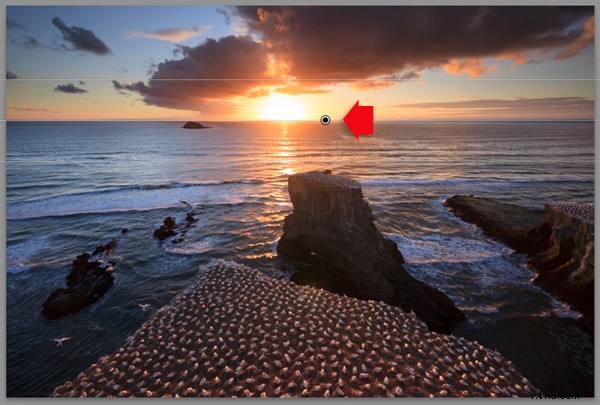
Exponering -1,81 tillämpas med Graduated Filter
2. Justera kontrast och klarhet lokalt
Mitt mål med detta landskap var att göra förgrunden mörkare och skarpare och rikta betraktarens blick mot horisonten. Jag uppnådde detta genom att lägga till ytterligare ett Graduated Filter från botten. Men den här gången, samt justera Exponering för -0,79 , ökade jag Kontrast till +20 och Klarhet till +27 :
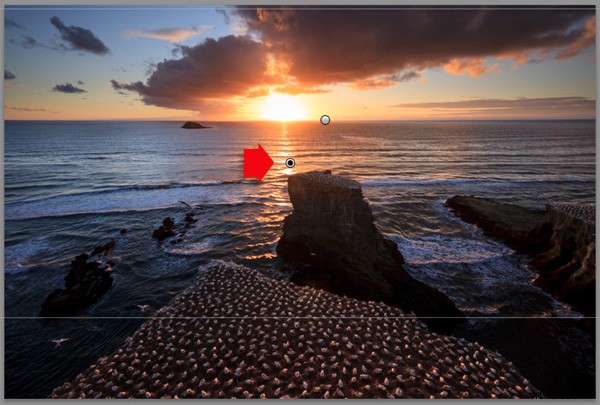
Nedre graderat filter tillämpat, kontrast +20 och klarhet +27
Här är en jämförelse före och efter, så att du kan se skillnaden med att lägga till Graduated Filters. De två enkla justeringarna har förändrat fotot.
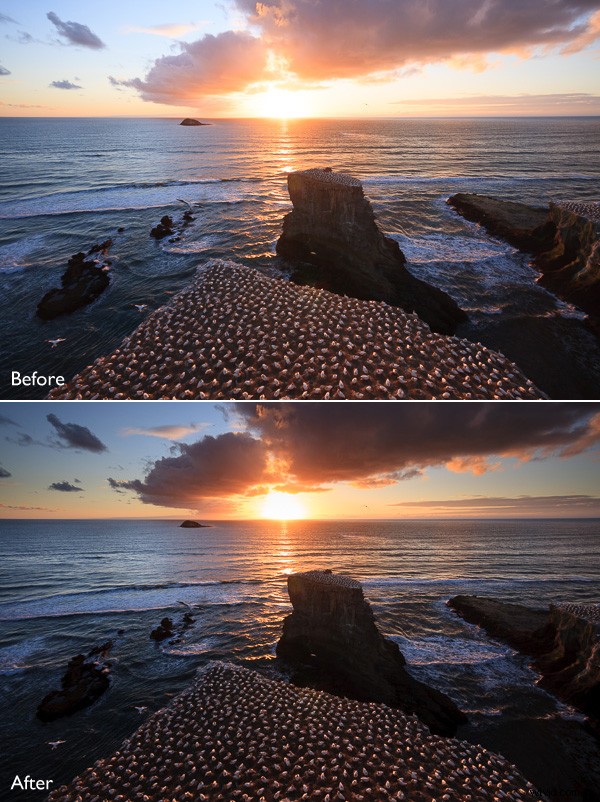
3. Justera vitbalansen
En annan användning av Graduated Filter är att justera färgtemperaturen i en del av bilden. Jag höll mig till samma landskapsfoto och valde det översta Graduated Filter för att aktivera det och ställde in Temp till 30 . Detta värmde upp himlen och betonade solnedgångens djupt orange och röda färger:

Var försiktig med att justera Temperatur . Om du trycker på reglaget för långt kanske resultatet inte ser naturligt ut.
4. Göra kanterna på bilden mörkare
Graderade filter är ett praktiskt sätt att göra kanterna på dina bilder mörkare när du flyttar bort från landskap. Detta hjälper till att rikta tittarens uppmärksamhet mot fokuspunkten.

Det här diagrammet visar ungefär var jag placerade de tre graderade filtren. Fördelen med att använda individuella graderade filter (istället för radialfiltret eller justeringsborsten) är att du kan justera var och en individuellt.
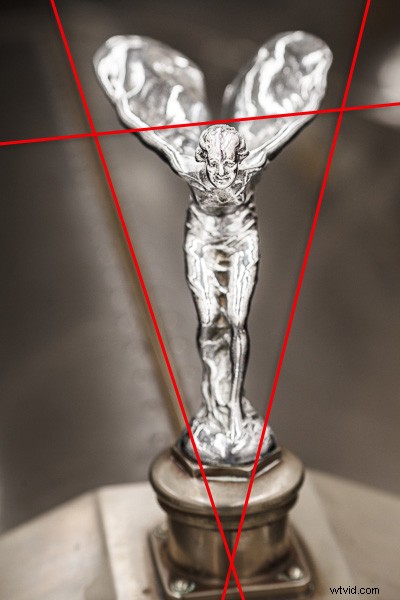
5. Lägga till en färgtvätt
Färg inställningen längst ned på panelen Graduated Filter låter dig lägga till en nyans. Det läggs över filtret utöver effekterna som skapas av vilka reglage du än väljer att justera. För att välja en färg, klicka på färgväljarikonen längst ner på panelen Graduated Filter (den vita rektangeln med svart kryss inuti anger att ingen färg har valts) och välj den färg du vill lägga till:
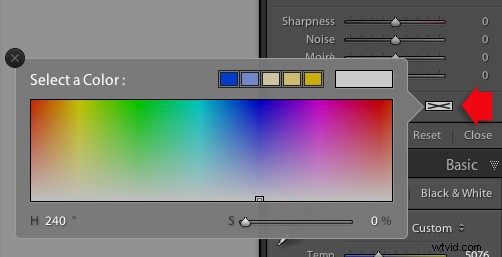
Skjutreglaget nedan är för att justera mättnaden för den valda färgen
En användning av detta är att lägga till en färgtvätt till ett foto, så att det ser ut som om motivet är upplyst av ljuset från den nedgående solen. Den här tekniken fungerar bäst när motivet verkligen fotograferades under den gyllene timmen, och du använder Graduated Filter för att betona det. I det här exemplet valde jag en orange nyans för att imitera solen och ställa in Exponering till +1,16 för att göra den sidan av bilden ljusare.

6. Effekten av objektivoskärpa
Reglaget för skärpa i panelen Graduated Filter har två syften. Från noll till -50 det minskar skärpan. Från -50 till -100 det skapar linsoskärpa. Detta låter dig replikera effekten av att använda ett tilt-shift-objektiv eller storformatskamera för att skapa ett foto med ett lutat fokusplan. Så här ser det ut. Du kanske måste titta noga – modellens huvud är skarpt men områdena upptill och nedtill är det inte.

Jag skapade den här effekten genom att lägga till fem graderade filter, två överst och tre längst ned, vars position visas av de färgade linjerna. Effekten fungerar bäst med ett smalt Graduated Filter.
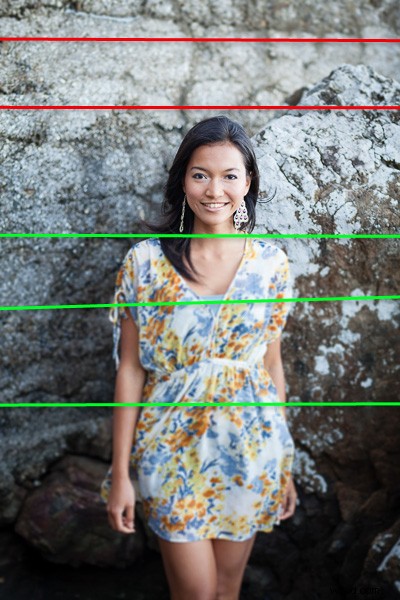
De röda linjerna indikerar var jag lade till Graduated Filters med Sharpness inställd på -100 överst. De gröna linjerna visar var jag placerade tre filter längst ner. Avstånd mellan de graderade filtren betyder att effekten är starkast vid kanterna, vilket replikerar den verkliga effekten av att använda en tilt-shift-lins.
Förhoppningsvis kommer dessa tips att hjälpa dig att använda Graduated Filter mer kreativt. Lightroom är utmärkt för att bearbeta dina foton och att förstå hur dess verktyg fungerar hjälper dig att använda det mer effektivt. Om du är ny på Lightroom, kommer min artikel Sju råd för nya Lightroom-användare att hjälpa dig att komma igång. När du har bemästrat Graduated Filter, föreslår jag att du läser Fyra sätt att förbättra dina foton med skjutreglaget för klarhet i Lightroom eller 3 användningsområden för verktyget Radial Filter i Lightroom 5 för att lära dig hur du använder fler av Lightrooms fantastiska verktyg. Ha kul!
Förresten, jag är nyfiken på att höra hur du använder Graduated Filters i Lightroom. Vilka tekniker har du kommit på? Dela dem med andra läsare i kommentarerna.
Mastering Lightroom:Bok ett och två
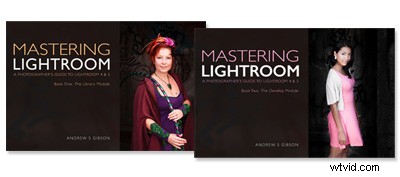
My Mastering Lightroom e-böcker är en komplett guide till hur du använder Lightrooms biblioteks- och utvecklamoduler. Skrivna för Lightroom 4 och 5 tar de dig genom varje panel i båda modulerna och visar dig hur du importerar och organiserar dina bilder, använder samlingar och kreativt redigerar dina foton.
