I digital fotografering, precis som exponering, har färger också en egen triangel.
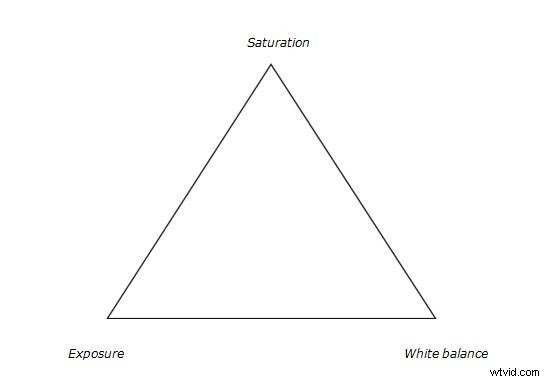
Färgjusteringstriangel
Triangeln med färgjusteringar i Lightroom. De tre attributen som bildar triangeln visas ovan, låt oss nu se hur de påverkar färgerna i en bild.
Exponering
Det här attributet styr ljusstyrkan för alla pixlar som utgör en bild. Närhelst ljusstyrkan för pixeln ändras ändras även färgvärdet. Du kan enkelt identifiera denna effekt i ett fotografi av ett landskap. Använd ett graderat filter på himmelområdet med ett värde på -2,00 på exponeringsreglaget och ta sedan en titt på himmelområdet. Du kommer genast att märka att den blå färgen har blivit rikare. Du gör klokt i att komma ihåg att du inte ändrade något annat värde i det himmelsområdet förutom exponeringen.
Låt oss titta på några exempel på exponeringsjusteringar och hur det påverkar färgen:
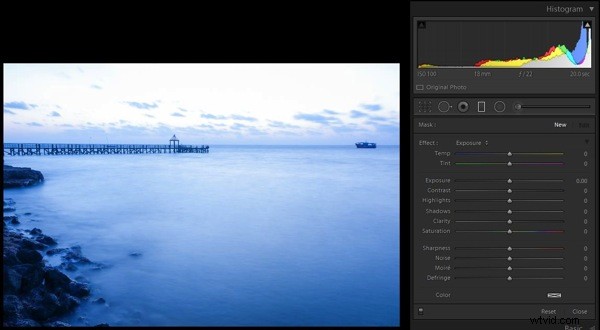
Inga justeringar tillämpas på graderat filter
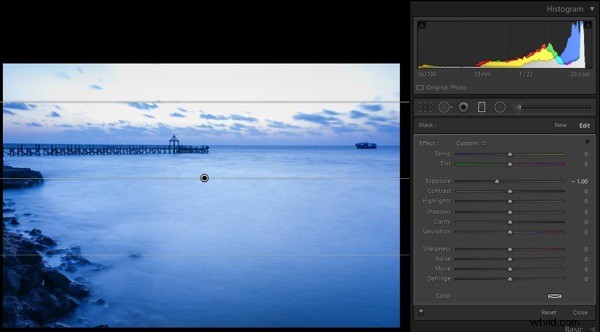
-1,0 stopp exponeringsjustering tillämpas
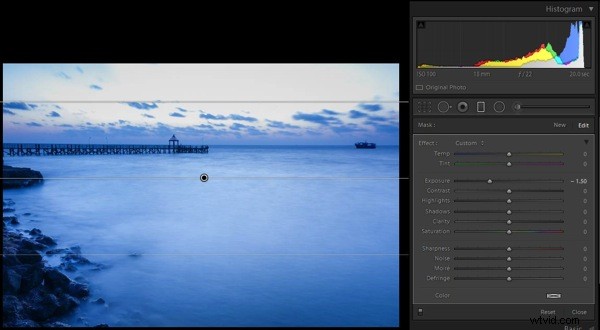
-1,5 stopp exponeringsjustering tillämpas
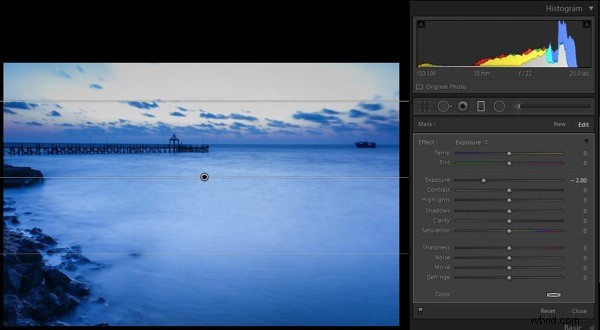
-2,0 stopp exponeringsjustering tillämpas
Mättnad
Det här attributet styr intensiteten av alla färger i alla pixlar som utgör en bild. Eftersom effekten av detta verktyg är global måste det användas med försiktighet; annars är det garanterat att bilden kommer att se konstgjord ut. För att kontrollera effekten av detta verktyg, behåll samma graderade filter tillämpat och aktivt, återställ exponeringsvärdena genom att dubbelklicka på exponeringsreglaget (eller ordet Effekt ), flytta sedan mättnadsreglaget åt höger; du kommer att märka förändringarna som görs i himmelområdet.
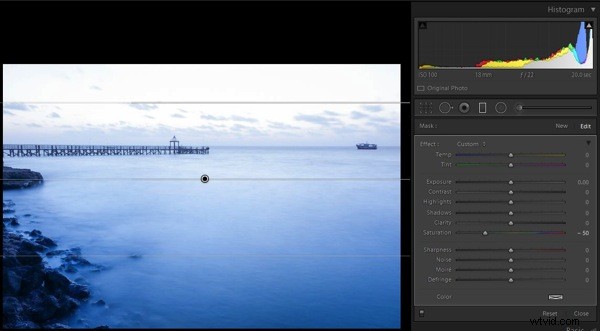
Mättnad inställd på -50
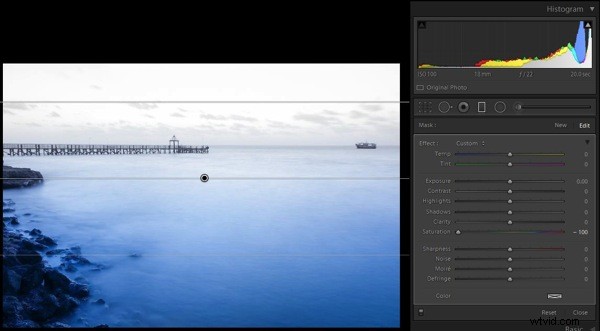
Mättnad inställd på -100
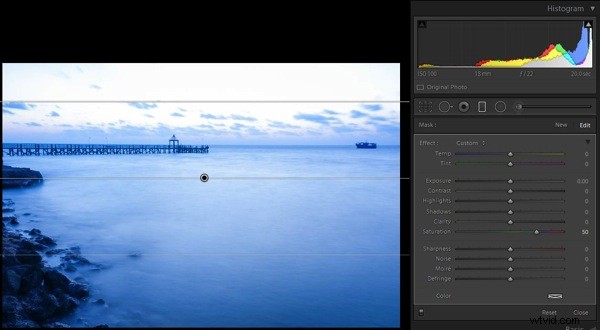
Mättnad inställd på +50
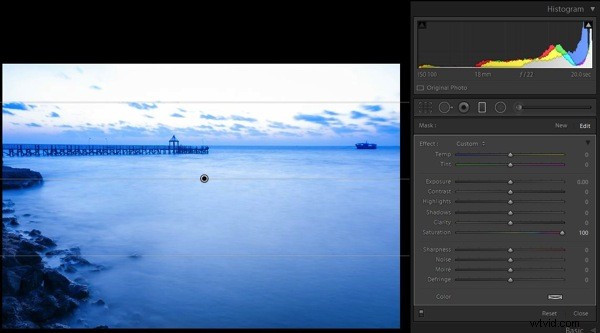
Mättnad inställd på +100
Det finns ett annat verktyg som heter Vibrance, precis ovanför mättnadsreglaget. Jag har betraktat detta som en del av mättnadsverktyget. Det spelar bara med de mindre intensiva färgerna, ett av de smartaste verktygen i Lightroom (Obs:det här verktyget finns bara i panelen Basic Deveolop, inte i Graduated Filter eller några andra lokala korrigeringsverktyg).
Vitbalans
Detta är ett av de mest diskuterade ämnena på internet. Vad vitbalans exakt gör är att ändra alla färgvärden för alla pixlar i fotografiet; ja jag menar alla tre RGB-värdena för en pixel. När du flyttar reglaget för vitbalans åt höger blir fotografiet varmare, speciellt mot den gula sidan. När du flyttar den åt vänster blir fotografiet svalare, speciellt mot den blå sidan. (Obs:det här verktyget har sin fulla kraft när bilden tas i RAW-format) För att kontrollera denna effekt, återställ det tidigare graderade filtret och flytta reglaget för vitbalans åt båda hållen för att se själv.
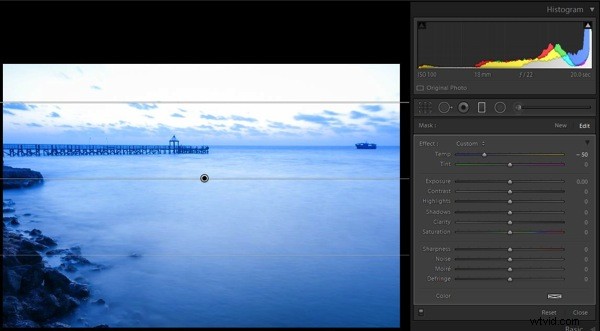
Vitbalansjustering gjord till -50
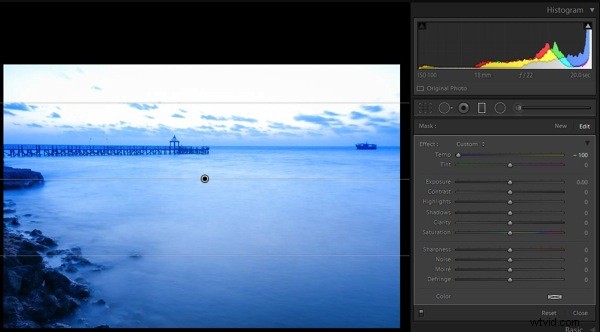
Vitbalansjustering gjord till -100
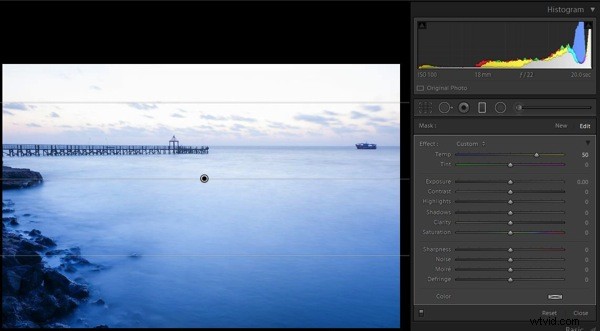
Vitbalansjustering gjord till +50
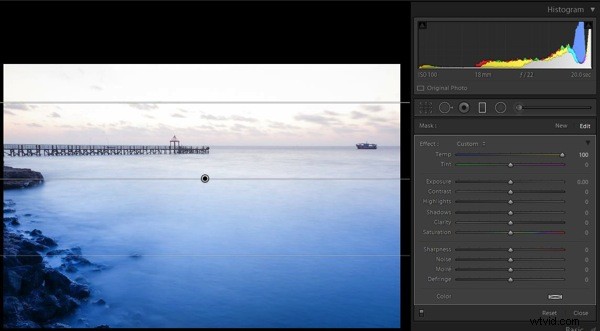
Vitbalansjustering gjord till +100
Det finns ett annat verktyg under Vitbalans som kallas nyans, det är en del av att justera vitbalansen. Det här verktyget måste användas med försiktighet, som namnet antyder kan verktyget användas för att lägga till eller ta bort nyansen främst grön eller magentafärgad, och hjälper mest till att få fram de verkliga färgerna. Om det här verktyget används försiktigt kommer det att hjälpa dig att ta bort eventuella färgrester från ditt fotografi.
Sätta ihop allt
Nu när du vet hur alla tre huvudverktygen styr färgerna i ett fotografi, är frågan hur man tillämpar denna kunskap. Det finns inget universellt recept, och varje fotografi kräver sin egen behandling. Att förstå hur alla dessa verktyg fungerar, och utveckla din skicklighet genom att öva på några fotografier, kommer att göra dig så mycket bättre i att visualisera och få fram färgerna i ett givet fotografi.
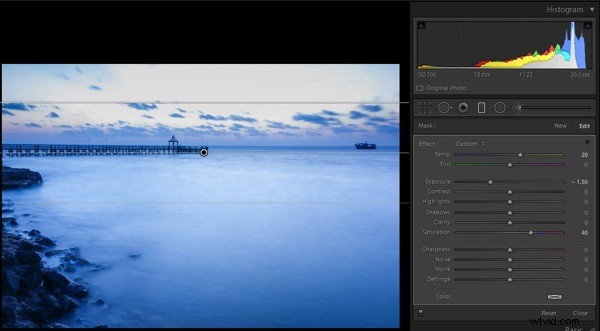
Graderad Filtrera alla skjutreglage som tillämpas
Nu känner du till de viktigaste verktygen som styr färgerna i en bild och hur de appliceras på denna exempelbild (se skärmbilden ovan ) men jag kände fortfarande att något saknades i himmelsregionen. Så jag applicerade en liten färgton från färgväljarverktyget (se bilden nedan ).
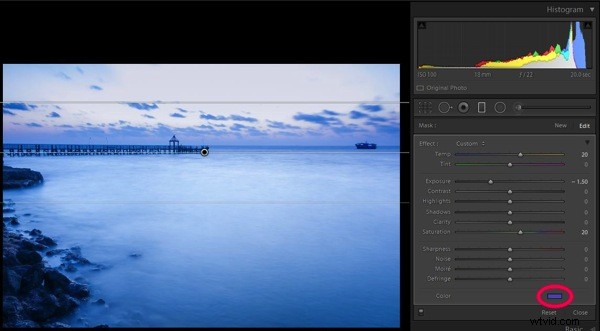
Graderade filterjusteringar plus en färgton lagt till, se röd cirkel
Vissa fotografier kan vara underexponerade, medan andra kan vara undermättade till viss del. Kom ihåg att RAW-bilder tenderar att vara mindre mättade, lägre i kontrast och mindre skärpa. I vissa fotografier kan en liten justering av reglaget för vitbalans lösa nästan alla problem.
Slutlig bild
Här är en titt på reglagen i alla paneler som används för att producera den slutliga bilden.
|
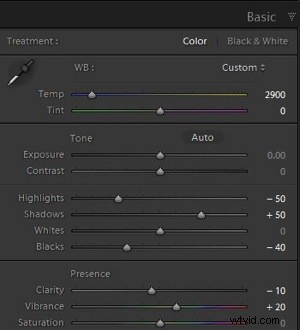 Grundläggande paneljusteringar |
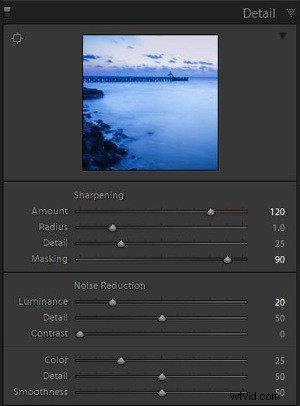 Justeringar av skjutreglage på detaljpanelen |
|
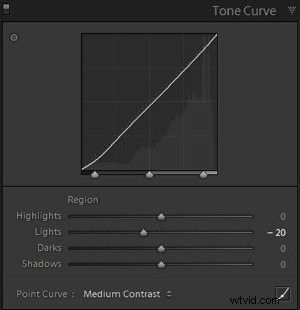 Justeringar av tonkurva på panelen |
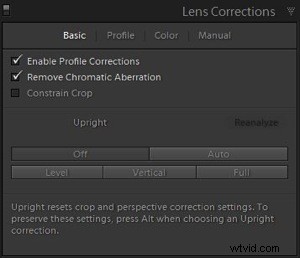 Justeringar av linskorrigeringspanelen |
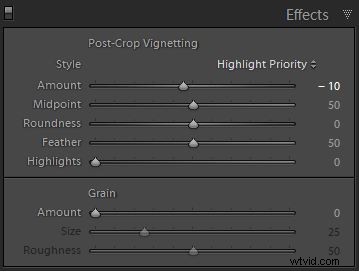
Vinjett efter beskärning har lagts till
Efter att ha använt nästan alla paneler i modulen Framkalla kommer här före- och efterbilderna.
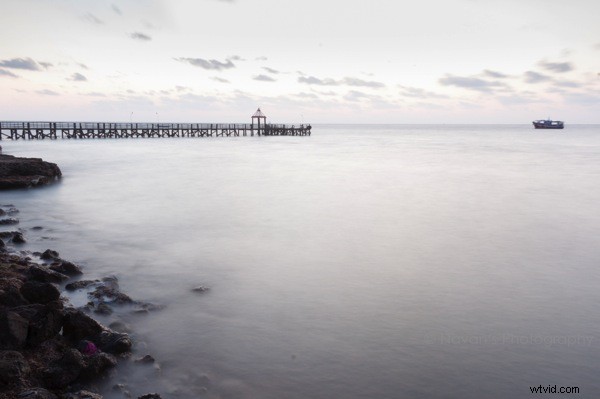
Som tagen direkt ur kameran

Slutlig bild efter att alla korrigeringar har tillämpats
Allt sagt, du är skaparen av ditt fotografi. Du måste bestämma vilket verktyg som behöver användas och i vilken proportion med andra verktyg, för att ge dig de resultat du hoppades på när du tryckte på avtryckaren. Hoppas den här artikeln hjälper dig att ta vackrare fotografier.
Om du har några andra tricks för Lightroom-färgjustering, dela gärna med dig i kommentarerna nedan.
