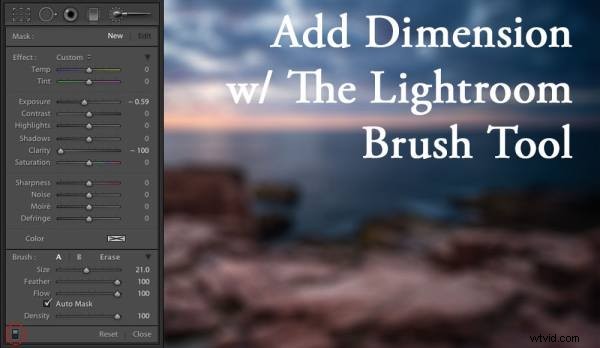
Lightroom har kraften att helt förvandla ditt landskapsfotografi till något mycket mer kraftfullt, något som träffar tittarna och något som dyker upp från skärmen.
Som standard skapar digitalkameror plattare bildfiler än vad du ser med ögat. Ditt öga har förmågan att se dimensioner som ingen kamera verkligen kan fånga. Även om många försöker.
Vad är dimension?
Definitionen av dimension är:en aspekt eller egenskap hos en situation, ett problem eller en sak. När du använder ordet dimension i ditt fotografi, tänk på egenskaperna hos specifika platser och objekt inom ramen. Som ett exempel, på bilden du kommer att se här, finns det flera lager av dimensioner att leka med. Det finns himlen, vattnet, klipporna, byggnaderna, gräset och skjulet. Var och en har sin egen unika karaktär och kan och bör behandlas som sådan.
Adjustment Brush Tool
Liksom de andra lokala justeringsverktygen i Lightroom har justeringspenselverktyget förmågan att finjustera specifika delar av ett fotografi. Genom att använda verktyget kan du skapa nya dimensioner som du aldrig annars skulle ha sett från en kameraåtergivning. Ditt öga såg dock med största sannolikhet måtten.
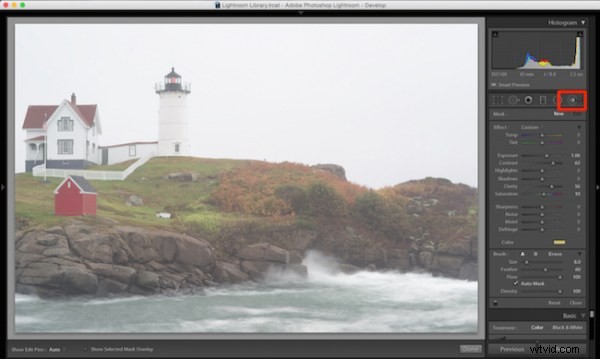
Var hittar du Lightroom-penselverktyget
Du kan se på det första fotot att det är en riktigt cool fyrscen, men det är något drastiskt som har gått fel. Fotot är superplatt. Det beror på att det var en väldigt regnig dag med massor av dimma överallt och dimma från vattnet som hela tiden träffade kameran.
För att använda Lightroom-justeringspenseln, öppna ett foto i modulen Framkalla och välj sedan borstikonen uppe till höger, precis under histogrammet (kortkommandot är K).
När du har valt det kommer en mängd lokala justeringar att visas. Därifrån har du ett brett utbud av alternativ som du kan göra på en mycket specifik del av ditt foto. Till exempel skärpa, exponering eller till och med borsta på en ny färg.
Det första du bör veta innan du börjar med justeringsborsten är att Lightroom behåller dina senaste inställningar när du lägger till en ny borste. För att nollställa inställningarna dubbelklickar du bara på ordet Effekt.
Automask-funktionen är också väldigt smart. Se det som en innehållsmedveten borste. Enkelt uttryckt, den tittar på hårkorset inuti din borste och kommer att försöka hålla sig "inom linjerna" och inte borsta på det som inte matchar. Detta är fantastiskt för kanter. Automask-funktionen använder dock mer Lightroom-prestanda, så du kanske märker en långsammare. Mitt arbetsflöde är att fylla i stora utrymmen och sedan aktivera Automask när jag behöver det.
När du borstar i områden, tryck på O-tangenten på ditt sökord för att se en röd mask över var du har borstat (tryck Skift+O för att bläddra genom de tillgängliga maskfärgerna).

Tryck på O-tangenten för att se den aktuella masken i en röd överlagring
Jag började borsta mittsektionen av fotot med mer kontrast och minskade högdagrar och skuggor. Detta bröt igenom diset och förbättrade greenerna tillräckligt till där jag gillar det.
Jag gjorde sedan ytterligare en borste genom att klicka på Ny i borstpanelen. Den här var för att få ner husets och fyrens extrema höjdpunkter. Jag tog ner den precis så mycket att den fortfarande är vit, men smälter inte in med himlen, som också är väldigt vit.
Sedan kom en tredje borste, som var för stenarna. Jag ville se till att de dök upp mer än något annat. Jag ville inte att de bara skulle ha kontrast, så jag använde också skjutreglaget för klarhet. Tydlighet kommer att förstärka många kantdetaljer, vilket är fantastiskt på stenar.
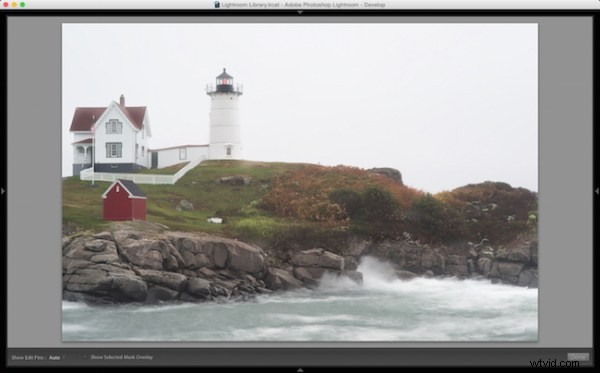
Lägg till tydlighet för att välja objekt med hjälp av justeringspenseln
Nu när gräset, strukturerna och klipporna alla har olika dimensioner av kontrast, klarhet och ljus är det dags att leka med färgdimensionen. Så jag skapade en annan borste med en antydan av genomskinlig blå till vattnet. Detta ger mer liv till den tråkiga grå tonen den hade tidigare.
Jag gjorde sedan samma sak med himlen, men med mindre transparens på grund av himlens vithet redan. Genom att lägga till en nyans av färg på den vita himlen hjälper det till att skilja huset och fyren från bakgrunden ännu mer.
Den sista borsten jag lade till på bilden var på husets tak. Avsikten där var att återställa den röda färgen subtilt, så att den inte tar bort resten av bilden. Så jag ökade kontrasten, sänkte exponeringen något och lade till en mer röd träff på taket.
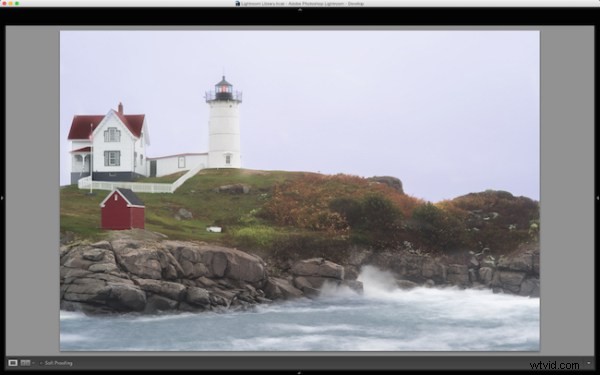
Lägg till färg på specifika områden med Lightroom-borsten
I slutet av dagen har fotot flera lager av dimensioner. Det är inte längre platt, och ingen sektion har samma känsla som resten. Genom att använda penselfunktionen i Lightroom kunde jag inte bara återställa färg och kontrast, utan lägga till ännu mer textur och liv till scenen.
Tänk på verktyget Adjustment Brush som lager i Photoshop eller onOne Software. Det finns inga faktiska lager utan snarare penselpunkter som kan justeras individuellt.
Nedan är en video som visar vad jag har gjort med det här fotografiet.
Det finns mycket mer som kan göras, som skärpa, brusreducering och till och med ändra färgtemperatur och toning för specifika områden i ett foto. Men det jag har delat här är en handfull av vad du kan göra med din favoritmjukvara för fotografering, Lightroom.
Jag skulle gärna se några foton som du har bearbetat med Lightroom Adjustment Brush-verktyget. Vänligen kommentera för att dela med dPS-communityt.
