Jag skrattade åt Lightroom Mobile första gången jag såg den. "Varför skulle jag någonsin vill du använda den avskalade gadgeten på en liten skärm?” Och nu, här är jag om att hjälpa dig att installera och använda den. Varför är detta?
Det beror på att jag har upptäckt hur mycket användbar appen är för att sortera igenom hundratals eller tusentals bilder från världen av "när som helst, var som helst". Mest anmärkningsvärt, i en bekväm stol med bra ljus eller på en flygresa varje vecka. iPads blev också lättare och iPhone-skärmarna större.
Låt oss börja med hur du ställer in Lightroom Mobile på din iPad eller iPhone och sedan ge några exempel på hur jag tycker att det är användbart för att hantera ett enormt bibliotek. Jag kommer att använda en samling av min som är ett pågående arbete för att skapa svartvita bilder av Himalaya.
Konfigurera Lightroom för mobil användning
Anslut Lightroom till ditt Adobe ID
Det första steget är att se till att du har rätt version av Lightroom på din PC eller Mac. Du måste ha version 5.4 eller senare, du kan ladda ner den senaste versionen från Adobe här. Du behöver också ett Adobe ID (gratis) för att allt ska fungera då det är navet i molnet som får allt att snurra. Om du inte har en, registrera dig här.
Med Lightroom öppet kommer du att märka i det övre vänstra hörnet frasen "Kom igång med Lightroom mobil"
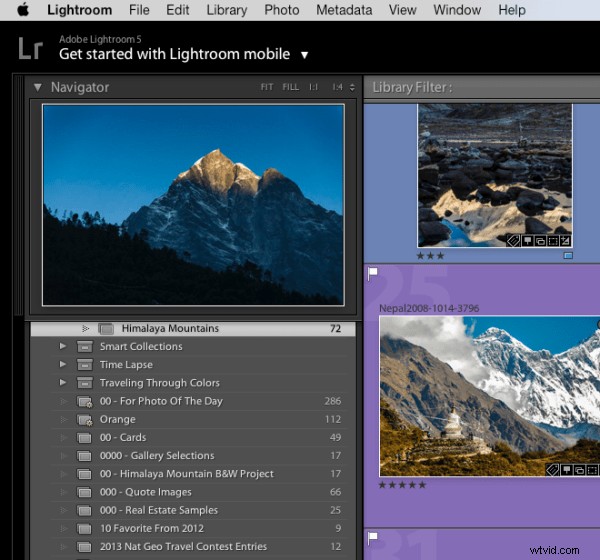
Klicka på triangeln bredvid orden och logga in med ditt Adobe-ID
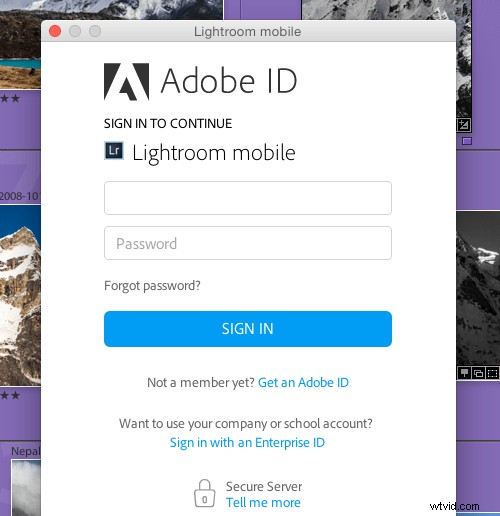
Du kommer då att se att den övre vänstra delen av skärmen har ändrats till det namn du gav till Adobe när du skapade ditt Adobe-ID.
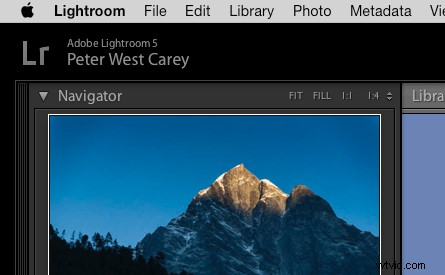
Bra! Låt oss nu ställa in samlingar för att synkronisera
Konfigurera samlingar för synkronisering
Lightroom Mobile kommer för närvarande endast att fungera med samlingar. Om du behöver hjälp med att ställa in en samling, hjälper den kostnadsfria Adobe-videon här. För att aktivera en samling för synkronisering, högerklicka helt enkelt på samlingen och välj "Synkronisera med Lightroom mobil". Ganska lätt!
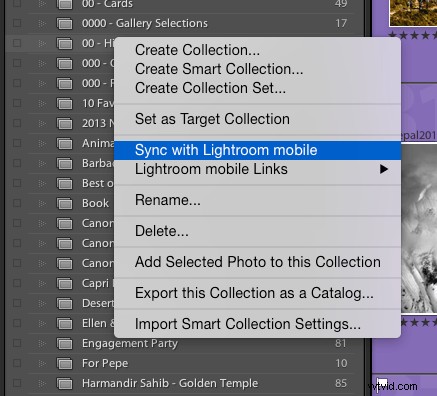
Efter att ha klickat kommer du att märka att en dubbelpil visas till vänster om samlingen. Detta indikerar att samlingen kommer att synkroniseras när synkronisering är på.

Nu, uppe till vänster, låter Lightroom dig veta att synkroniseringen av dessa bilder påbörjas.
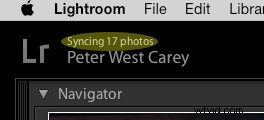
Som ett första pass är vi klara! Upprepa helt enkelt denna process för samlingar som du redan har skapat. Dessutom, när du skapar en ny samling finns det en ruta som kan markeras för att automatiskt synkronisera den nya samlingen. Det ser ut så här:
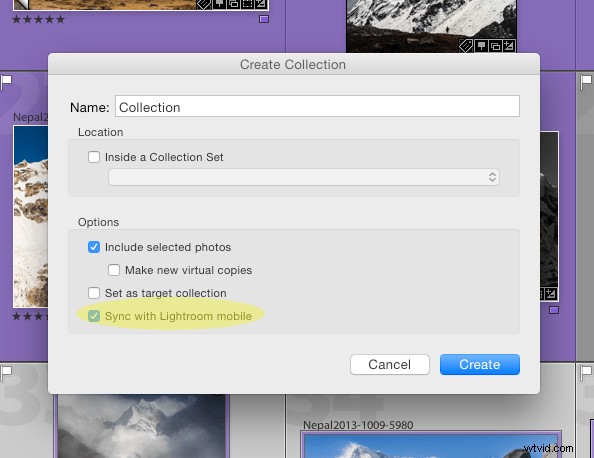
Konfigurera din iPad eller iPhone för användning
Det här är den enkla delen. Se först till att din iPad/iPhone är ansluten till internet. Gå till App Store och sök efter Lightroom Mobile.
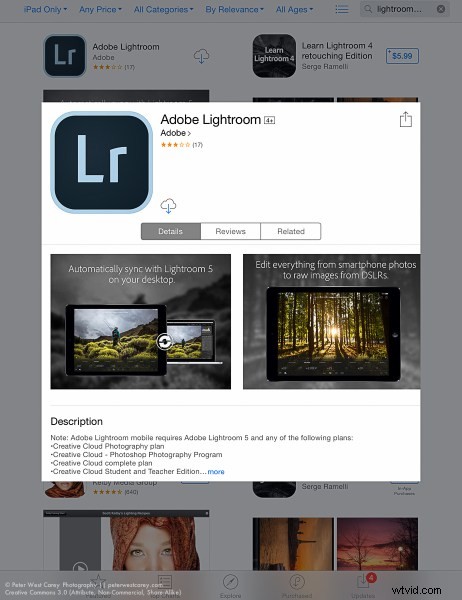
Installera (det är gratis) och starta sedan appen.
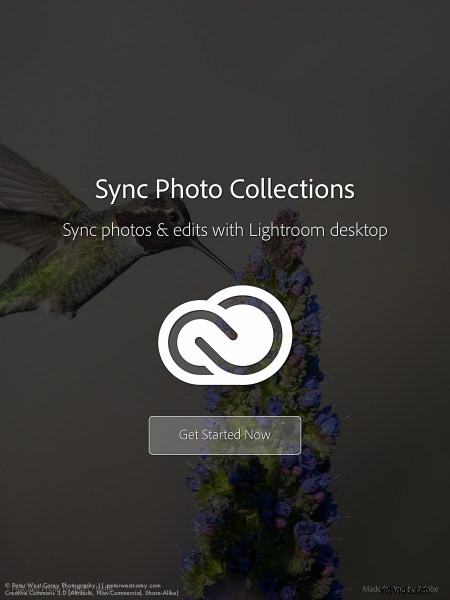
Du kommer att presenteras med en Adobe ID-skärm efter att ha bläddrat igenom den första introduktionen.
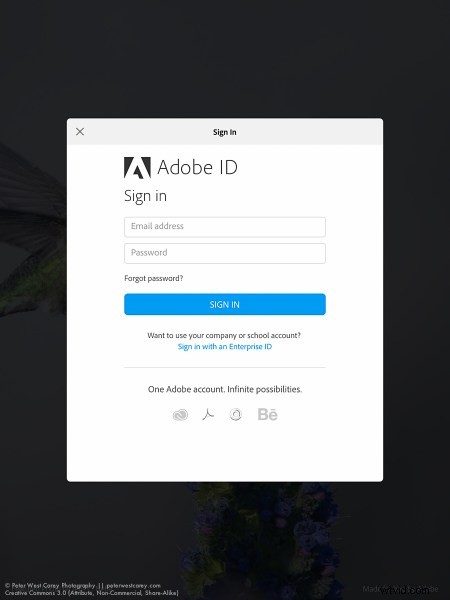
När du har loggat in kommer du till en sida som visar alla samlingar som du har ställt in för att synkronisera på skrivbordsversionen av Lightroom.
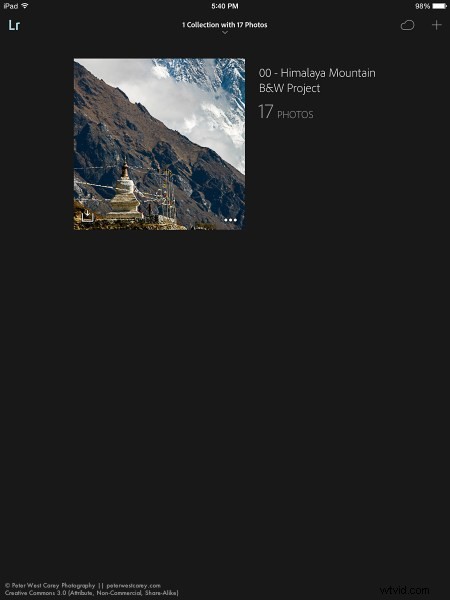
Tryck på huvudbilden så kommer du till själva samlingen. Första gången du kör genom Lightroom Mobile kommer det att ge dig användbara kontextuella tips.
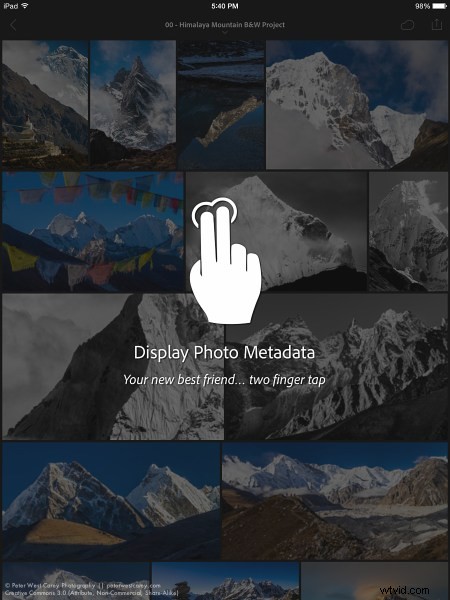
Tryck på valfri bild för att redigera den.
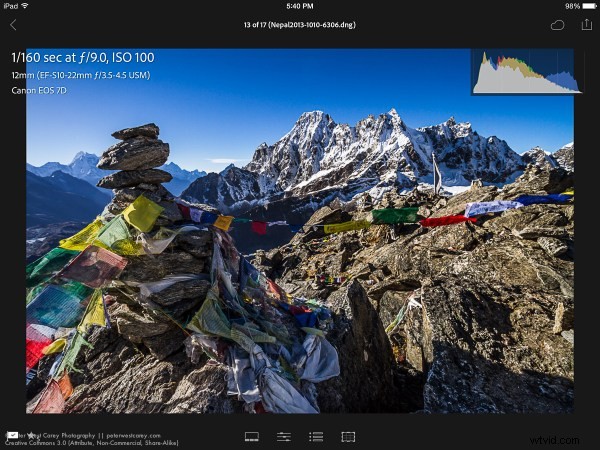
Snabbfiltrering med Lightroom mobil
Även om det finns många funktioner i Lightroom Mobile som gör det användbart för fotografer, kommer det här inlägget att koncentrera sig på grunderna för att komma igång.
Nu när du har en samling synkroniserad med din iPad/iPhone (obs! det kan ta ett tag att synkronisera en större samling helt) kan du börja filtrera. För mig är filtrering den bästa användningen av den här appen för närvarande. Jag tycker om att kunna filtrera mina bilder från bekvämligheten av mitt vardagsrum eller när jag reser. Jag gör också en del grundläggande redigeringar av bilder men jag brukar lämna de större redigeringarna till mitt skrivbord. För att filtrera bilder använder jag både flaggor och stjärnor. Du kan växla mellan att ändra dessa funktioner genom att trycka på ikonerna i det nedre vänstra hörnet.
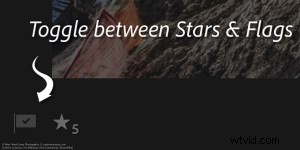
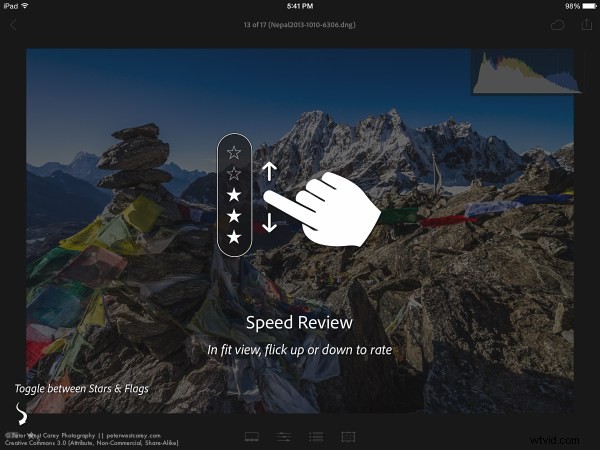
När flaggikonen är markerad, som den är här, flyttar du bara fingret uppåt eller nedåt på skärmen för att välja, ta bort eller avvisa bilder. Dessa inställningar synkroniseras sedan till ditt skrivbord inom några sekunder så länge Lightroom är öppet på skrivbordet.
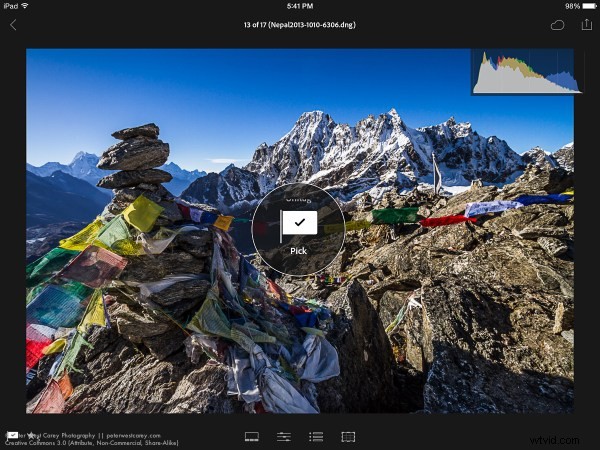
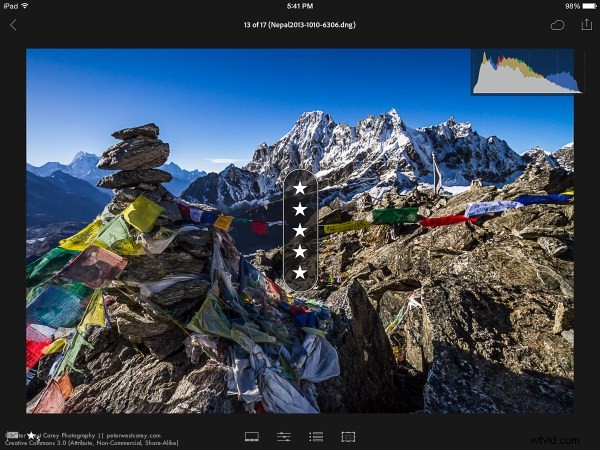
Jag använder dessa två funktioner för att sortera bilder. Flaggor är bilder jag gillar särskilt och jag vet att jag vill arbeta med mitt skrivbord. Jag använder sedan två stjärnor för att indikera att bilden ska användas för mitt fotograferingsarbete (skalan går sedan upp till tre stjärnor när redigeringar är klara, fyra stjärnor när titel och nyckelord är klara och fem stjärnor när den är helt klar).
Det finns många redigeringsalternativ tillgängliga i Lightroom Mobile som kan nås genom att trycka på ikonerna längst ned på skärmen på en enskild bild.
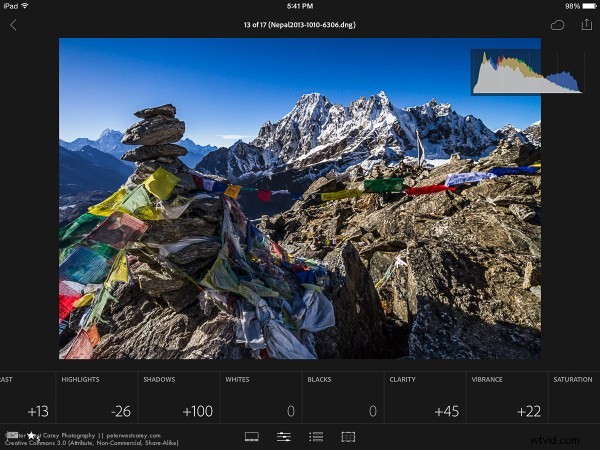
Alla dessa funktioner är bäst att lämna för ett framtida inlägg.
Offlineanvändning
En sista sak; Lightroom Mobile behöver vanligtvis "se" din dators version av Lightroom för att kunna visa förhandsvisningar första gången och göra ändringar. Därför, när jag har en samling helt synkroniserad, kommer jag att aktivera offlineredigering som ger mig frihet från wifi för att göra redigeringar, med vetskap om att de kommer att synkroniseras nästa gång jag är online.
För att göra detta, klicka på de tre små prickarna längst ner på samlingsbilden:
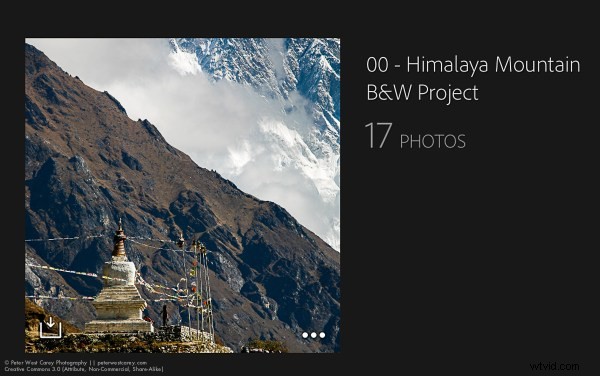
Detta tar upp en meny med många alternativ.
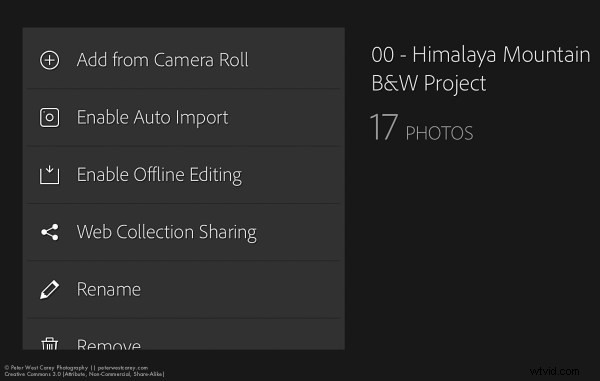
Välj att aktivera offlineredigering och Lightroom Mobile kommer nu att överföra smarta förhandsvisningar av bilderna till din mobila enhet.
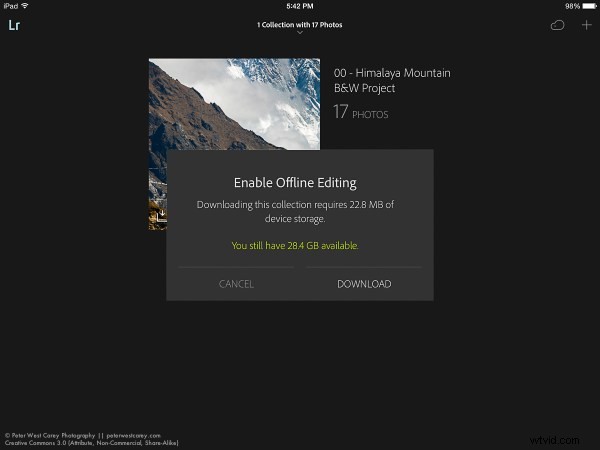
Hur använder du Lightroom Mobile
Lightroom Mobile har en mängd andra funktioner som att automatiskt ladda upp bilder tagna på din iPhone/iPad till Lightroom på ditt skrivbord.
Hur är det med dig? Vad har du funnit användbart i Adobe Lightroom Mobile?
