När du har aktiverat filtret i Lightrooms biblioteksmodul kan du söka i dina bilder på tre sätt – text, attribut och metadata. För att aktivera filterfältet är kortkommandot omvänt snedstreck (\). Filterfältet kommer att aktiveras och visas ovanpå arbetsytan (se skärmdumpen nedan), endast om du trycker på bakåtstreckstangenten i biblioteksmodulen. Om du trycker på samma snedstreckstangent i Framkalla, kommer du att se före-versionen av den valda bilden, förutsatt att du har gjort några korrigeringar i din bild.

Filtrera efter text
Det första alternativet, Text läget låter dig söka i dina bilder med bildernas textfält, från titel, bildtext, nyckelord, sökbar metadata, sökbar IPTC, sökbar EXIF, till alla sökbara pluginfält. Fältrutan kommer som en rullgardinsmeny, där du kan välja den text som din sökning ska baseras på.

I nästa ruta kan du välja någon av följande parametrar – innehåller alla, innehåller, innehåller ord eller innehåller inte. Du kan välja börjar med eller slutar med också. I den sista rutan kan du skriva in din text, den text som du vill att din sökning ska baseras på.
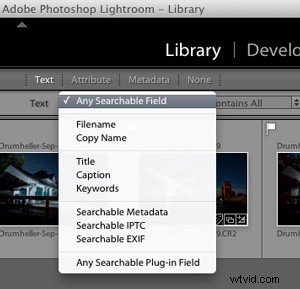 | 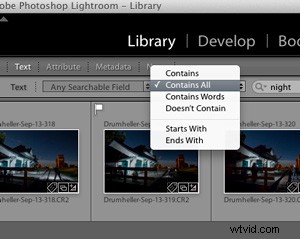 |
Filtrera efter bildattribut
Nästa alternativ att filtrera är baserat på bildattributen. Det här avsnittet är vidare uppdelat i flaggstatus, betyg, färgbetyg och typ av fil. I flaggstatus kan du antingen välja flaggade, oflaggade eller avvisade samt en kombination av två av dessa val genom att klicka på flaggsymbolerna. När du har filtrerat dina bilder kommer de markerade att markeras i vitt (använd Ctrl/Cmd+A för att markera alla).

Filtrera efter betyg

Nästa alternativ i det här avsnittet är stjärnbetyg; du kan filtrera fotografier baserat på antalet betyg du har använt på dem. Du kan klicka på den tredje stjärnan om du vill filtrera fotografierna som har tre stjärnor exakt. Du kan också välja mindre än eller större än genom att klicka på symbolen större än (>), där du uppmanas att välja något av följande:
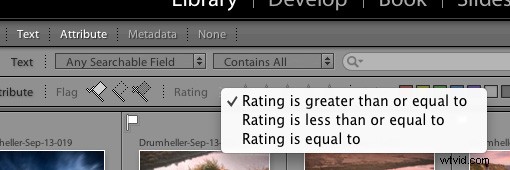
Filtrera efter färgetikett
Nästa alternativ i det här avsnittet är filtrering efter färgetikett; du kanske har använt färgetiketter baserat på dina egna metoder för att flagga bilder. Till exempel grön för webbuppladdning, röd för att bearbeta ännu, eller något liknande. Föreställ dig att du bara vill se de röda som du vill bearbeta nu. Du kan göra det genom att bara klicka på den röda färgrutan eller så kan du lägga till gul tillsammans med den genom att klicka på den rutan också. På så sätt kan du kombinera alla färgetiketter, eller bara de du vill ha. Om en färgetikett är vald, blir den specifika rutan ljusare än den andra, vilket betyder att den är aktiv.
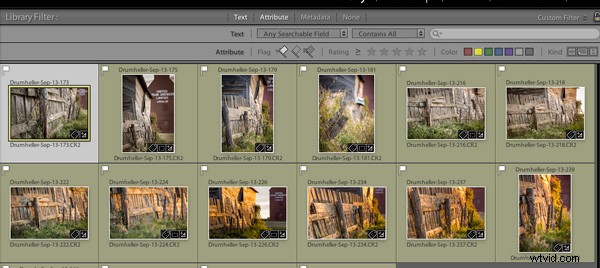
Filtrera efter typ av fil
Det sista alternativet i detta underavsnitt är att filtrera efter typ; vilket i det här fallet betyder typen av fil. I Lightroom kan du ha tre sorters filer; masterbildfiler, virtuella kopior och videofiler. Om du bara vill ha de virtuella kopiorna kan du välja just den ikonen ensam. Precis som de andra filtren här kan du också kombinera mer än ett val.
Filtrera efter metadata
Det mest kraftfulla alternativet för att filtrera dina fotografier är efter metadata – alternativen är oändliga.
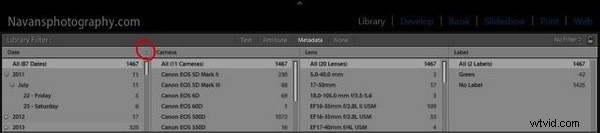
Du har möjlighet att filtrera dina fotografier efter all metadata i dina filer, du kan få en idé genom att titta på skärmdumpen ovan. Du kan kombinera flera metadata för att fungera för dig genom att lägga till fler filterkolumner. Klicka på höger sida av titeln för ett alternativ för att lägga till fler kolumner med andra kriterier. Klicka på själva filtertiteln för att ändra den till något annat. På skärmdumpen har jag klickat på titeln Etikett ; och du kan se rullgardinsmenyn med alternativ som dök upp.
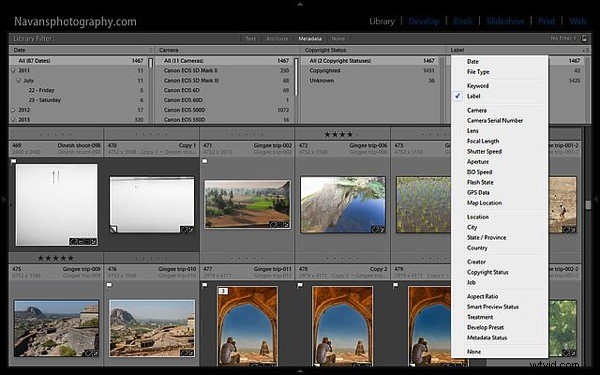
Övriga andra filtreringstips
De filtrerade fotografierna baserat på dina kriterier kommer omedelbart att visas på arbetsytan nedan. Du kan också kombinera flera filtersektioner från text till attribut till metadata eller alla tillsammans, alternativen är nästan oändliga.
Du kan skapa förinställningar om du har ett speciellt sätt att filtrera dina fotografier, förutsatt att du har hanterat ditt bibliotek på det sättet. Har du lagt märke till låssymbolen till höger på filterfältet? Rullgardinsmenyn bredvid låssymbolen har ett alternativ för att spara din sökning som en förinställning, så nästa gång behöver du bara välja den förinställningen. Lätt eller hur?
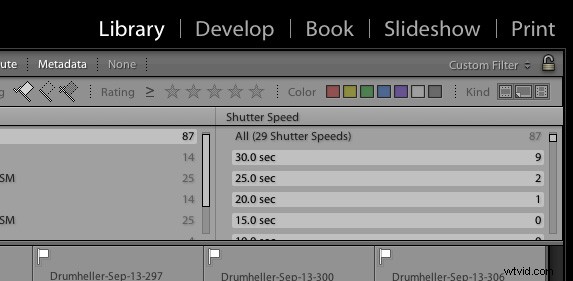
Låssymbolen till höger i filterfältet låser filterkriterierna (om du klickar på den) och samma filter kan tillämpas på alla dina samlingar eller mappar en efter en när du väljer mappar och samlingar.
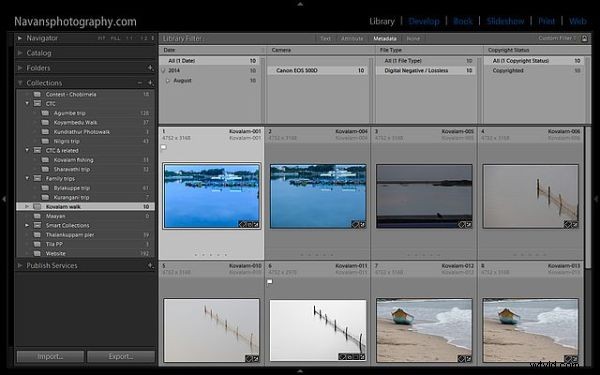
Jag hoppas att den här artikeln hjälper dig att arbeta smartare med Lightroom och sparar mycket tid och resurser.
Skål och glad fotografering.
