Med lite fantasi och kunskap kan du använda Lightroom Print-modulen för att skapa fantastiska layouter, som du i sin tur kan använda för att skapa utskrifter, vykort eller till och med visitkort. Jag ska ge dig ett par exempel som du kan kopiera eller anpassa efter dina egna krav. Låt dem inspirera dig att komma på din egen kreativa design!
Anpassad layout #1:Enstaka bild/kontaktblad
Detta är den första anpassade layouten vi kommer att skapa. Den använder layoutstilen för singelbild/kontaktark. Med denna layoutstil läggs varje vald foto i samlingen till i layouten bara en gång, i den ordning de visas.
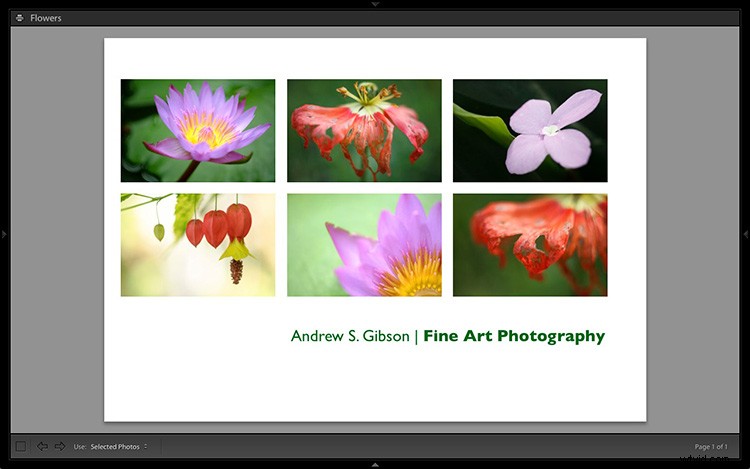
1. Maximera mall
Gå till panelen Template Browser i Lightroom Print-modulen och välj mallen Maximize Size. Denna enkla mall är en idealisk utgångspunkt för att skapa dina egna layouter.
Obs! Jag började med pappersstorleken inställd på A4 (klicka på knappen Utskriftsformat för att ställa in pappersstorlek och orientering). Om din pappersstorlek är annorlunda kommer du att behöva andra mått än de som används här. Detsamma gäller om ditt utfallsområde, som beror på skrivarmodellen, är annorlunda.
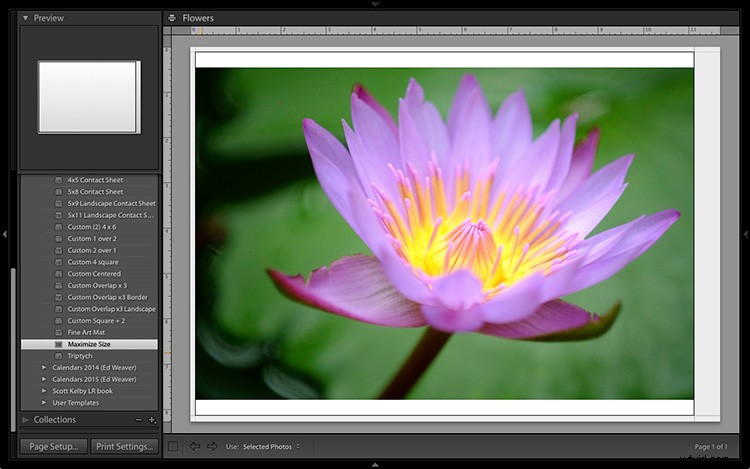
2. Spara utskrift
Innan du går vidare klickar du på knappen Skapa sparad utskrift. Fönstret Skapa utskrift visas. Ge utskriften ett namn och se till att Inkludera endast använda foton rutan är avmarkerad. Klicka på Skapa och Lightroom skapar en ny samling som kallas en utskriftssamling (markerad med en skrivarikon på panelen Samlingar) som innehåller fotona i den ursprungliga samlingen. Nu är det omöjligt för dig att förlora ditt arbete – du kan lämna och komma tillbaka till Print Collection när som helst.
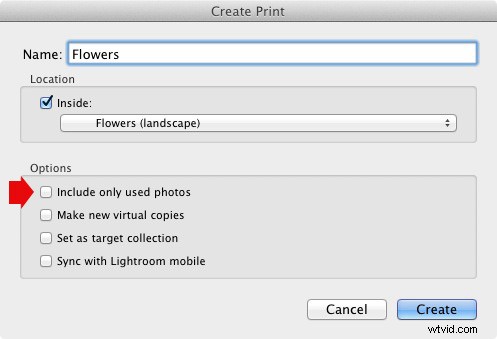
3. Ställ in sidlayouten
Gå till panelen Layout och under Sidrutnät; ställ in rader till 2 och kolumner till 3. Endast valda foton visas i layouten, så i filmremsan väljer du de foton som du vill ska visas, klicka och dra för att ändra ordningen om det behövs. Obs! Om du väljer fler än sex bilder skapar Lightroom en andra sida för att automatiskt passa in dem på.
Justera inställningarna för marginaler, cellavstånd och cellstorlek för att lägga till utrymme mellan fotona och skapa stilen du ser nedan. Layouten visas både med stödlinjerna på och av (kryssa/avmarkera rutan Visa stödlinjer i guidepanelen) för tydlighetens skull. Kom ihåg att centrera fotona mellan den grå kanten som representerar utfallningsområdet, inte själva sidan.
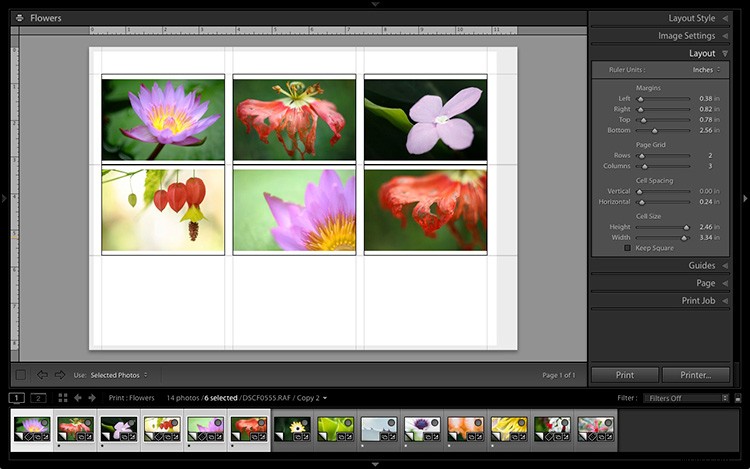
Den här skärmdumpen visar layouten med stödlinjer aktiverade. Notera utfallningsområdet för sidan runt kanten (visas i grått) och de svarta linjerna som visar måtten på fotocellerna.
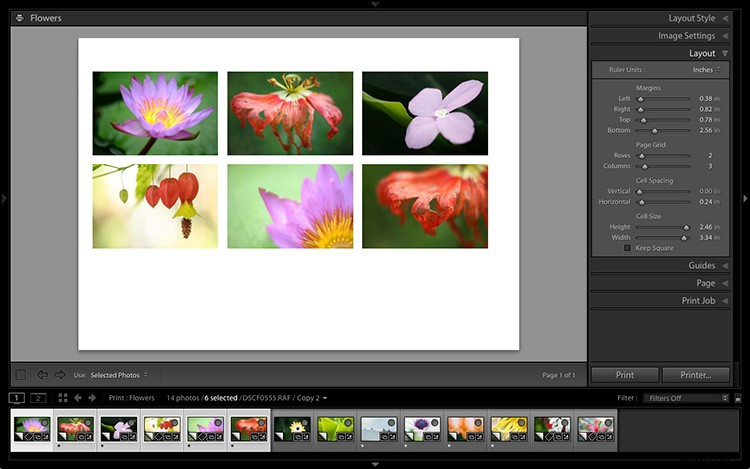
Layouten är mycket lättare att se när guiderna är avstängda.
Tanken är att hålla mellanrummen mellan fotona så jämna som möjligt (eller så nära du kan komma enligt begränsningarna för din valda pappersstorlek). Inställningarna jag använde visas nedan, men dina kan skilja sig om du använder en annan pappersstorlek eller om dina foton har ett annat bildförhållande.
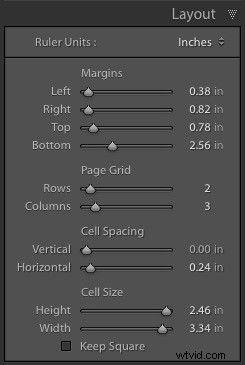
4. Ställ in identitetsskylten
Gå till sidpanelen och markera rutan Identitetsskylt. Klicka på den vita pilikonen (nedåt mot en) och välj en Styled Text Identity Plate för att gå längst ned i layouten – om du inte redan har en lämplig, kan du skapa en ny genom att välja Redigera från menyn. Markera rutan Åsidosätt färg och klicka på rektangeln till höger om den för att välja en färg för identitetsskyltens text.
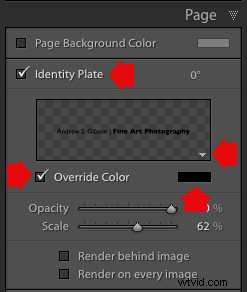
5. Ställ in storleken på identitetsskylten så att den matchar två kolumner
Om möjligt, ändra storleken på identitetsskylten så att den har samma bredd som de två sista kolumnerna. Så länge som texten inte ser för stor eller för liten ut (du måste utöva ditt eget omdöme) ger det en professionell touch till designen genom att anpassa den till fotona på detta sätt.
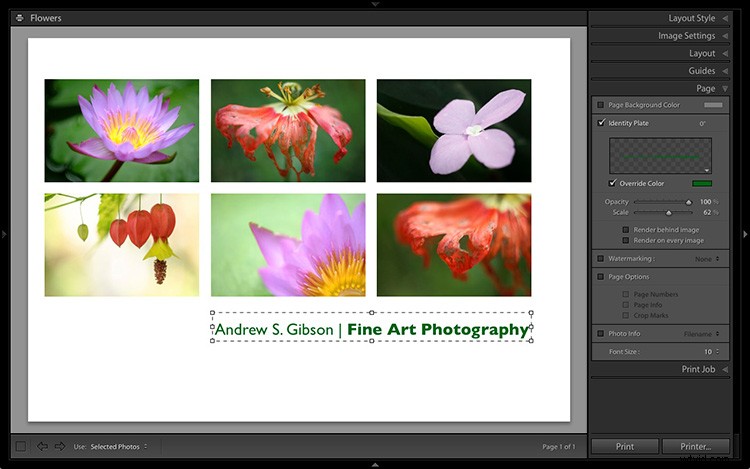
Anpassad layout #2:Anpassat paket
Utskriftsmodulen innehåller nio mallar som fungerar med den anpassade paketlayoutstilen. Denna layoutstil är som layoutstilen för enstaka bild/kontaktark, förutom att den låter dig lägga till samma bild på en sida mer än en gång och även överlappa foton.
En annan skillnad mellan Custom Package Layout Style och de andra är att Lightroom inte lägger till bilder automatiskt i layouten. Istället lägger du till dem själv genom att klicka och dra dem från filmremsan. Detta gör det enkelt att flytta runt foton utan att behöva ordna om dem i filmremsan och att lägga till samma foto på en sida mer än en gång.
1. Välj mallen Custom Overlap x3
Gå till panelen Template Browser och välj mallen Custom Overlap x 3. Glöm inte att klicka på knappen Spara utskrift för att skapa en ny utskriftssamling.
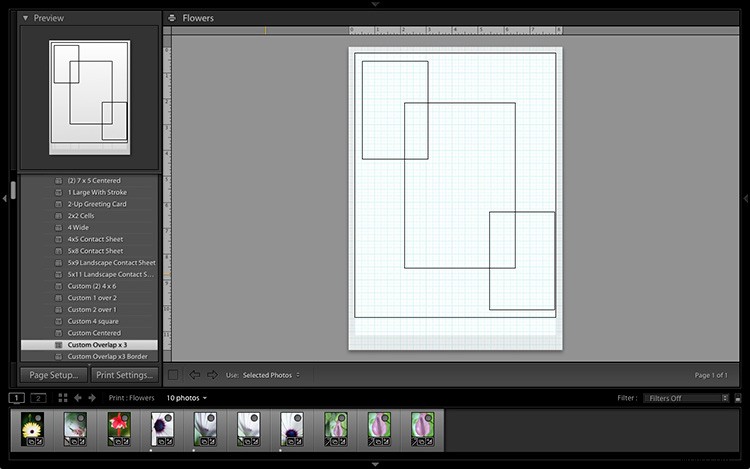
2. Lägg till foton genom att dra och släppa dem
Till skillnad från föregående exempel fylls mallen inte automatiskt med valda bilder. Istället måste du klicka och dra bilder från filmremsan. Så här ser det ut med foton som lagts till.
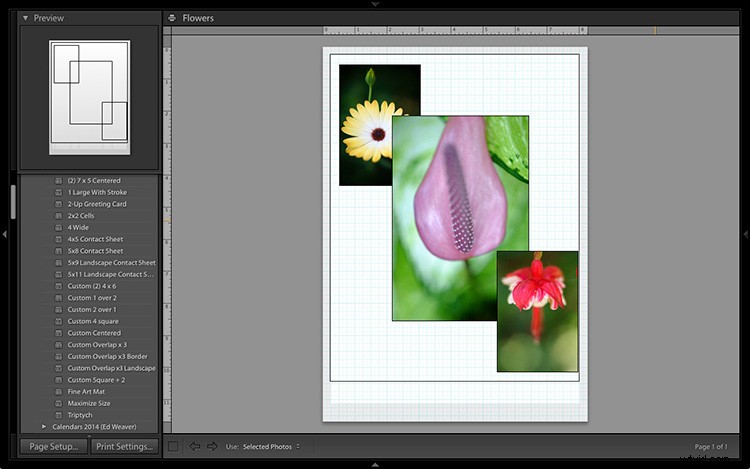
3. Ändra storlek på bilder så att de passar
De överlappande bilderna är mindre än idealiska, men till skillnad från layouten för enkelbild/kontaktark som användes i det första exemplet, kan du dra och ändra storlek på fotocellerna till något som passar dig. Du kan justera storleken på fotocellerna exakt i panelen Celler (och lägga till nya) och hålla dem justerade genom att gå till panelen Linjaler, rutnät och stödlinjer och ställa in Grid Snap to Grid.
Högerklicka på en fotocell och välj Skicka till fronten för att placera den ovanpå de andra.
Du kan också lägga till en formaterad textidentitetsskylt på samma sätt som i det första exemplet. En liten justering gjorde det möjligt för mig att komma på följande design.
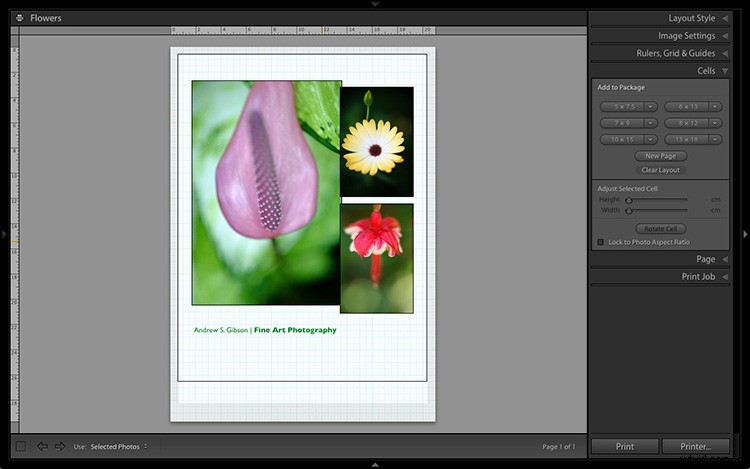
Förhoppningsvis kommer dessa exempel att visa dig hur flexibla layouterna i Print-modulen är när du tar dig tid att utforska möjligheterna. Men visste du att du också kan skapa triptyker och kalendrar ganska enkelt i Print-modulen? Följande artiklar visar hur du gör.
- Så här skapar du en 2015-kalender i Lightroom Print Module
- Hur man gör en triptyk i Lightroom
