Vattenstämplar, älska dem eller hata dem, är ett sätt att skydda dina bilder. Men bara för att du har en på din bild betyder det inte att den inte kommer att bli stulen. Om du är som jag gör jag det som en avskräckande effekt.
Det finns många sätt att vattenmärka dina bilder. I den här artikeln ska jag visa dig hur du lägger till en vattenstämpel till dina bilder med Adobe Lightroom och Photoshop CC.
Lightroom (6) CC
Lightroom gör det väldigt enkelt att vattenmärka dina bilder, det finns ett par sätt att göra det på. När du har bearbetat dina bilder och är redo att exportera dem är det också dags att vattenmärka dem.
Exportera dina bilder
Välj bilderna du vill exportera och vattenstämpel. Du måste se till att du är i biblioteksmodulen och klicka sedan på Exportera.
Exportfönstret kommer upp. Vi kommer inte att gå igenom hur du exporterar dina bilder, det finns andra handledningar som visar dig hur du gör det. För detta ändamål är vi angelägna om avsnittet nere nära botten, så scrolla ner tills du ser Vattenmärkning. Ta en titt på följande bild.
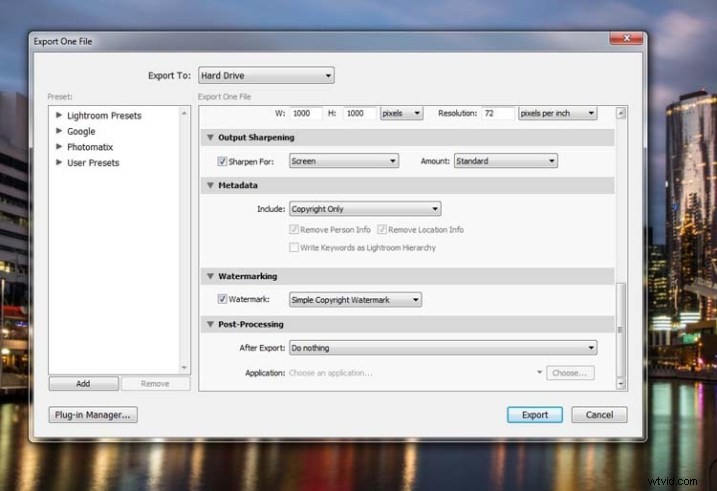
Om det inte har markerats, markera rutan för Vattenstämpel. Bredvid det finns en rullgardinsmeny, klicka på den.
Enkel vattenstämpel
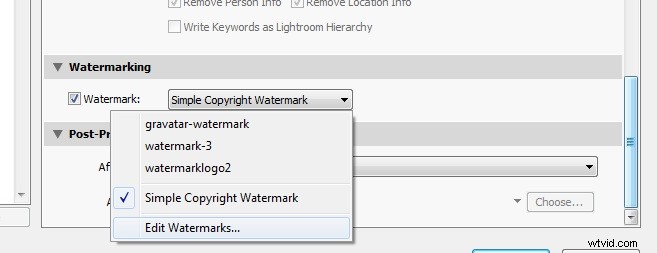
Om du aldrig har vattenmärkt något tidigare, kan du helt enkelt klicka på Simple Copyright Watermark och det kommer bara att sätta ditt namn på bilderna. Fast du måste vara registrerad för att Lightroom ska veta ditt namn.
Ett annat alternativ under den rullgardinsmenyn är Redigera vattenstämplar, så låt oss gå igenom det alternativet.
Redigera vattenstämplar
I det här avsnittet kan du redigera texten för vattnet, eller hur du vill att det ska se ut.
Innan du kan ändra den enkla vattenstämpeln måste du se till att du har valt Text längst upp där det står Watermark Style. I bilden nedan kan du se fönstret för Watermark Editor och i det övre högra hörnet kan du se Watermark Style.
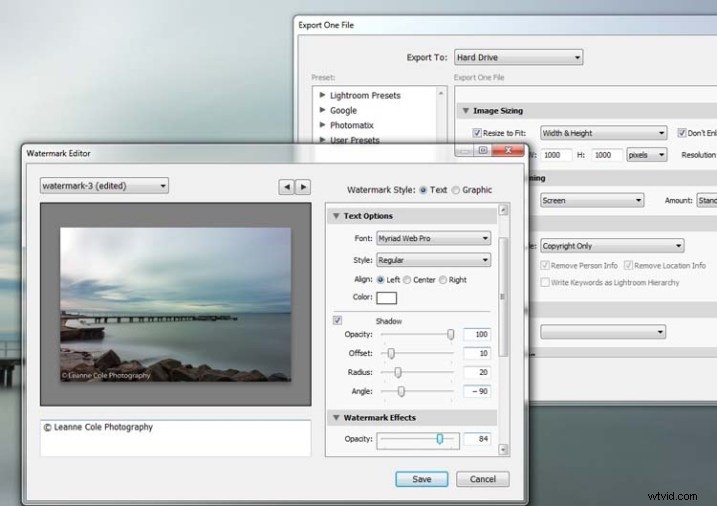
I rutan under bilden kan du se den enkla vattenstämpeln, du kan nu välja den och ta bort den och skriva vad du vill. Det vanligaste man kan göra är att sätta copyright-symbolen © med ditt namn eller företagsnamn efter. För att skapa copyright-tecknet på Windows trycker du helt enkelt på Alt-tangenten och skriver numret 0169, på en Mac trycker du på Option+G.
Det finns olika reglage i vattenmärkesredigeraren också, en låter dig ändra opaciteten för vattenstämpeln. Hur ogenomskinlig du gör den är upp till dig. Jag gillar att göra min så att man knappt kan se den. Många människor som tittar på bilder kan tycka att vattenstämplar distraherar, så det är något du bör tänka på när du lägger till dem i dina bilder.
Det finns olika saker du kan göra för att justera vattenstämpeln, till exempel att ändra dess position. Det finns också en storleksreglage för att göra den större eller mindre.
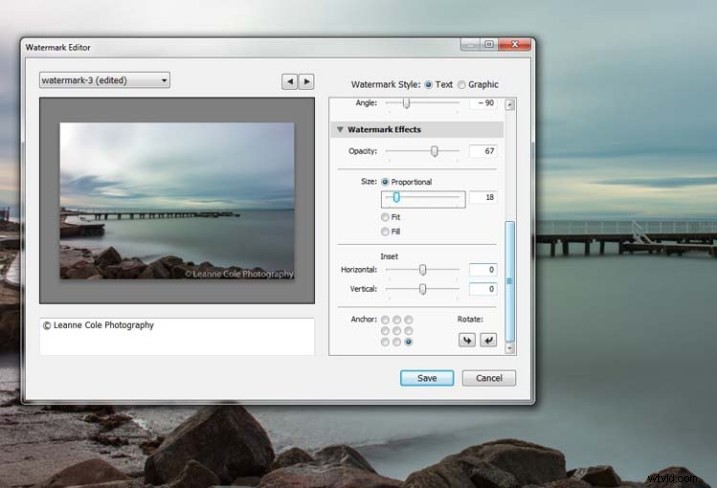
Lägg till en logotyp eller unik vattenstämpel
Om du har en logotyp eller en speciell vattenstämpel kan du använda detta i Lightroom också.
I samma fönster som vi har använt, gå tillbaka till toppen och välj grafik. Direkt under ser du bildalternativ där du kan ladda din fil. Du kan göra samma ändringar när det gäller storlek, opacitet och plats som du gjorde med textens vattenstämpel.
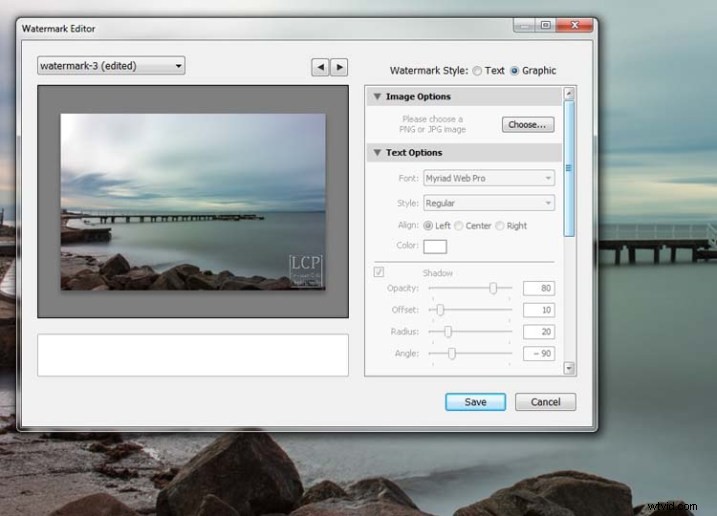
Spara vattenmärkesförinställningen
När du har räknat ut allt behöver du inte göra allt det varje gång du vill exportera bilder. Du kan spara det du har gjort som en förinställning för vattenstämpel och ge det ett namn (dra ner menyn längst upp till vänster där det står "Anpassad" för att hitta Spara aktuella inställningar som ny förinställning - välj det för att se popup-rutan nedan) . Nästa gång du vill vattenstämpla en bild, titta bara i samma rullgardinsmeny som du använde tidigare för att redigera vattenstämpeln, så hittar du din sparade förinställning där.
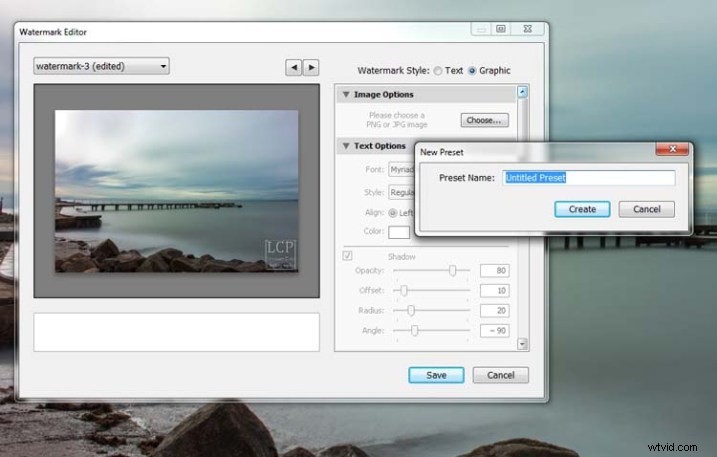
Här kan du se att jag har kallat en av mina förinställningar:watermark-3.
Photoshop CC
Det finns också några enkla sätt att vattenmärka i Photoshop CC också. Det är lite annorlunda, men inte svårare.
Förbered din bild som vanligt och gör den sedan redo för dess avsedda användning och hur du vill lägga till en vattenstämpel för att skydda den. Jag ändrar storlek på varje bild jag lägger online, det är mitt val, det är upp till dig om du bestämmer dig för det eller inte.
Easy Watermark
När du är redo att spara din bild, läs för användning, är ett av de enklaste sätten att vattenmärka det att helt enkelt använda textverktyget, som finns i verktygsfältet till vänster om din arbetsyta. Bilden nedan visar var den finns.
Klicka på bilden där du vill placera vattenstämpeln och börja skriva. Kom ihåg att du också kan lägga till copyright-symbolen på samma sätt som du gjorde med Lightroom.
Du kan ändra storlek och färg på texten högst upp i verktygsalternativfältet under huvudmenyn (eller välj Fönster>Tecken för att visa textjusteringspanelen). Välj texten för att ändra den. Du kan också flytta runt den när den är markerad. Opacitetsreglaget är ovanför lagerpanelen till höger, du kan ändra det så att det passar dina önskemål.
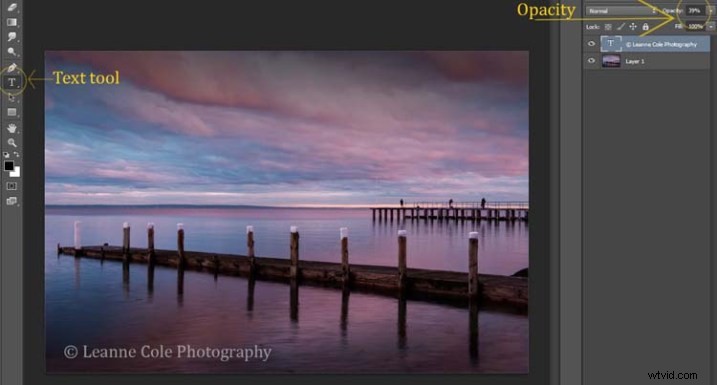
Göra din egen logotyp eller vattenstämpel
Du har alltid möjlighet att skapa en anpassad vattenstämpel, som kan sparas och användas när du behöver den, och som även kan användas i Lightroom.
För att börja, gå till Arkiv i huvudmenyn och klicka på Ny (Arkiv>Ny). Jag brukar låta storleken på den nya bilden matcha min slutliga bildstorlek, så den längsta sidan är 1000 pixlar. Gör bredden till den storleken för det här exemplet. För höjden behöver den inte vara så stor, det beror bara på vad du ska göra. För den här var det 300 pixlar. Du måste också se till att inställningen för bakgrundsinnehåll är inställd på transparent, se nedan.
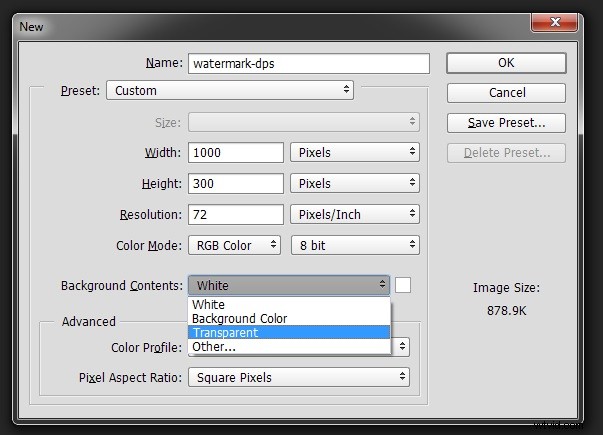
Så att du kan se vad du gör kan du lägga till ett nytt lager. Gör det från ikonen för det nya lagret längst ned på lagerpanelen, eller gå till huvudmenyn högst upp och välj Lager>Nytt>Lager och klicka på OK. När det är på plats, använd Paint Bucket Tool som finns i verktygsfältet, det är under ikonen Gradient Tool. Vi ska göra lagret svart, så se till att förgrundsfärgen är svart. Valet av förgrunds- och bakgrundsfärg finns också i verktygsfältet, nere nära botten. Det finns två rutor, en svart och en vit (klicka på D på ditt tangentbord som förinställer färgerna till svart i förgrunden, vitt i bakgrunden). Klicka på ditt nya lager så ska det fyllas med helt svart.
Välj textverktyget (T) och se till att vitt nu är förgrundsfärgen (klicka på X på ditt tangentbord för att byta förgrunds-/bakgrundsfärger så att vitt nu är överst). Klicka på din bild och börja skriva. Som du gjorde för Easy Watermark kan du markera det och sedan ändra storleken. När du har gjort det kan du beskära den ytterligare så att bara texten visas.
Dubbelklicka på textlagret, mot höger sida, och du bör få upp följande fönster, Layer Style.
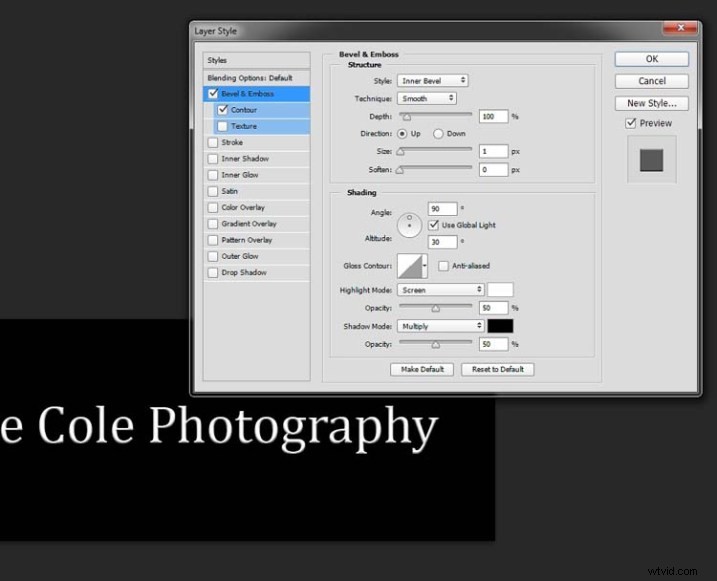
Du kan se att jag har markerat Bevel Emboss, och Contour-alternativet under. Du kan leka med reglagen, men bara att markera dem gjorde tillräckligt för detta ändamål. Då tas det svarta lagret bort. Det kan du göra genom att dra den till soptunnan (soptunnan) i det nedre högra hörnet. Du kan också högerklicka på lagret och hitta radera. Det enklaste sättet är att markera lagret genom att klicka på det och trycka på delete på tangentbordet.
Det är mycket viktigt när du sparar den här filen att du gör det som en .png eller en .psd, annars blir den genomskinliga delen av lagret vit och du kommer inte längre att ha den vattenstämpel du önskade.
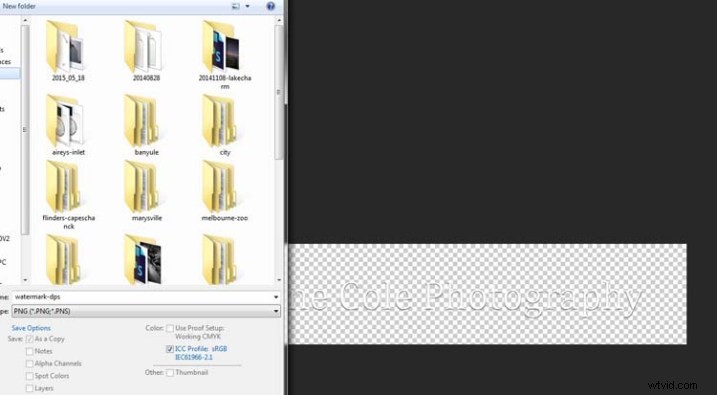
Det är ett enkelt sätt att göra en vattenstämpel som du kan spara så att du kan använda igen, men du kan göra en logotyp eller liknande också. En sak som ganska många gör är att lägga till en signatur, som nedan.

Det finns ett par sätt att göra detta på, men det vanligaste är att använda en surfplatta med en penna, jag använder en Wacom Intuos Pro. Gör allt på samma sätt som du gjorde förra gången, men istället för att använda textverktyget, skaffa din pensel, gör den tillräckligt liten med hjälp av vänster hakparentes och skriv sedan ditt namn.
Om du tycker att ytan är för hal, prova att lägga en bit papper ovanpå, det kommer att bidra till lite motstånd. Du kan också prova att göra det med en mus eller pekplatta. Återigen, spara det på samma sätt.
Enkelt sätt att lägga till vattenstämplar
Ett av de enklaste sätten att använda vattenstämpeln du just har skapat är att öppna den och sedan välja alla (Ctrl+A på en PC och Command+A på en Mac), kopiera den sedan, (Control+C på en PC och Command +C på en Mac). Gå över till din bild och tryck på Ctrl+V eller Kommando+V för att klistra in den; vattenstämpeln ska nu vara i mitten av bilden.
Du kan använda flyttverktyget (V), som är det första i din verktygspanel, och flytta det dit du vill, som du gjorde med Easy Watermark.
Gölja din vattenstämpel i bilden
Med en enkel vattenstämpel kan du också lägga in den i bilden och liksom dölja den. Detta är metoden jag använder för många av mina konstbilder. Jag försöker placera den där den inte är uppenbar och där den kan vara svårare att ta bort.
När din bild är klar, kopiera och klistra in din vattenstämpel på din bild. Nu behöver du Transform it; Redigera>Transformera i huvudmenyn, eller genom att trycka på Ctrl+T/Kommando+T. Du kommer att märka ett ramverk runt din bild, som visas nedan.

Genom att klicka och dra i hörnen, eller i mitten av linjerna, kan du ändra storleken. Klicka och dra för att göra den större eller mindre (håll ned Skift för att behålla proportionerna oförändrade, annars sträcker den sig ur form). Om du vill rotera den, sväva runt precis utanför ett hörn så dyker en liten kurva upp, sedan kan du vända den. Du kan också flytta den genom att klicka i mitten och flytta den dit du vill. Som jag sa, hitta någonstans att dölja din vattenstämpel i bilden, förhoppningsvis någonstans som inte är alltför märkbar, som visas i bilden nedan.

För att använda transformeringsverktyget kan du dubbelklicka i rutan, trycka på Retur eller klicka på det med flyttverktyget. Sedan ändras opaciteten för vattenstämpelslagret för att hjälpa det att blandas, se nedan.

När du blir bra med Transform kan du experimentera med vad verktyget gör.
Använda en borste för att vattenmärka dina bilder
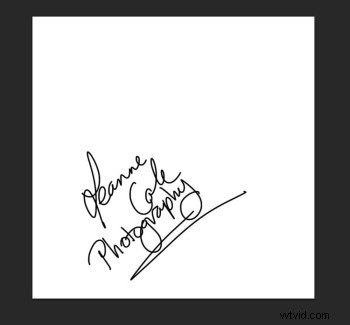 Det finns ett mycket enkelt sätt att göra din vattenstämpel, men det tar lite att ställa in den. Att förbereda vattenstämpeln fungerar i stort sett på samma sätt som tidigare, bara den här gången vill du ha en vit bakgrund och du måste använda svart för att skapa den. Ta en titt på bilden till höger.
Det finns ett mycket enkelt sätt att göra din vattenstämpel, men det tar lite att ställa in den. Att förbereda vattenstämpeln fungerar i stort sett på samma sätt som tidigare, bara den här gången vill du ha en vit bakgrund och du måste använda svart för att skapa den. Ta en titt på bilden till höger.
Obs:skapa din nya fil 2500 pixlar bred eftersom det är den maximala storleken för en pensel. Du kan alltid göra borsten mindre när du applicerar den på din bild, men om du gör den till den största storleken nu får du den bästa kvaliteten.
Jag skapade signaturen med min Wacom-surfplatta, men du kan också använda en penna eller svart markering på ett papper och skanna det, det fungerar lika bra.
När du har din signatur kan du nu göra din anpassade pensel. Gå till menyn Redigera och välj Definiera penselförinställning och klicka på den.

 Närnäst kommer du att se ett annat popup-fönster som ber dig att ge din borste ett namn. Du kan namnge det vad du vill, kanske något som kommer att påminna dig om vad det är senare; Jag kallade min Brush Signature Watermark.
Närnäst kommer du att se ett annat popup-fönster som ber dig att ge din borste ett namn. Du kan namnge det vad du vill, kanske något som kommer att påminna dig om vad det är senare; Jag kallade min Brush Signature Watermark.
Nu kommer din vattenstämpel att fungera precis som en pensel, du kan göra den mindre eller större (kom ihåg att om du gjorde den 2500 pixlar kommer den att hålla kvalitet upp till den storleken utan att pixla), du kan också ändra färgen. Den fungerar precis på samma sätt som den vanliga borsten gör; använd tangenterna för hakparenteser för att göra den större eller mindre. Om du vill ändra färg klickar du på förgrundsfärgen så visas fönstret Färgväljare.
Jag skulle föreslå att du lägger till din vattenstämpel i ett nytt transparent lager, så att du också kan ändra opaciteten efter behov.
För att hitta din nya borste, gå till dina förinställningar för borsten, de finns på sidan av din lagerpanel och klicka på ikonen som ser ut som små linjer längst upp där en rullgardinsmeny ska visas.
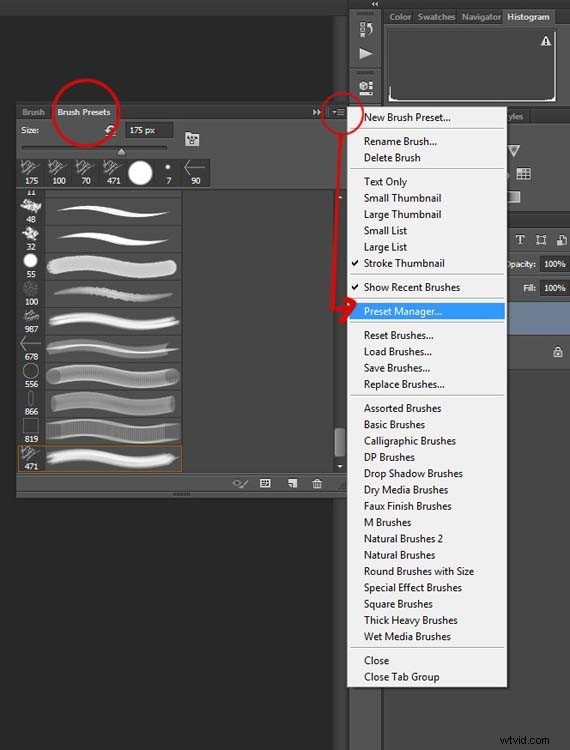
Gå ner till Preset Manager och klicka. Ett nytt fönster kommer upp med alla dina penslar. Nu kan du klicka och dra borsten du nyss skapade till en plats där den blir lättare att hitta, till exempel upp till toppen.
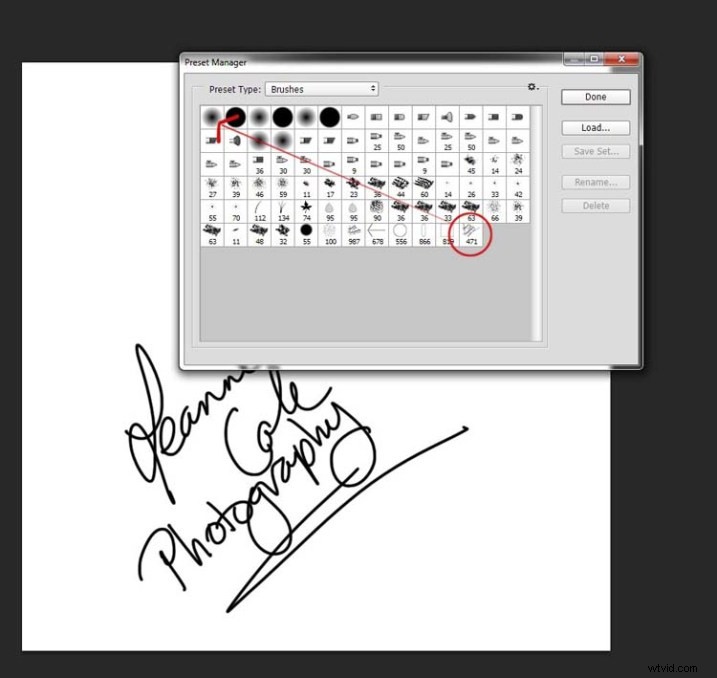
Du är nu redo att använda din nya vattenstämpelborste när du vill.
Som jag sa, du kan ändra storleken på den genom att använda tangenterna för hakparenteser [ ] på ditt tangentbord. Du kan ändra dess färg genom att klicka på förgrundsfärgen i verktygspanelen och välja en ny. Du kan också lägga till lagereffekter som en skugga, relief etc., du kan till och med göra själva texten genomskinlig och bara lämna skuggan bakom dig.
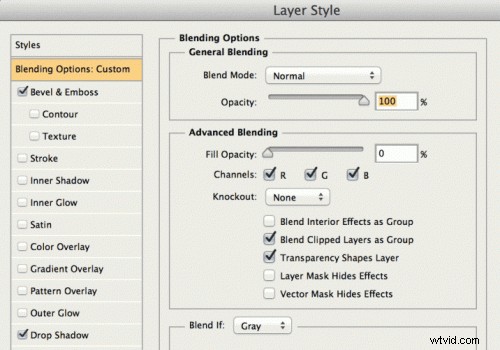
För att göra texten "osynlig" ändrar du fyllningsopaciteten under blandningsalternativ i avsnittet Avancerad blandning till 0%.
Det kommer att se ut ungefär så här och smälter in i vilket område som helst:
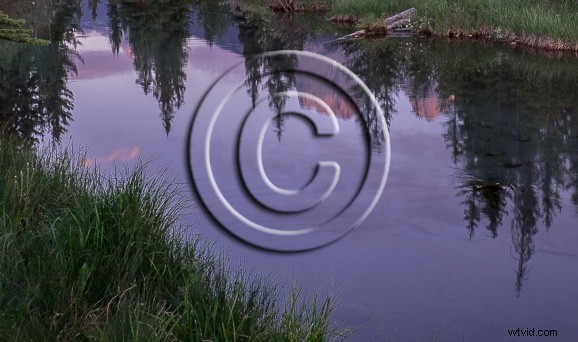
Här är en jag spelade med:
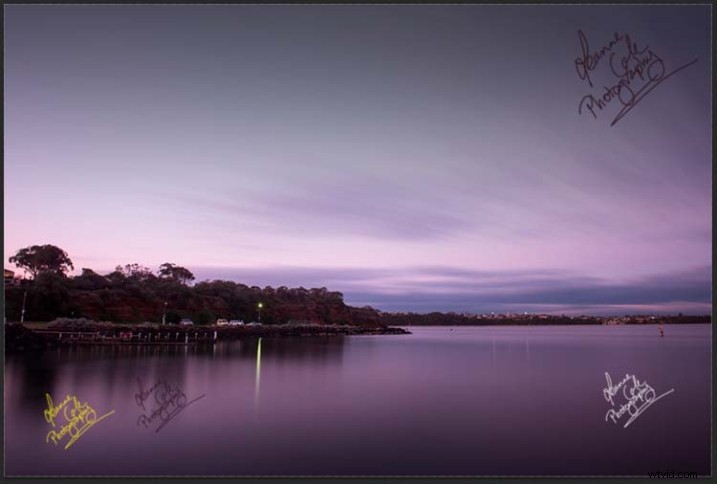
Det finns så många olika sätt att göra en vattenstämpel och det är verkligen upp till dig att räkna ut vilket som fungerar bäst för dig. Har du några andra tips på vattenstämplar eller metoder du använder för att göra dem? Dela gärna i kommentarerna nedan.
