Hatar du inte när du inser att du spenderar mer tid framför datorn än att faktiskt fotografera? Insikten är ännu mer deprimerande när du är en rese- och landskapsfotograf och, per definition, är tänkt att du ska resa och upptäcka världens skönhet.

Krisen
Så här kände jag mig för cirka 12 månader sedan under min andra bearbetningskris någonsin som fotograf.
Den första krisen inträffade för cirka 10 år sedan när jag blev mer seriös med fotografering, och började ta fler bilder. Det här var en tid då 100 % av min redigering gjordes i Photoshop, vilket snabbt fick mig att känna att jag drunknade i gigabyte med digitala bilder. Vad jag inte insåg då var att en majoritet av fotografer som hade bytt till den digitala sfären delade min smärta.
Det var då Adobe räddade oss alla genom att släppa Lightroom, en applikation som designats speciellt för digitala fotografer. Lightroom erbjöd inte bara oförstörande fotoredigering utan ett komplett arbetsflöde för digital fotografering med strömlinjeformad digital tillgångshantering också.
Jag anammade omedelbart Lightroom genom att börja med betaversionen, vilket gjorde att jag kunde halvera min fotoredigeringstid. Med varje ny version blev Lightroom mer sofistikerad och mångsidig och ersatte nästan helt Photoshop i mitt arbetsflöde. Efter att Adobe släppte Lightroom 6 insåg jag att jag kunde slutföra 90 % av min bearbetning i Lightroom, och mitt behov av Photoshop var minimalt (10 %).
Men sofistikering och mångsidighet hade sitt eget pris. Lightroom blev mycket långsammare och dess komplexitet sköt i höjden.
En annan faktor som bidrog till min andra bearbetningskris var min byte från en Canon DSLR till en Sony spegellös. Den nya Sony-kameran (A6000) hade en större sensor och producerade mycket större filstorlekar, vilket saktade ner min redigering ännu mer.
Efter en lång resa till Hawaii, Kalifornien och sydväst, tog jag tillbaka mer än 5 000 helt nya foton. Processen med Lightroom-redigering var långsam och smärtsam, vilket gjorde det uppenbart att jag var tvungen att komma på det helt nya arbetsflödet för att återspegla en högre volym av större filer.

Lösningen
Jag började med att analysera mina Lightroom-redigeringsvanor, och snart nog gjorde jag en upptäckt som blev grunden för mitt nya arbetsflöde. Kanske mindre av en upptäckt och mer som en enkel insikt, märkte jag att 80 % av mina redigeringar är identiska för varje enskilt foto jag bearbetar, med endast 20 % varierande från foto till foto.
Lösningen var uppenbar. Genom att automatisera 80% kan jag radikalt minska tiden jag spenderar framför datorn. Användningen av förinställd funktionalitet i Lightroom var ett självklart val.
Jag dök in i min Lightroom Portfolio Collection och valde ut de bilder som bäst återspeglade min personliga stil och konstnärliga vision. Jag skapade sedan förinställningar baserat på de valda fotona.
Vid det laget stod jag inför en utmaning. Som du säkert har märkt fungerar LR-förinställningar vanligtvis inte direkt; deras inställningar är för specifika för att ett visst foto ska fungera med varje bild. Beroende på scenens ljusförhållanden, kontrastnivå, skuggdjup och färgmättnad kan samma förinställning ge ett helt annat resultat för olika bilder.
Jag lyckades övervinna denna utmaning genom att dela upp mina förinställningar i två kategorier och använda en redigeringsmetod på två nivåer.
- Nivå ett: Jag använder förinställningar från en STYLE-kategori för att definiera en konstnärlig stil eller "LOOK" i ett fotografi. Till exempel:svalt eller varmt, korsbehandlat eller naturligt, kontrasterat eller mjukt.
- Nivå två: Jag använder förinställningar för ADJUSTMENT för att finjustera ett foto, kompensera för ljuset i scenen, utan att ändra STIL som jag definierade i föregående steg.
Okej, nog med teori, låt oss komma till den praktiska demonstrationen – här är mitt nya Lightroom-redigeringsarbetsflöde i aktion:
Här är ett foto som jag tog på Hawaii vid soluppgången. Detta är ett typiskt landskapsfoto som presenterar den öppna himlen och vattnet, bergen och förgrundsvegetationen. För att bevara detaljerna i höjdpunkterna ställer jag in exponeringen för himmelområdet, som jag normalt gör för de flesta landskap. Det resulterade i en underexponerad fångst.

Målet här är att korrigera exponeringen, återställa skuggorna och få tillbaka de rika färgerna från den tropiska soluppgången.
STEG ETT
Jag börjar alltid min landskapsredigering med att först försöka få ett naturligt utseende genom att använda NATURAL-förinställningen från min STYLE-samling.
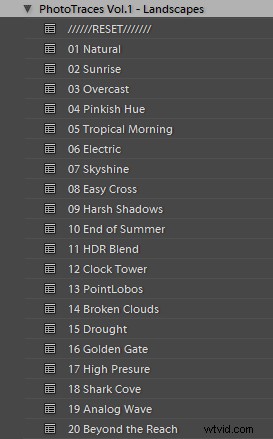
Även om jag lyckades förstärka färgerna och definiera himlen är resultatet långt ifrån spännande, eftersom bilden är alldeles för mörk.

STEG TVÅ
Det är då min ADJUSTMENT-samling, som jag kallar TOOLKIT, kommer in i bilden.
TOOLKIT är ett urval av 40 förinställningar där var och en är ansvarig för att endast ändra en specifik parameter, utan att ändra stilen på bilden. Tillsammans hjälper de till att finjustera olika aspekter av fotot.
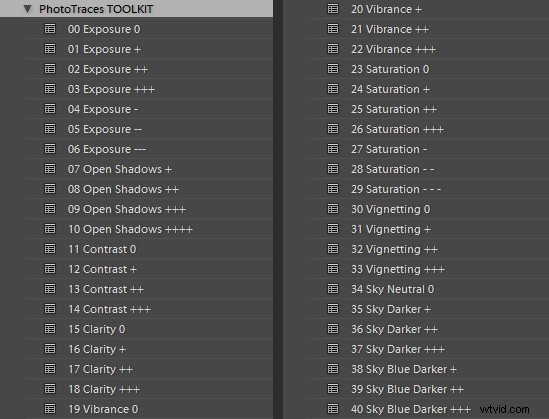
TOOLKIT-förinställningarna är staplingsbara, vilket innebär att du kan använda flera förinställningar på bilden utan att förinställningarna skriver över varandra.
- För att göra bilden ljusare använder jag förinställning 02. Exponering ++
- För att öppna skuggorna använder jag förinställning 10. Open Shadows +++
- För att öka den lokala kontrasten använder jag förinställning 17. Klarhet ++

Det här är allt jag behövde göra. Som du kan se lyckades jag slutföra 80 % av hela min redigering med fem klick, utan att röra den högra panelen i Lightroom där alla redigeringsverktyg finns.
STEG TRE
Det sista steget är att spela in redigeringsstegen. Jag använder Snapshot-funktionen i Lightroom för att spara mina redigeringssteg som en ny Snapshot. För namnet använder jag "Lightroom Editing Formula".
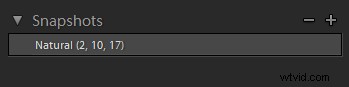
Lightroom-redigeringsformeln börjar med namnet på förinställningen och följer med siffrorna inom parentes, där varje nummer representerar en specifik ADJUSTMENT-förinställning från TOOLKIT-samlingen.
Om jag redigerar ett foto för min blogg kanske jag stannar här och exporterar det som en JPEG; men om jag arbetar på en portfölj, försöker jag utforska en mängd olika konstnärliga stilar. Jag följer ett liknande tillvägagångssätt genom att gå igenom de tre stegen i mitt arbetsflöde, men varje gång väljer jag en annan förinställning för STYLE.
Varje gång jag uppnår ett resultat jag gillar sparar jag det som en annan ögonblicksbild.
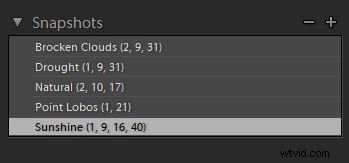
När jag är klar kan jag ha allt från fyra till fem olika redigeringsversioner för samma bild.




Här är den mest spännande delen; Jag får välja den mest intressanta versionen för min portfölj och kanske en annan för Instagram.
Härifrån hoppar jag normalt till Photoshop och utför de återstående 20% eller så av redigeringsprocessen. I Photoshop rengör jag mest bilden med hjälp av Stamp Tool och gör brusreducering med Topaz DeNoise-plugin.
Slutsats
Hela processen med att producera fem olika versioner av det utvalda fotot tog mig mindre än 10 minuter, och allt utan att behöva röra de viktigaste redigeringsverktygen i Lightroom. Jag kallar det Lightroom Rapid Editing.
Genom att effektivisera och automatisera mitt Lightroom-arbetsflöde lyckades jag minska den totala redigeringstiden med mer än hälften.
Hur kan du använda dessa tips för att minska din redigeringstid? Har du några andra tidssparare du vill dela med dig av? Vänligen gör det i kommentarerna nedan.
