
När du tar ett foto, oavsett motiv, skulle det vara extremt ovanligt om det inte kunde förbättras på något sätt genom att göra lokala justeringar i Lightroom.
Lokala justeringar påverkar en del av bilden. Närhelst du utför någon bearbetningsåtgärd i Lightroom gör du antingen en lokal justering (påverkar bara en del av bilden) eller en global justering (påverkar hela bilden).
Om du har följt den här serien och provat några av de tekniker som jag skrev om i mina tidigare Lightroom-artiklar har du främst gjort globala justeringar. Det finns ett undantag. Att lägga till en vinjett i effektpanelen är en lokal justering eftersom det påverkar bildens kanter men inte mitten.
Lightroom ger dig tre kraftfulla verktyg för att göra lokala justeringar. De är justeringsborsten, det graderade filtret och det radiella filtret.
Justeringsborsten
Justeringsborsten är till för att skapa en udda formad mask – en som inte kan göras lätt med de graderade eller radiella filtren.
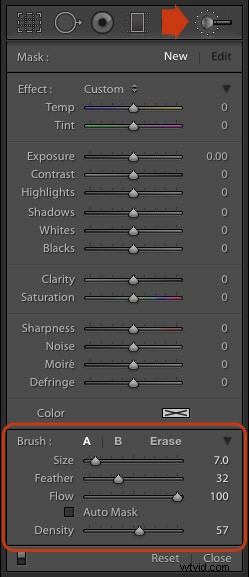 Observera att masker fungerar annorlunda i Lightroom än i Photoshop. I Photoshop tillämpas justeringen på det område som inte täcks av masken. I Lightroom tillämpas justeringen på området som täcks av masken.
Observera att masker fungerar annorlunda i Lightroom än i Photoshop. I Photoshop tillämpas justeringen på det område som inte täcks av masken. I Lightroom tillämpas justeringen på området som täcks av masken.
Att skapa en mask i Lightroom är detsamma som att göra ett urval i Photoshop. Gå till modulen Utveckla och klicka på ikonen för justeringspensel (markerad till höger) eller använd kortkommandot K.
Panelen Justeringsborste öppnas under ikonen. De första 14 reglagen visar de justeringar du kan göra med det här verktyget. Effektmenyn innehåller ett antal förinställningar som du kan använda (klicka på ordet "Custom" för att se rullgardinsmenyn).
Längst ner (inringade) finns reglage för att ställa in storlek, mjukhet och styrka på justeringsborsten.
För att börja, välj Pensel A (om den inte redan är vald) och använd tangenterna [ och ] för att göra borsten mindre respektive större, tills den har rätt storlek för att skapa den mask du behöver. Du kan också använda skjutreglaget för storlek, men kortkommandona är enklast.
Håll ned Skift-tangenten och använd [ eller ] för att justera mängden fjädring. Återigen, du kan använda skjutreglaget Feather men kortkommandona är snabbare när du väl lärt känna dem.
Storleken på justeringsborsten visas med två koncentriska cirklar på skärmen. Den inre cirkeln visar området helt täckt av borsten. Den yttre cirkeln visar mer eller mindre var effekten av fjädring slutar. Avståndet mellan cirklarna ökar när du ökar fjädermängden. Det här diagrammet visar hur det ser ut på skärmen.
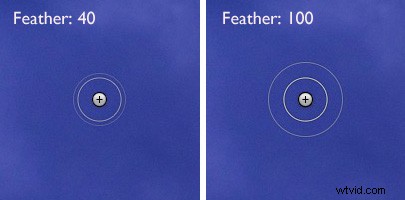
Du kan skapa ytterligare en justeringsborste genom att klicka på B och ändra parametrarna. Du kan växla mellan A- och B-borstarna när du vill, användbart för komplex retuschering.
Välj Radera för att ta bort en del av masken som du har skapat. Du kan också justera storleken och fjädern på Erase-borsten.
Flödet styr maskens opacitet. 100 är full styrka. Ställ in den här om du inte har anledning att göra något annat.
Densitet anger effektens maximala styrka.
Skillnaden mellan densitet och flöde är denna. Om du ställer in Flow till 25 % och upprepade gånger borstar över en del av bilden, bygger varje borstmärke på den under den, vilket ökar styrkan på effekten tills du når 100 %. Om du ställer in densitet till 50 % och flöde till 25 % och sedan borstar upprepade gånger, är den maximala styrkan du kan nå 50 %.
Detta diagram visar skillnaden. Till vänster ställde jag in Exposure-reglaget på +4,00, Flow till 25%, Density till 50% och borstade upprepade gånger. Till höger gjorde jag samma sak med densitet inställd på 100%.

Markera rutan Automask för att begränsa maskens kanter till alla kanter på fotot. Ibland fungerar det här verktyget bra, men andra gånger reagerar det på texturer och skapar en fläckig mask som inte täcker det område du vill ha. Jag lämnar detta omarkerat för det mesta.
Du kan lägga till så många justeringspenslar till en bild som du vill. Var och en representeras av en grå prick som avslöjas när du väljer penselverktyget Justering och flyttar musen över fotot. Den aktuella justeringsborsten är markerad med en svart cirkel inom det grå stiftet. Klicka på en grå prick för att aktivera den justeringen och göra ändringar i den, eller ta bort den (tryck på backstegstangenten).
Låt oss nu omsätta det i praktiken. Jag skulle vilja göra två saker med bilden nedan. En är att minska intensiteten på höjdpunkterna som skapas av ljusen inne i kyrkan; den andra är att betona stenens struktur. Vi kan göra båda med justeringsborsten.

Först borstade jag in de områden som påverkades av de ljusa högdagrarna (visas i grönt nedan).

Du kan se området som täcks av justeringsborsten när som helst genom att trycka på O-tangenten.
Detta kallas Mask Overlay och färgas grönt i mina skärmbilder. Standardfärgen är röd. Tryck på Shift- och O-tangenterna samtidigt för att ändra det. Tryck på O igen för att dölja masköverlägget.
Sedan flyttade jag skjutreglaget Highlights åt vänster (till -67) för att minska intensiteten på höjdpunkterna. Dessa skärmbilder visar skillnaden.

Därefter skapade jag en ny mask som täckte stenverket.

Sedan ökade jag Clarity till +58 för att få fram strukturen på stenmuren.
Här är slutresultatet jämfört med originalet.

Här är några fler användningsområden för justeringsborsten:
- Porträttretuschering. Använd justeringsborsten för att välja modellens hud och tillämpa förinställningen Soften Skin. Du kan också förbättra ögonen genom att öka exponeringen och klarheten.
- Förbättra svartvita foton. Många svartvita bilder förlitar sig mycket på struktur för effekt. Använd justeringsborsten för att välja de strukturerade områden som du vill ska ha mest effekt och öka klarheten för att förbättra dem.
- Avsättning av bakgrunden selektivt för att lägga till effekt till porträtt.
Min artikel, Fyra sätt att förbättra dina foton med Clarity Slider i Lightroom, visar hur du gör det.
Det graderade filtret
Lightrooms Graduated-filter är uppkallat efter den typ av filter som används av landskapsfotografer för att göra himlen mörkare.
Detta är också den mest uppenbara användningen av Lightrooms Graduated-filter. Det fungerar dock bara om detaljer registrerades på himlen. det ersätter inte ett fysiskt graderat neutralt densitetsfilter. 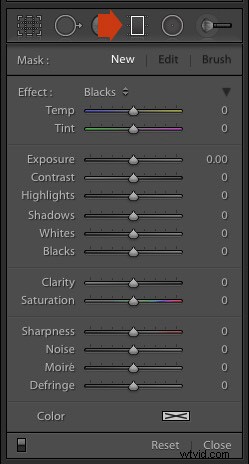
Gå till modulen Utveckla och klicka på ikonen Graduated filter (markerad till höger), eller klicka på kortkommandot – M. Graduated filterpanelen öppnas och visar samma skjutreglage som Adjustment Brush.
Klicka och håll nere vänster musknapp och dra ner musen över bilden. Lightroom lägger till ett graderat filter till fotot.
Det graderade filtret är markerat med tre linjer som rör sig längre isär när du flyttar musen över fotot. Linjerna representerar filtrets mjukhet – ju längre de är ifrån varandra, desto mer gradering får du.
Släpp musknappen för att placera filtret. Om du gör det nära kanten på fotot skapar du ett filter med tre linjer tätt intill varandra. Detta är ett hårt filter, med en snabb gradering mellan full effekt och ingen effekt.
Håller du ner musknappen längre får du ett filter med tre rader åtskilda. Detta är ett mjukt filter, med en mild gradering mellan full effekt och ingen effekt.
De två typerna av filter visas nedan. Jag tryckte på O-tangenten för att visa Mask Overlay (du kan bara göra detta i Lightroom 6 och Lightroom CC).
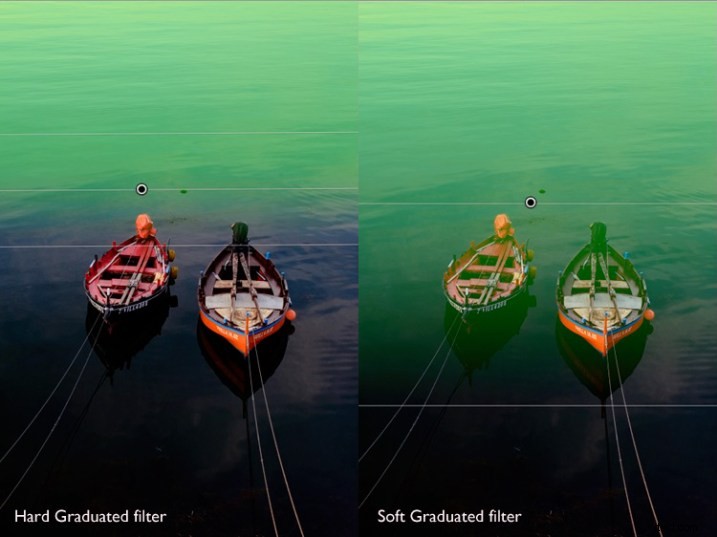
När du har skapat filtret kan du flytta det genom att klicka och dra mittnålen.
Om du håller ned Skift-tangenten medan du skapar filtret placeras det parallellt med kanten som du startade från.
För att rotera filtret, håll musen över mittlinjen (den med stiftet) tills markören ändras från ett plustecken till en krullig dubbelpil. Håll ned vänster musknapp och flytta musen för att rotera filtret.
För att ändra filtrets mjukhet håller du musen över den yttre linjen tills markören ändras till en hand. Klicka och dra för att flytta linjen närmare, eller längre från, den centrala linjen. Om du håller ned Alt-tangenten medan du gör det, förblir den centrala linjen på plats.
Det bästa sättet att komma till rätta med detta är att prova det. Det kan låta komplicerat, men det är ganska enkelt och du kommer snabbt att få kläm på det.
Här är ett exempel på hur du kan använda Graduated-filtret för att förbättra en bild. Vattnet bakom dessa båtar är väldigt ljust, och jag ville göra det mörkare för att passa in i förgrunden. Graduated-filtret är det perfekta verktyget för detta. Före- och efterbilder visas nedan.
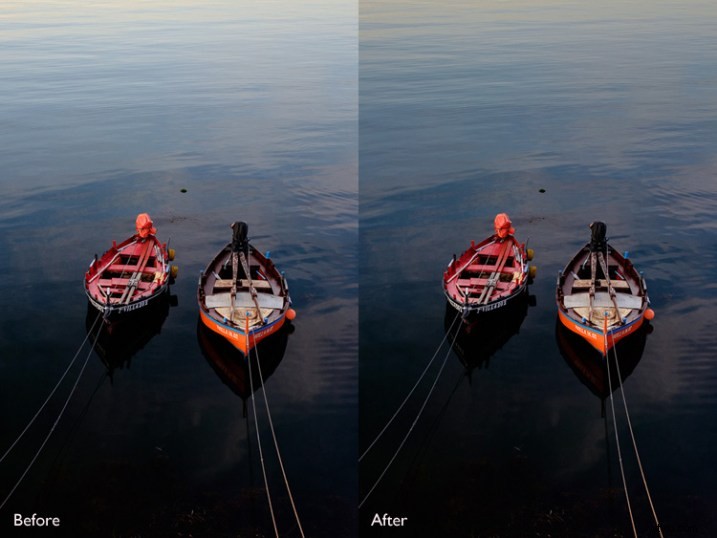
I Lightroom 6 och Lightroom CC kan du kombinera Graduated-filtret med Adjustment Brush. Justeringsborsten används för att ändra formen på masken som skapats av Graduated-filtret.
I det här exemplet använde jag Graduated-filtret för att göra himlen mörkare. Det enda problemet är att Graduated Filter också gör palmen mörkare, vilket jag inte vill ha. Här är masköverlägget (visas i rött).
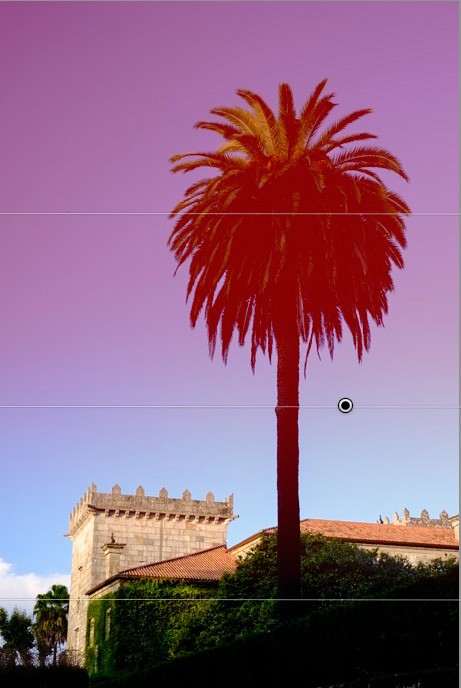
Tryck på O för att visa masköverlägget, klicka sedan på ordet Pensel i panelen Graduated filter (markerad nedan). Penselalternativen öppnas under panelen. Klicka på Radera (även markerat nedan) och justera storleken (och andra inställningar) för att passa.
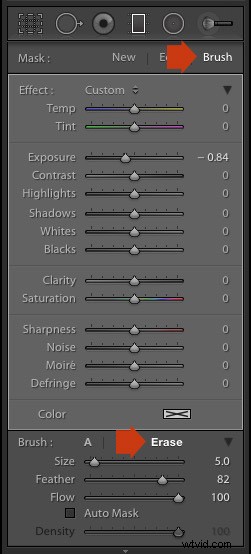
Så här ser masköverlägget ut med den del som täcker palmen raderad.

Här är före- och efterversionerna.
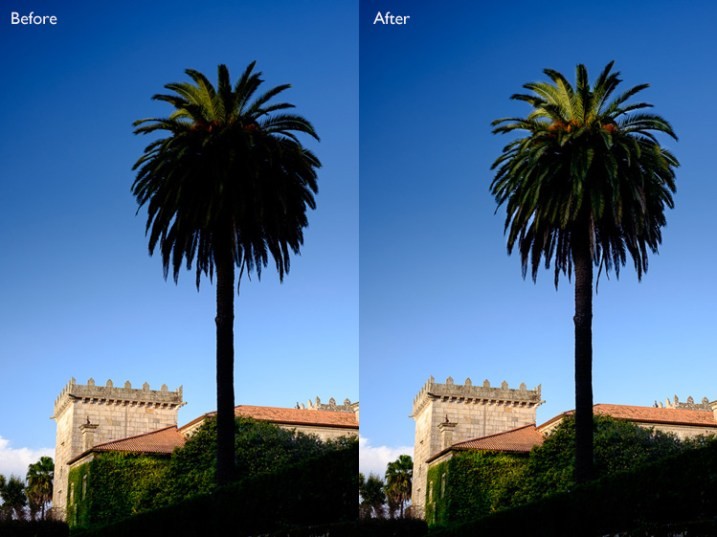
Innan (vänster) visar det graderade filtret för att göra himlen mörkare. Efter att (till höger) visat att träddelen har raderats eller maskerats från att bli mörkare av det graderade filtret.
Min artikel Förbättra dina bilder med Lightroom Graduated Filter Tool visar sex sätt du kan använda Graduated-filtret för att förbättra dina foton.
Det radiella filtret
Radialfiltret (nytt i Lightroom 5) är till för att skapa cirkelmasker eller ovala masker. Om du har Lightroom 6 eller Lightroom CC kan du trycka på O för att visa masköverlägget. Du kan också kombinera radialfiltret med justeringsborsten. 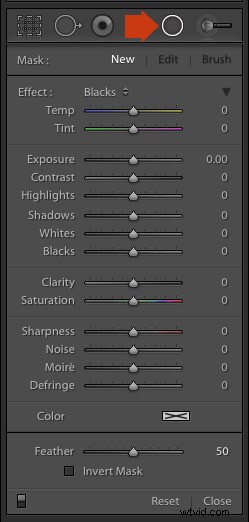
Gå till modulen Utveckla och klicka på ikonen Radiellfilter (markerad till höger). Radialfilterpanelen öppnas. Reglagen är desamma som de som används av Graduated-filtret och Adjustment Brush.
Håll ner vänster musknapp och dra musen över fotot. Släpp musknappen när du är klar.
Ändra storleken och formen på det radiella filtret genom att klicka och dra de fyra vita fyrkanterna vid filtrets kompasspunkter.
Rotera det radiella filtret genom att flytta markören till kanten av filtret tills den ändras från en hand- eller plusikon till en dubbel krullig pil. Klicka och dra för att rotera.
Använd skjutreglaget Feather för att ställa in mjukheten för gradienten vid radialfiltrets kanter. Standardinställningen på 50 verkar fungera bra för de flesta masker, men du kan ändra den om du behöver.
Som standard tillämpar Lightroom justeringarna på området utanför det radiella filtret. Markera rutan Invertera mask för att tillämpa justeringarna på området inuti den istället.
Skärmdumpen nedan visar ett radiellt filter som jag placerade på fotot som användes i föregående demonstration. Jag markerade rutan Invertera mask för att tillämpa justeringen på området inuti det radiella filtret. Masköverlägget är på för att visa dig det drabbade området (i rött).

Sedan ökade jag Exposure för att få fram lite detaljer i palmen. Före och efter versioner nedan.
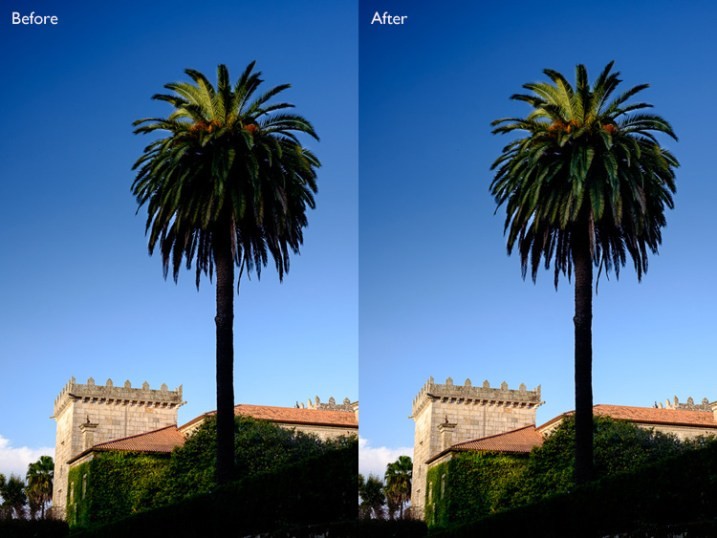
Här är några användningsområden för det radiella filtret:
- Porträttretuschering. Välj ögon eller läppar och förbättra med skjutreglagen för exponering och klarhet.
- Gör porträttbakgrunder mörkare. Placera ett radiellt filter över modellens ansikte och gör bakgrunden mörkare.
- Lägg till en vinjett för motiv som inte är i centrum. När du skapar en vinjett i effektpanelen är den alltid centrerad. Med radialfiltret kan du placera det var du än behöver.
I min nästa artikel kommer jag att visa dig hur du kan utnyttja kraften i Lightroom med hjälp av virtuella kopior. Tills dess, om du har några frågor om teknikerna i den här artikeln, eller om du vill dela med dig av hur du använder lokala justeringar i Lightroom, vänligen meddela oss i kommentarerna.
The Mastering Lightroom Collection 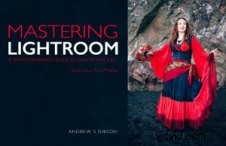
Mitt Mastering Lightroom e-böcker hjälper dig att få ut det mesta av Lightroom. De täcker alla aspekter av programvaran från biblioteksmodulen till att skapa vackra bilder i modulen utveckla. Klicka på länken för att läsa mer eller köpa.
