En av Lightrooms viktigaste tillgångar är också dess akilleshäl. Det är ett så kraftfullt program att många av dess användbara funktioner kan ta lång tid att upptäcka, och de är ofta gömda under en filt av kortkommandon och oklara menyer.
När jag först började lära mig Lightroom var jag redan en långvarig användare av Apples bildbehandlingsprogram Aperture, och ett tag efter att ha gjort bytet blev jag överväldigad av det stora antalet tillgängliga alternativ. Med så många menyer, knappar och reglage till hands trodde jag att det inte fanns något sätt att jag någonsin skulle kunna förstå dem alla. Efter mycket experimenterande, sökning på nätet och gammaldags trial and error, har jag kommit fram till ett arbetsflöde som passar mina behov; detsamma gäller för de flesta fotografer. Du kanske inte använder alla funktioner och alternativ som är tillgängliga för dig i Lightroom, men nyckeln är att hitta de verktyg som fungerar för dig och lära dig att bemästra dem.

Att justera RAW-filen för att komma fram till den här slutliga bilden tog ett tag, men var mycket enklare tack vare några enkla tips och tricks som beskrivs nedan.
Med det sagt, här är fem av de mest praktiska, användbara funktionerna som jag använder dagligen. Prova dem och de kan också avsevärt förbättra din egen upplevelse med Lightroom.
1. Skapa importförinställningar
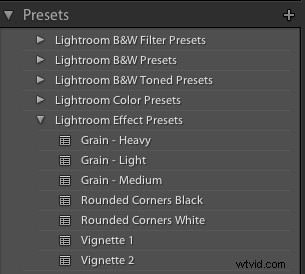 Du vet förmodligen redan att Lightroom innehåller dussintals förinställningar för att komma igång när du redigerar dina foton, vilket kan vara ganska praktiskt när du behöver en snabb justering eller effekt som Aged Photo, Bleach Bypass eller valfritt antal svartvita konverteringar. Dessa förinställningar är inte speciella filter som det du kan hitta i Instagram eller andra liknande bilddelningsprogram, utan är i själva verket förgjorda manipulationer av de olika reglagen och kontrollerna som är tillgängliga för dig i utveckla modulen. Cold Tone-filtret, till exempel, är en samling sparade värden för justeringar av vitbalans, ton och närvaro i panelen Basic Development.
Du vet förmodligen redan att Lightroom innehåller dussintals förinställningar för att komma igång när du redigerar dina foton, vilket kan vara ganska praktiskt när du behöver en snabb justering eller effekt som Aged Photo, Bleach Bypass eller valfritt antal svartvita konverteringar. Dessa förinställningar är inte speciella filter som det du kan hitta i Instagram eller andra liknande bilddelningsprogram, utan är i själva verket förgjorda manipulationer av de olika reglagen och kontrollerna som är tillgängliga för dig i utveckla modulen. Cold Tone-filtret, till exempel, är en samling sparade värden för justeringar av vitbalans, ton och närvaro i panelen Basic Development.
Du kanske också är medveten om att du kan skapa dina egna förinställningar genom att justera någon av utvecklingsparametrarna och sedan välja Ny förinställning från menyn Redigera. Men du kan utöka den här funktionen ytterligare ett steg genom att automatiskt tillämpa en given förinställning, även en du skapar själv, på alla dina bilder vid import. Detta är otroligt användbart om du har en given uppsättning värden som du gillar att använda som utgångspunkt. Istället för att göra liknande justeringar av saker som Highlights, Shadows och Clarity för varje bild kan du helt enkelt tillämpa standardvärden på varje bild du importerar. För att göra detta, använd rutan Använd under import i importdialogrutan och välj någon av Lightrooms befintliga förinställningar eller en som du har gjort på egen hand.
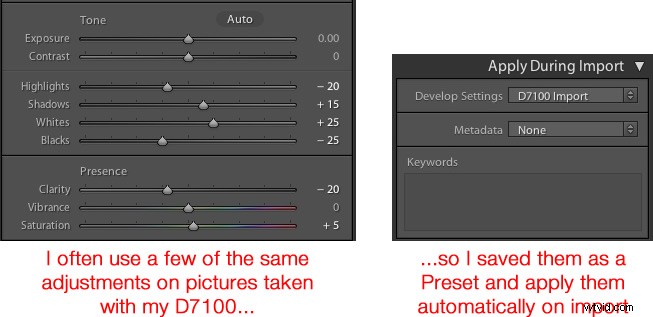
Som ett exempel på hur detta kan vara användbart kom jag ofta på mig själv med att tillämpa liknande justeringar på varje bild som jag tog med min Nikon D7100 eftersom jag inte var nöjd med Lightrooms interpolering av mina RAW-filer. Detta blev lite tidskrävande, så jag sparade mina vanliga justeringar som en förinställning som heter D7100 Import. Nu varje gång jag importerar foton från mitt D7100-minneskort använder jag den förinställningen. Jag har en unik förinställning sparad för var och en av mina kameror, och att använda dessa inställningar vid import har sparat mig otaliga timmar och en hel del frustration. Det är en fantastiskt användbar funktion som också kan förbättra ditt eget arbetsflöde avsevärt.
2. Använd siffertangenterna för att finjustera justeringar i utvecklingsmodulen
När du arbetar i utveckla modulen kan det vara lite knepigt att få de exakta värdena du vill ha genom att manuellt flytta reglagen. Ett sätt att fixa detta är att ge dig själv lite mer egendom genom att hålla markören över den vänstra sidan av rutorna och dra tills panelerna är mycket bredare.
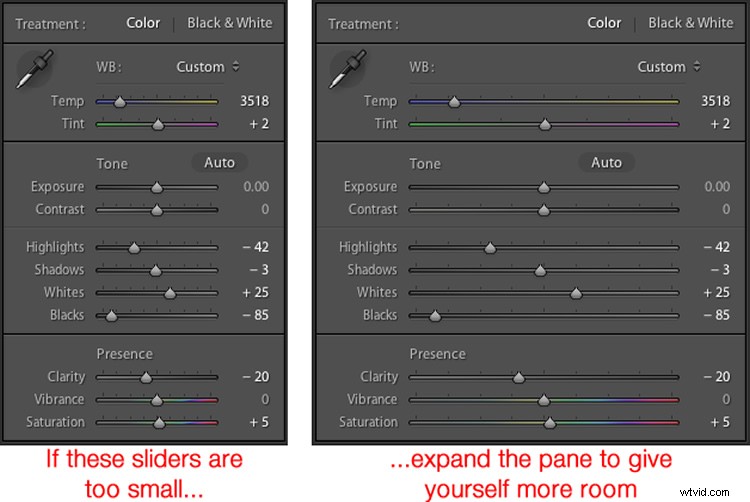
Ett annat praktiskt knep är att använda piltangenterna för att justera siffervärdena i mycket små steg. Klicka till exempel på det numeriska värdet för vitbalansen och tryck på upp- eller nedpiltangenterna för att ändra det i steg om 10. Eller markera Klarhet och tryck på uppåt eller nedåt för att ändra det i steg om 1. För större justeringar, håll ner Skift-tangenten medan du trycker upp eller ner, vilket kommer att ändra vitbalansen i steg om 200, klarhet i steg om 10, och så vidare.
3. Anpassa utvecklingsmodulen
Om du är som jag kan du ha blivit överväldigad över det enorma antalet alternativ i utvecklarmodulen, men tack och lov finns det ett sätt att tämja denna best genom att högerklicka var som helst i justeringspanelerna. Om du gör det får du fram en meny som låter dig inaktivera de justeringar du inte vill ha så att du får en renare och mindre rörig arbetsmiljö och inte slösar tid på att klicka på funktioner du aldrig använder.
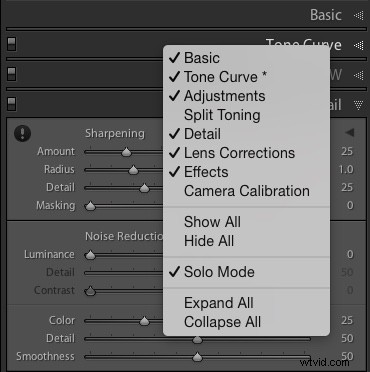
En särskilt användbar del av den här högerklicksmenyn heter Solo Mode, som är ett sätt att rensa ut Develop-modulen ännu mer genom att komprimera alla paneler utom den du använder för närvarande. Jag brukade slösa bort all möjlig tid på att scrolla upp och ner genom de olika öppna panelerna, expandera eller kollapsa dem för att komma till den jag verkligen ville ha. Men genom att använda Solo-läge varje gång jag klickar på en ny panel, krymps den andra jag använde automatiskt till bara dess titel. Denna lilla funktion har på egen hand sparat mig inte bara mycket tid, utan också en hel del huvudvärksmedicin.
4. Skapa smarta samlingar för att automatiskt sortera foton i biblioteksmodulen
Lightrooms biblioteksmodul är ett utmärkt sätt att hjälpa dig hålla dina bilder organiserade. Du kan skapa virtuella mappar som heter samlingar (t.ex. ceremoni, mottagning och tal för ett bröllop) som till och med kan placeras inuti samlingsset (t.ex. Smith-Miller Wedding).
Men vad jag tycker är ännu mer användbart är funktionen Smart Collections som låter dig organisera dina bilder dynamiskt, baserat på valfritt antal villkor du anger. För att skapa en smart samling, välj Ny smart samling från biblioteksmenyn och ange de parametrar du vill använda. Alla bilder som uppfyller dessa kriterier, när som helst i din redigeringsprocess, kommer automatiskt att placeras i den virtuella mapp som du just har skapat.
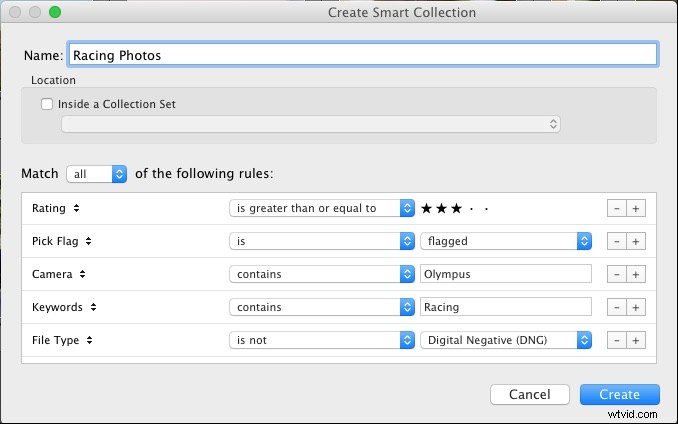
I exemplet ovan har jag skapat en Smart Collection som automatiskt sorterar igenom alla mina foton, inklusive alla som jag importerar efter att Smart Collection har skapats, som uppfyller specifika kriterier. Att använda smarta samlingar är ett utmärkt sätt att förbättra din organisationsprocess och hjälpa dig att sortera igenom dina bilder för att fokusera på de du verkligen vill arbeta med.
5. Håll ned Alternativ/Alt-tangenten när du justerar skjutreglagen Framkalla
Effekterna av många av justeringarna i modulen Utveckla är självklara; öka exponeringen och din bild blir ljusare. Öka mättnaden och ditt foto kommer att tappa lite i färg. Men hur är det med justeringarna som inte är så lätta att se? En speciell uppsättning skjutreglage jag använder hela tiden är under Skärpning i detaljrutan, men de exakta effekterna av Radie, Detail och Masking är ibland svåra att se. Det här problemet kan lösas genom att hålla ned Alt/Alternativ-tangenten när du flyttar nästan alla skjutreglage i modulen Framkalla, vilket visar dig en realtidsvisning av exakt vad som händer när du gör justeringen.

När jag redigerade det här fotot behövde jag göra några justeringar som att sänka svartnivåerna, men jag ville inte gå så långt för att göra någon del av bilden helt svart. (Det vill säga, jag ville inte klippa något i bilden.) Genom att hålla ner Alternativ-tangenten medan jag justerade skjutreglaget Svart kunde jag se en realtidsvisning av vilka delar av bilden som påverkades:
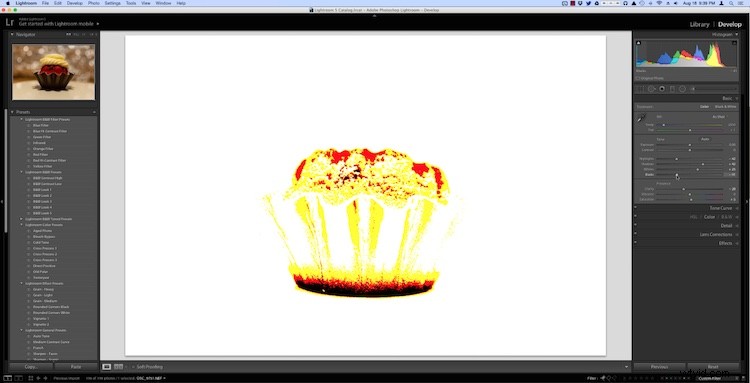
På bilden ovan har bakverkets botten blivit helt svart, vilket betyder att den inte kan bli mörkare medan de röda områdena snart blir helt svarta om jag fortsätter att flytta reglaget åt vänster. De gula områdena påverkas, men inte så mycket just nu att jag förlorar mina färgdata. Detta fungerar för nästan alla justeringar i modulen Framkalla och kan till stor hjälp hjälpa dig att se till att du gör redigeringarna precis som du vill.
Dessa fem Lightroom-tips och tricks har varit en stor välsignelse för mig när jag har arbetat med programmet genom åren, hur är det med dig? Vilka är dina favoritaspekter av Lightroom som du tycker är särskilt praktiska? Eller har du några gömda pärlor som andra kanske inte känner till? Lämna dina tankar i kommentarerna nedan.
