Vill du ta knivskarpa bilder? En av de bästa metoderna för att skapa skarpa bilder är vad jag kallar 20/20-tekniken . Det är en process som kombinerar redigeringskraften hos Adobe Lightroom och Nik Efex för att skärpa dina bilder.

Lotus Temple, Delhi:Att få fram skärpa i arkitektoniska foton kan verkligen få dem att slå ut. © Pete DeMarco
Är skärpan överskattad?
Gatufotografiets gudfader, Henri Cartier-Bresson, sa en gång:"Skärpa är ett borgerligt begrepp." Det är sant att skärpa inte förvandlar ett dåligt foto till ett bra. Faktum är att några av vår tids bästa fotografier inte är så skarpa. En bild som väcker känslor kommer alltid att vinna över en bild som är tekniskt bra men som saknar känsla.
I den digitala tidsåldern är skärpan dock ett annat verktyg i fotografens kit som kan förvandla en bild från bra till bra. Har du någonsin sett ett foto så tydligt att det får dig att känna att du kunde nå genom skärmen? Det är nästan som om det inte ens är ett fotografi alls utan ett fönster in i en annan värld.

Bundi, Indien:Var försiktig så att du inte skärper folk för mycket. © Pete DeMarco
Populära råd om att få skarpa bilder handlar vanligtvis om att köpa dyra objektiv eller ha rätt inställningar i kameran, som förklaras i den här artikeln; Hur man tar skarpa bilder. Även om dessa två faktorer har stor inverkan på bildens övergripande skärpa, tar dagens toppfotografer ytterligare ett steg. De förstärker skärpan vid efterbearbetning.
Skärpa med 20/20-tekniken
I det moderna digitala mörkrummet finns det ett antal sätt du kan lägga till en överlägsen mängd skärpa till dina bilder. Jag ska förklara en av de mest enkla och effektiva metoderna du kan använda för att få otroliga resultat. Här är mitt arbetsflöde för 20/20-teknik:

Burj Khalifa Reflection, Dubai:Nik Efex är en kraftfull fotoredigeringssvit som du kan ladda ner gratis. © Pete DeMarco
Steg 1. Öppna din bild i LR
Importera din bild till Adobe Lightroom (eller valfri redigeringsprogramvara). Öppna utvecklingsmodulen och gå till detaljpanelen och sedan till skärpa. Öka skjutreglagen upp till någonstans mellan 40 – 50. Detta är bara ett allmänt nummer för att börja. Du måste bestämma vad som fungerar bäst för din bild (se till att se den i full storlek eller 1:1). Slutför sedan redigeringen av ditt foto (korrigera vitbalansen, exponeringen, etc.).
Steg 2. Öppna bilden i Nik Efex
För nästa steg behöver du en mjukvara som heter NIK Efex. Du kan ladda ner NIK Efex gratis här. Leta efter den blå nedladdningsknappen i det övre högra hörnet.
NIK Software är ett företag som utvecklar bildredigeringsverktyg för andra som Adobe och Google. Faktum är att Google köpte företaget 2012. Då kopierade de de bästa redigeringsalgoritmerna från NIK Efex och skapade fotoredigeringsappen Snapseed. Tyvärr har NIK Efex inte uppdaterats sedan dess. De flesta antar att den kommer att dö en långsam död, särskilt efter att Google meddelade att programvaran nu är gratis.

Busan, Sydkorea:Genom att lägga till en lätt lutningsskiftande oskärpa effekt på kanterna på ditt foto kan det framhäva de skärpta områdena. © Pete DeMarco
Hur som helst, när du har installerat Nik Efex, högerklicka på ditt foto i Lightroom-utvecklingsmodulen> Redigera i Nik Output Sharpener och välj; Redigera en kopia med Lightroom Adjustments. Ditt foto öppnas sedan i ett nytt Nik Output Sharpener-fönster.
Steg 3. Justera med Nik-filtren
Från Nik Output Sharpener-fönstret flyttar du reglagen tills du får det utseende och skärpa du är ute efter. För mig brukar jag låta "Adaptive Sharpening" vara 50%. Sedan ökar jag skjutreglagen "Local Contrast" och "Focus" upp till cirka 15-20%.
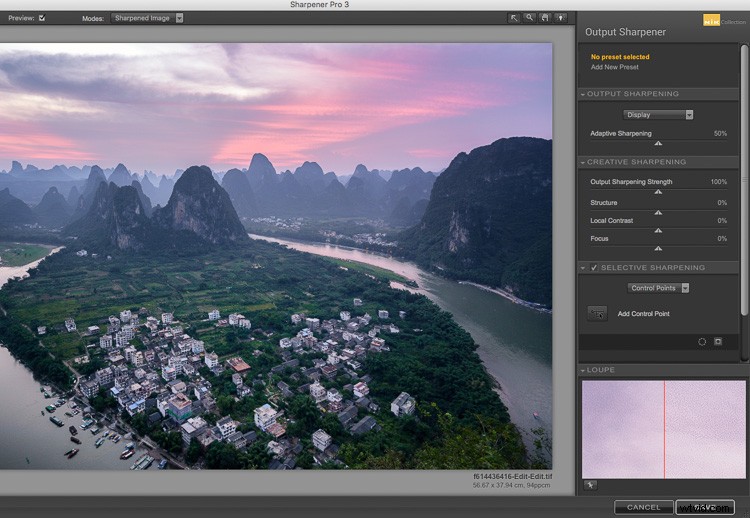
Gränssnittet Nik Efex Output Sharpener.
Steg 4. Spara och gå tillbaka till Lightroom
Klicka på "Spara" så importeras den slutliga versionen av din bild som en ny fil tillbaka i Lightroom. Det är det!
Här är en video från Nik som visar hur man använder detta filter:
Varningsord
Vässa inte för mycket. Vet när du ska pumpa upp eller sänka den. Till exempel är moln mjuka så du vill vanligtvis inte lägga mycket skärpa på dem. Naturscener kräver vanligtvis mindre skärpning. Med arkitektur, lite extra skärpning gör det verkligen pop (prova att lägga till lite "Struktur"-skärpning till dem). Slipande människor kan drabbas eller missas. Allt beror på vad du försöker uppnå.

Xingping, Kina:Att selektivt skärpa delar av din bild, som husen i förgrunden på det här fotot, hjälper till att leda betraktarens blick. © Pete DeMarco
Se upp för buller. Ju mer digital skärpa du använder, desto större brus i ditt foto. Zooma bara in på ditt foto för att se det tydligare. Du kan använda lite brusreducering i Lightroom om det behövs. Jag gillar dock inte att använda det mycket eftersom det mjukar upp bilden. Visst brus spelar egentligen ingen roll i alla fall, särskilt om du delar ditt foto i en mindre storlek online.
Se till att du använder en bra bildskärm. Om du tittar på eller redigerar dina bilder på en gammal bildskärm är det möjligt att du inte kommer att se mycket skillnad i skärpa. Du kan få de bästa resultaten på en näthinnaskärm eller genom att skriva ut dina foton.

Sipisopiso Waterfall, Indonesien:Förvandla dina bilder genom att kombinera 20/20-tekniken med delad toning. © Pete DeMarco
Dela ditt arbete
Prova 20/20-tekniken och dela ditt foto i kommentarerna nedan. Jag skulle gärna se vad du gör med den. Och om du gillade den här artikeln kanske du också gillar min tidigare artikel:Hur man använder delad toning för att få dina foton att sticka ut.
