 Selektiv färgläggning är en efterbehandlingsteknik där du konverterar en bild till svartvitt, men lämnar en del av den i färg. Den har ett dåligt rykte eftersom den kan användas för att skapa några riktigt fasansfulla bilder där det enda som visas är fotografens bristande förmåga.
Selektiv färgläggning är en efterbehandlingsteknik där du konverterar en bild till svartvitt, men lämnar en del av den i färg. Den har ett dåligt rykte eftersom den kan användas för att skapa några riktigt fasansfulla bilder där det enda som visas är fotografens bristande förmåga.
Men den goda nyheten är att du kan använda selektiv färgläggning på ett mycket mer sofistikerat sätt för att skapa några intressanta bilder. Nyckeln är att hålla den subtil och att endast använda den på lämpliga bilder. Jag gillar att göra selektiva färgporträtt, men självklart är du fri att experimentera med andra ämnen också (men snälla, inga blommor).
Jag föredrar att behålla mitt arbetsflöde inom Lightroom när det är möjligt eftersom det sparar hårddiskutrymme och gör hela fotoarbetsflödet mycket enklare. De två första teknikerna nedan är för Lightroom, den tredje använder Silver Efex Pro 2, ett gratis plug-in som du kan ladda ner från Google.
1. Selektiv färg i Lightroom med justeringspenseln
Det första exemplet nedan visar vad du kan göra i Lightroom. Det här är porträttet som jag ska arbeta med för den här tekniken.

Den enkla bakgrunden gör att den är idealisk att använda för ett selektivt färgporträtt.
Börja med att gå till modulen Utveckla och aktivera verktyget Adjustment Brush. Måla i bakgrunden för att skapa en mask (som visas nedan).
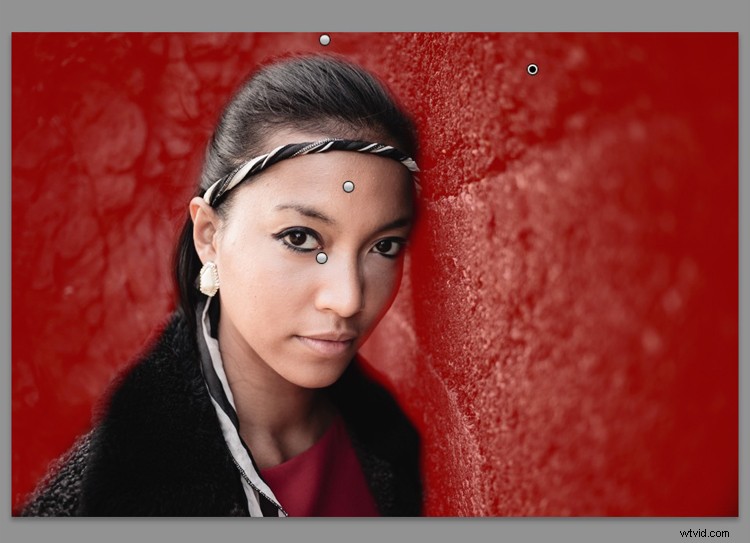
Masken visas här i rött.
Det kan hjälpa att zooma in och använda en mindre borste runt modellen för en mer exakt mask.
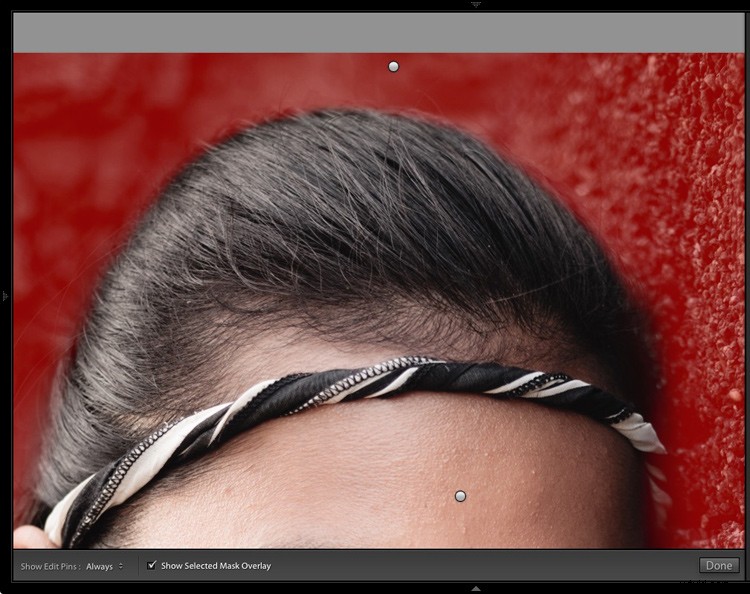
Visa zoomad in så att du kan maskera mer exakt runt modellen.
Gå till skjutreglagen för justeringspenseln och ställ in mättnaden på noll.
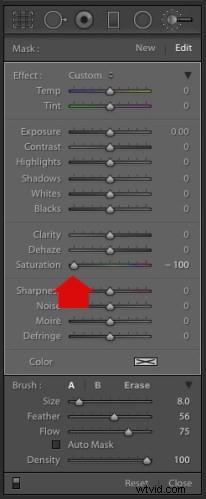
Det tar bort all färg från bakgrunden, vilket ger denna effekt. Glöm inte att du inte behöver flytta mättnaden hela vägen till noll – du kan helt enkelt sänka den för att minska bakgrundens färgintensitet. Spela runt och se vad som fungerar bäst för din bild.

Det är viktigt att du väljer rätt bild för denna teknik för att få bästa effekt. Det finns flera anledningar till att det fungerar bra med detta porträtt.
- Bakgrunden är monokromatisk. Det skulle inte fungera lika bra med en färgstark bakgrund.
- Stenarna i bakgrunden har massor av textur, vilket ser bra ut i svart och vitt.
- Vissa av modellens kläder är svarta eller kolgrå, så att introducera denna färg i bakgrunden passar med bildens övergripande estetik.
2. Selektiv färgläggning i Lightroom med hjälp av HSL
Nästa porträtt (nedan) har en mer färgstark förgrund. Jag tänker inte ta bort färgen helt, men jag skulle vilja göra den mer monokromatisk. Det kommer att hjälpa de subtila färgerna i modellens klänning och hud att sticka ut.

Gå till panelen HSL / Färg / Svartvitt i modulen Utveckla. Klicka på fliken Mättnad och sedan på verktyget Riktad justering (markerat nedan) för att aktivera det.
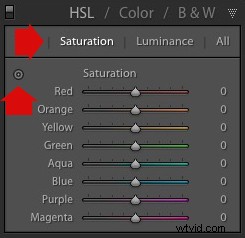
Flytta markören över en del av bilden som du vill göra avmättnad. I det här fallet har förgrunden ett blått avtryck som jag vill ta bort, så jag valde den här platsen (markerad med det lilla korset som är inringat i rött nedan).

Klicka och håll ned knappen medan du flyttar musen nedåt. Lightroom läser av pixlarna under krysset som representerar verktyget för målinriktad justering och minskar mättnaden av dessa färger över hela bilden. De matchande färgreglagen i HSL-panelen flyttas till vänster. När jag gjorde detta satte Lightroom Blue till -80 och Purple till -10.
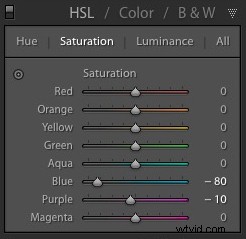
Detta är resultatet.

Jag tog det vidare genom att upprepa tekniken. Denna gång med hjälp av verktyget för målinriktad justering på den rosa och orange färgen på väggen, resulterade det i följande mättnadsinställningar.
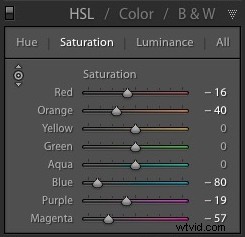
Detta är ett före och efter av det sista porträttet som visar dessa extra justeringar.

Anmärkningar:
En viktig sak att vara medveten om är hur färgerna i ditt foto är relaterade. På bilden ovan påverkade minskningen av mättnaden av den rosa färgen modellens klänning, som också är rosa.
Att minska mättnaden av den orange färgen påverkade också modellens hud. I det här fallet fungerade det okej, men du bör alltid zooma in och dubbelkolla, särskilt när du ändrar färginställningarna för röda, orange eller gula nyanser, eftersom detta kan ha några konstiga effekter på hudtoner.
3. Selektiv färgning med Silver Efex Pro 2
Silver Efex Pro 2 är en av mina favorit-svartvita plug-ins. Jag skulle vilja visa dig hur du använder den för att göra ett selektivt färgporträtt med en subtil effekt som nästan ser ut som ett gammalt handtonat svartvitt tryck.
Det här är porträttet jag ska använda. Det är ett bra foto att använda eftersom färgerna är subtila.

Om du inte redan har Silver Efex Pro 2 kan du ladda ner det gratis från den officiella Nik Collection-webbplatsen.
När det är installerat, gå till Lightrooms biblioteksmodul och välj det foto du vill redigera. Gå till Arkiv> Redigera i> Silver Efex Pro 2 (du kan också hitta det här alternativet genom att högerklicka på fotot).
Välj alternativet som säger "Redigera en kopia med Lightroom-justeringar" i nästa fönster (det kommer förmodligen att vara det enda du kan välja) och klicka på Redigera. Lightroom konverterar Raw-filen till en TIFF-fil och öppnar den i Silver Efex Pro 2.
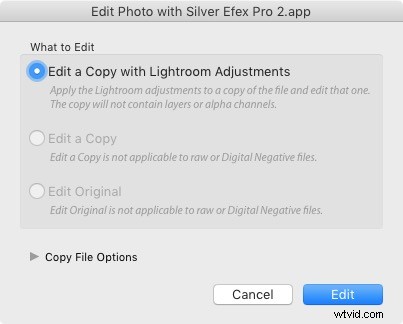
Din första uppgift i Silver Efex Pro 2 är att bestämma om du vill fortsätta med den neutrala svartvita konverteringen eller använda en av de inbyggda förinställningarna. Jag valde förinställningen Soft Sepia (nedan) och gjorde sedan några justeringar av tonvärdena tills jag var redo att använda selektiv färgning.
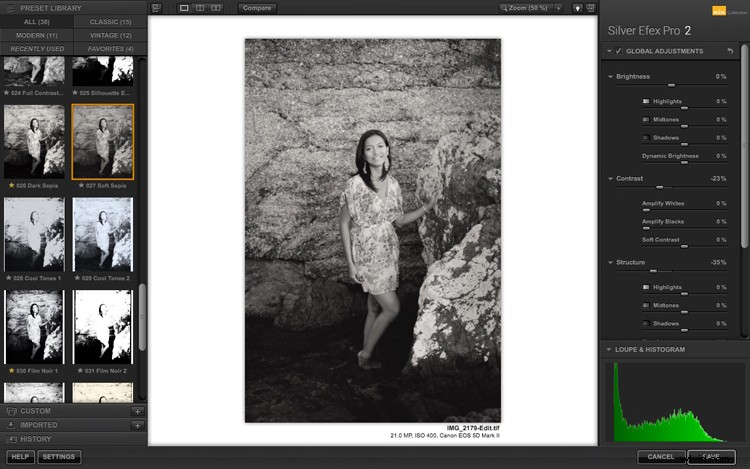
I Silver Efex Pro 2 gör du lokala justeringar genom att gå till panelen Selektiva justeringar och lägga till kontrollpunkter. Den här skärmdumpen visar sju av kontrollpunkterna som jag lade till i det här fotot. Var och en avbildas med en gul prick.
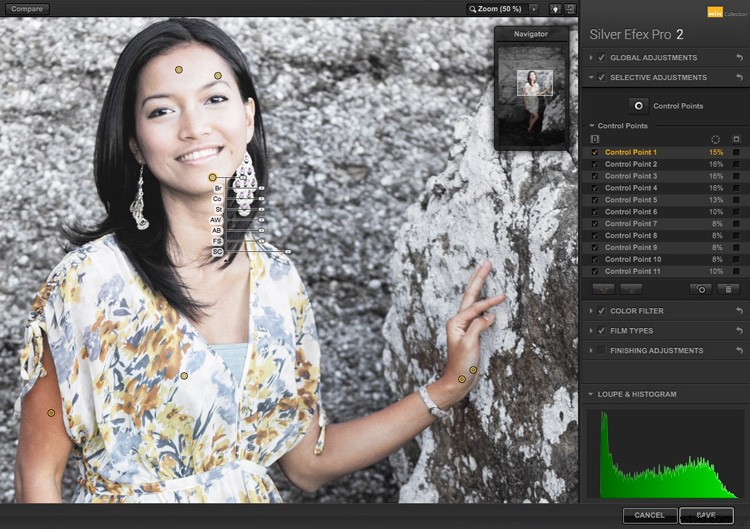
Använda kontrollpunkter
Kontrollpunkter fungerar genom att analysera färgen och ljusstyrkan på pixlarna under dem och sedan tillämpa den valda effekten på pixlarna i cirkeln. På det här fotot flyttade jag skjutreglaget Selective Coloring (SC) till höger för att få tillbaka färgerna till modellen, men inte bakgrunden.
Du styr storleken på cirkeln genom att flytta den övre reglaget. Silver Efex Pro 2 visar en cirkel för att visa dig området som påverkas av kontrollpunkten.
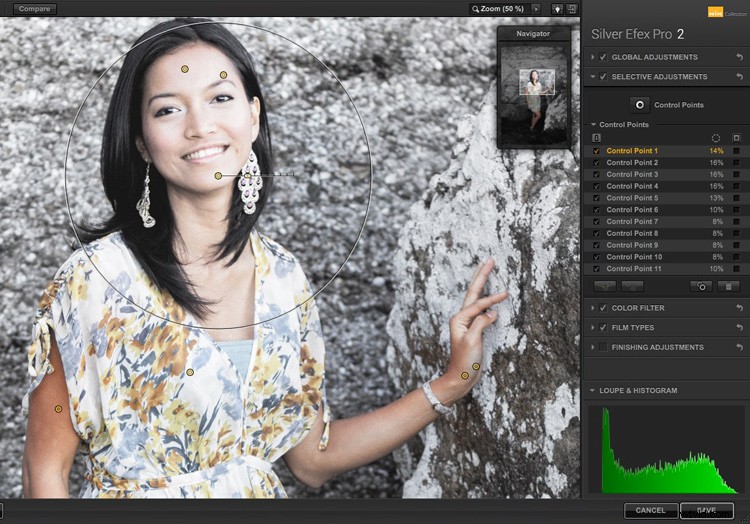
Lägg till flera kontrollpunkter med cirklar som täcker modellen men så lite av bakgrunden som möjligt. När du är klar klickar du på knappen Spara. Silver Efex Pro 2 stängs, sparar den nya TIFF-filen i samma mapp som originalfilen och lägger till den i samma samling i Lightroom.
Här är före och efter med porträtt efter selektiv färgläggning i Silver Efex Pro 2. Lägg märke till att det är väldigt subtilt.

Slutsats
Förhoppningsvis har den här artikeln visat dig hur du använder selektiv färg på ett subtilt och sofistikerat sätt som går vidare från de skrämmande exemplen du förmodligen har sett online. Har du några frågor om dessa tekniker? Låt mig veta i kommentarerna nedan.
Om du vill lära dig mer om Lightroom, kolla in mina populära Mastering Lightroom-e-böcker.
