Den holländska konstnären Rembrandt Harmenszoon van Rijn är känd för sina mörka och stämningsfulla porträtt, kännetecknade av en enda ljuskälla som faller över ett motiv placerat framför en mörk bakgrund. Det är en intressant, suggestiv stil som är lätt nog att replikera i modern fotografi.
Det finns två steg för att skapa ett Rembrandt-porträtt. Det första är att få rätt ljussättning och komposition. Det andra är att använda Lightroom för att framhäva den mörka och stämningsfulla känslan som skapas av belysningen.
Rembrandt-inspirerad belysning uppnås enkelt med naturligt ljus. Det viktiga är att ljuset är riktat. Ta en titt på dessa porträtt för att se hur det fungerar.
Porträtt #1 
Detta porträtt togs med modellen stående under ett valv som var en del av en lokal byggnad. Vi tog bilden en molnig dag, så ljuset var ganska mjukt och jämnt, perfekt för porträtt.
Ljuset kommer från modellens vänstra sida, genom valvet, och kastar en skugga över hans ansikte. Den högra sidan av hans ansikte är mörk eftersom inget ljus kommer från den sidan. Bakgrunden är också mörk eftersom mindre ljus faller på den.
Fotot ser ut som om det kunde ha tagits i en studio – men ljuset formades av valvet snarare än en softbox.
 Porträtt #2
Porträtt #2
Jag gjorde det här porträttet i en skog. Ljuset kom genom träden från ovan. Det var en molnig dag, men de smala luckorna mellan träden gjorde att ljuset var väldigt riktat. Jag bad min modell att lyfta upp hennes ansikte mot ljuset så att det inte kastade skuggor under hennes ögon.
Jag valde dessa porträtt eftersom de är intressanta ur efterbearbetningssynpunkt. En av dem var mycket lätt att bearbeta, och den andra tog mycket mer arbete. Kan du gissa vilken som var vilken?
Bearbetar porträtt #1
Det första porträttet var det enklaste att bearbeta. Här är Raw-filen när den kom ut ur kameran.

Praktiskt taget allt arbete för detta porträtt gjordes i grundpanelen i Lightroom. Det här är de viktigaste justeringarna.
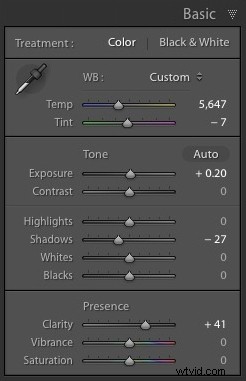
- Exponering +0,20. En liten justering för att göra fotot ljusare.
- Skuggor -27. Detta gör de mörkaste tonerna i fotot mörkare utan att de ljusaste tonerna påverkas.
- Clarity + 41. En global justering för att förbättra textur och detaljer och lägga till en grynig känsla till det manliga porträttet (en mycket lättare touch krävs med porträtt av kvinnor).
Du kommer att notera att jag inte använde kontrastreglaget för att göra bakgrunden mörkare. Anledningen är att Kontrastreglaget påverkar både mörka och ljusa toner lika. Det är bättre att använda skjutreglagen för högdagrar och skuggor för att styra högdagrar och skuggor separat.
Att ta kontroll över mörka toner med skjutreglaget Shadows ger dig många val när det gäller att ställa in bildens tonvärden. Du kan också flytta skjutreglaget för svarta åt vänster, även om du kan blockera vissa skuggområden när du gör det.
Kom ihåg att ditt mål är att skapa ett mörkt och stämningsfullt Rembrandt-porträtt, så det är upp till dig hur mörka du vill göra skuggorna. Här är en jämförelse som visar vad som händer med detta porträtt när jag skjuter Shadows till -100 och Blacks till -22.
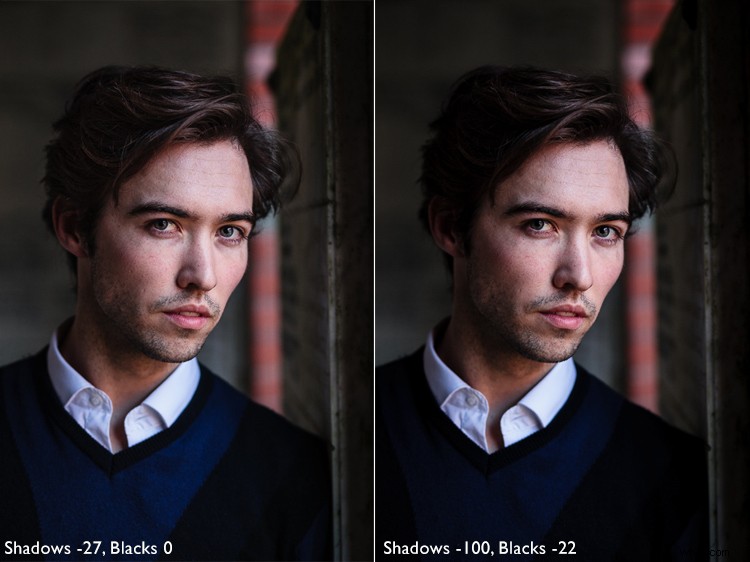
Lokala justeringar
Om du skjuter skjutreglagen för skuggor och högdagrar åt vänster kan det också göra att delar av fotot som du föredrar ska förbli som de är mörkare. I det här porträttet blev modellens hår för mörkt, så jag använde justeringsborsten för att göra det ljusare. Den här skärmdumpen visar masken som skapas av justeringsborsten i rött. Jag satte Shadows på +71 för att göra hans hår ljusare.
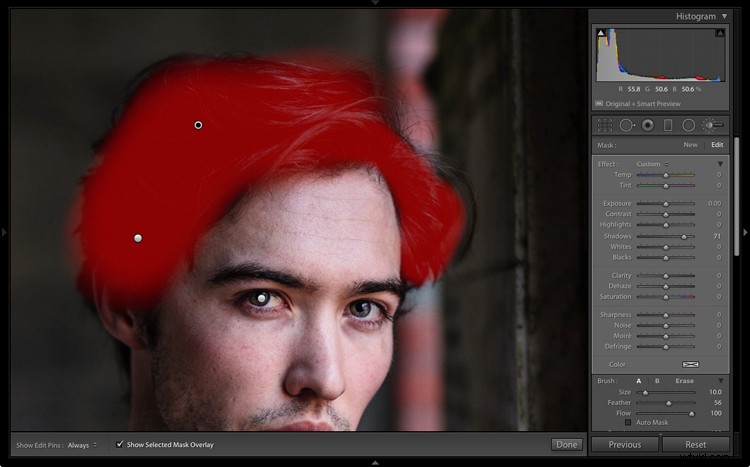
Bearbetar porträtt #2
Nästa porträtt krävde mer arbete i Lightroom. Du kan se varför när du tittar på originalbilden när den kom ut ur kameran, nedan.

Medan ljuset kommer från ovan, var det inte så riktat som den bearbetade bilden antyder. En sådan här bild behöver lite mer arbete i Lightroom för att få den mörka bakgrund som ett porträtt i Rembrandt-stil kräver.
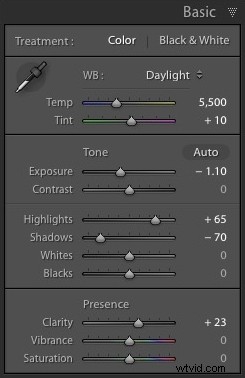 Jag gjorde några subtila ändringar genom att ställa in följande:
Jag gjorde några subtila ändringar genom att ställa in följande:
- Exponering för -1,10
- Skuggor till -70
- Höjdpunkter till +65
- Klarhet till +23
Genom att flytta skjutreglagen för skuggor och exponering åt vänster gjordes hela bilden mörkare, vilket gjorde att bakgrunden såg ut som jag ville. Att flytta Highlights till +65 gjorde sedan höjdpunkterna (med andra ord modellens hud) ljusare. Återigen har detta ökat kontrasten, men på ett sätt som är mycket mer kontrollerat än att använda skjutreglaget för kontrast.
Här är resultatet så här långt.

Lokala justeringar
När du har uppnått allt du kan med globala justeringar är det dags att arbeta med lokala justeringar. Lightroom har tre lokala justeringsverktyg – Graduated filter, Radial filter och Adjustment Brush. Det är upp till dig att välja det verktyg (eller kombinationen av verktyg) som passar bäst för uppgiften.
För detta porträtt använde jag fem graderade filter och flyttade exponeringsreglaget åt vänster (för att mörkna) för vart och ett. Dessa skärmdumpar visar var de graderade filtren jag använde på bilden faller.
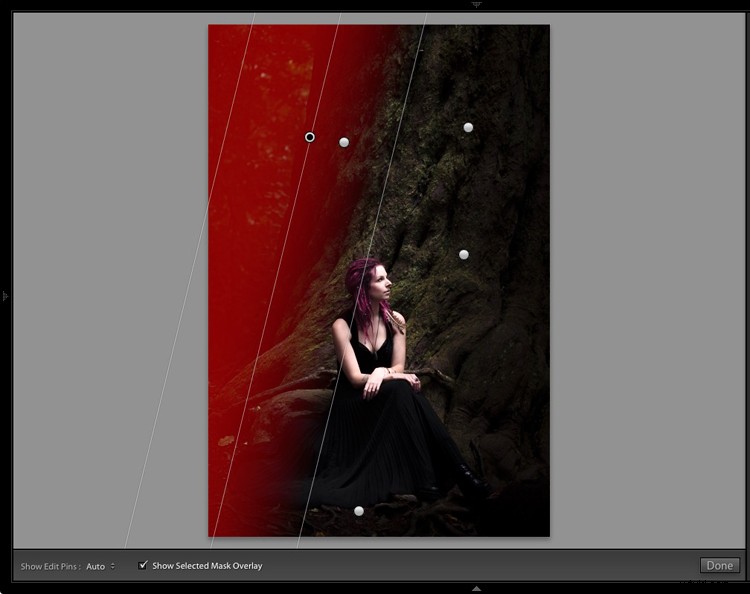
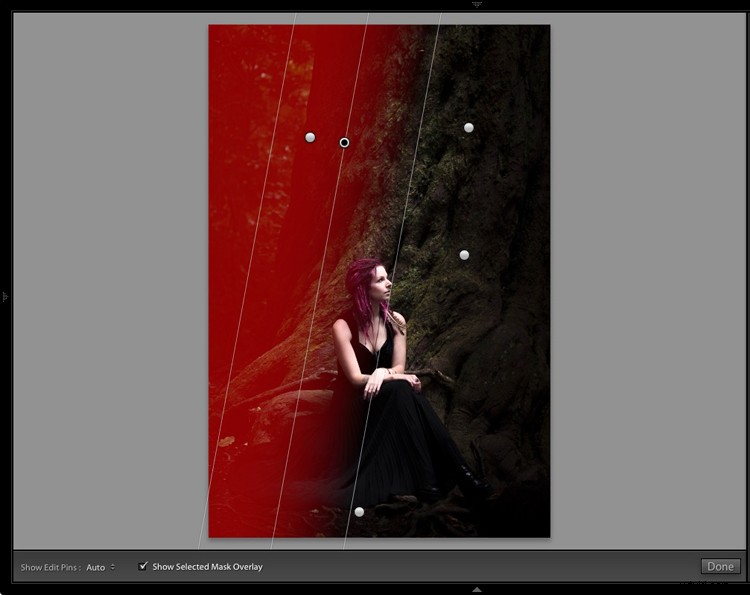
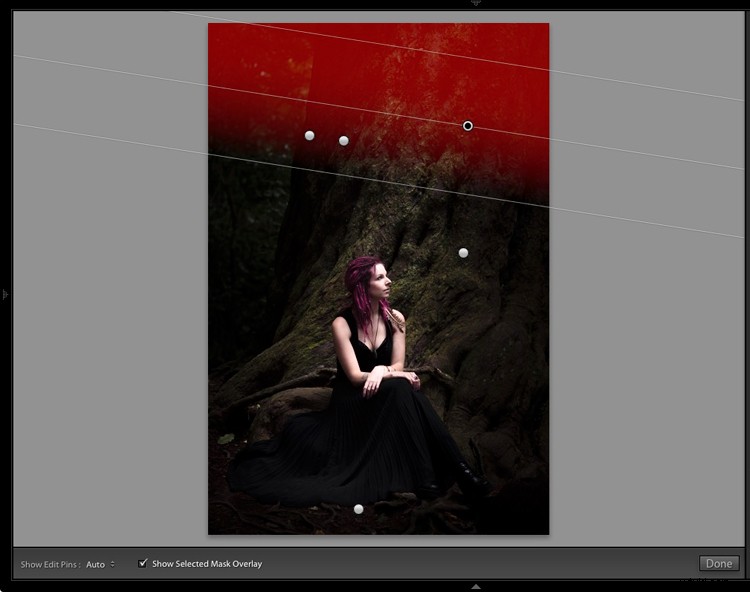
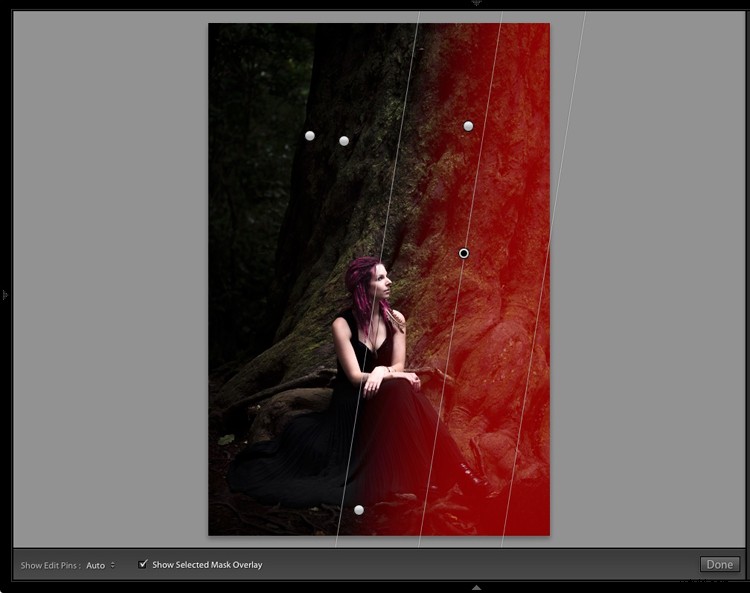
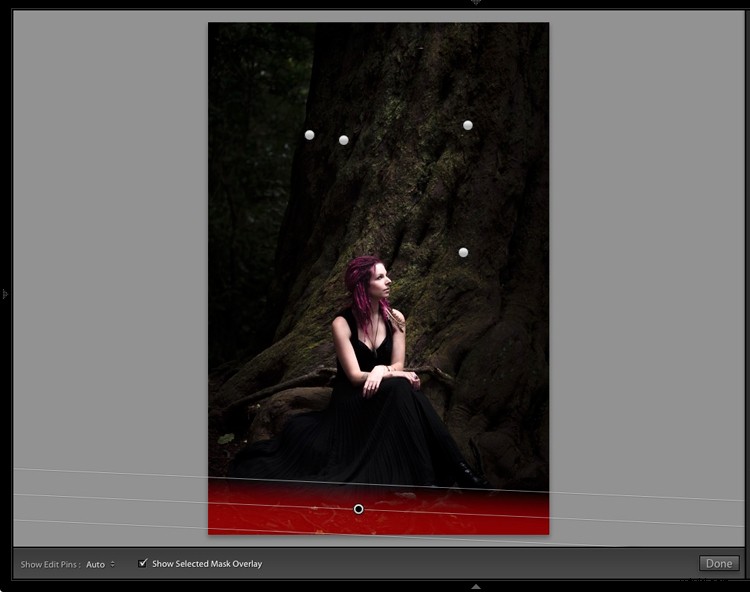
Det bästa sättet när du gör lokala justeringar är att spela det med ögat. Var inte rädd för att hoppa runt mellan dina lokala justeringar och justera inställningarna tills du får bilden att se ut som du vill.
Dessa jämförelser visar skillnaden som Graduated-filtren gjorde till bilden.

Äntligen
Nyckeln till att återskapa stilen för en målare som Rembrandt i Lightroom är att analysera vilken typ av belysning som används i hans porträtt och fundera på hur du kan replikera det med hjälp av verktygen i Lightroom. Tänk på att belysningen är lika viktig som Lightroom-tekniken. Få rätt belysning och resten bör följa med.
Har du några frågor om Lightroom-teknikerna som används i den här artikeln? Låt mig veta i kommentarerna!
Om du vill lära dig mer om att bearbeta dina foton i Lightroom, kolla in min e-bok Mastering Lightroom:Book Two – The Develop Module.
