Vilken programvara använder du för att bearbeta dina digitala bilder? När denna artikel skrevs har Adobe Lightroom över 1,4 miljoner gilla-markeringar på deras officiella Facebook-sida. Och Photoshop? Den Facebook-sidan pressar 7,7 miljoner likes. Om dessa siffror är någon indikation på den övergripande användningen av redigeringsprogramvaran, är det säkert att säga att du sannolikt använder ett av de två programmen just nu (du läser det här trots allt). Lightroom och Photoshop sätter utan tvekan standarden för alla andra programvaruplattformar för efterbearbetning.
Om du är som jag använder du båda, tillsammans, för att redigera och bearbeta dina foton. Det finns bokstavligen obegränsade möjligheter när det kommer till att använda Lightroom och Photoshop tillsammans. Ur dessa möjligheter kommer idén om "smarta objekt".
Känner du till smarta objekt? Har du någonsin använt dem tidigare i ditt arbetsflöde? Om inte, kommer jag att visa dig exakt hur användbart (eller inte) att arbeta med smarta objekt mellan Lightroom och Photoshop kan vara. Oroa dig inte, allt är lätt att förstå. Låt oss ta en titt på vad Smart Objects kan göra för dig och din fotografering när det kommer till att arbeta med både Lightroom och Photoshop.
Vad är smarta objekt?
Se Smart Objects som en större resväska. Alla dina redigeringar i Lightroom är oförstörande. Detta beror på att du faktiskt inte redigerar din originalfil i Lightroom. Snarare arbetar du med en virtuell kopia av din bild. När du går från Lightroom till Photoshop, så här...
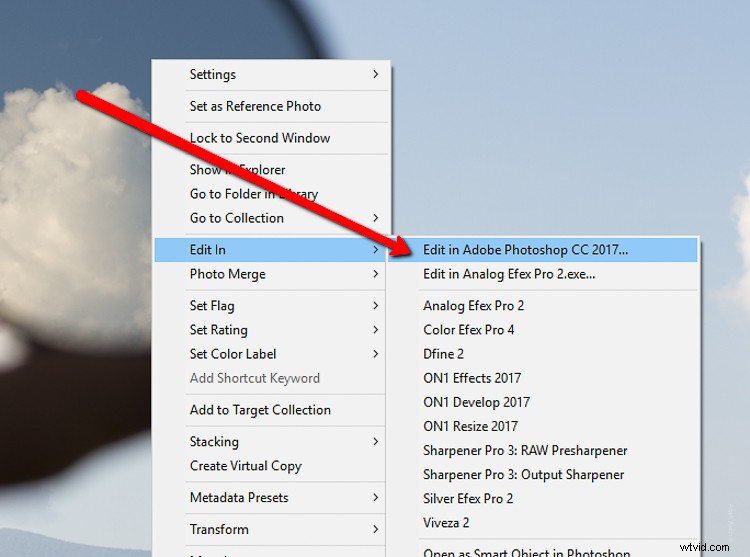
Du paketerar allt i resväskan och skickar iväg till Photoshop Land. Vad stoppar du i din resväska? Du kan lägga in dina Lightroom-redigeringar, den ursprungliga filinformationen eller en blandning av de två. Nyckeln är att du inte vill göra något med dina bilder som du inte kan ta tillbaka. Även om du kan redigera dina bilder mellan Lightroom och Photoshop oförstörande, finns det sätt att förbli mer flexibel än andra. En av dessa är att använda smarta objekt.
Även om du kan redigera dina bilder mellan Lightroom och Photoshop oförstörande, finns det sätt att förbli mer flexibel än andra. En av dessa är att använda smarta objekt.
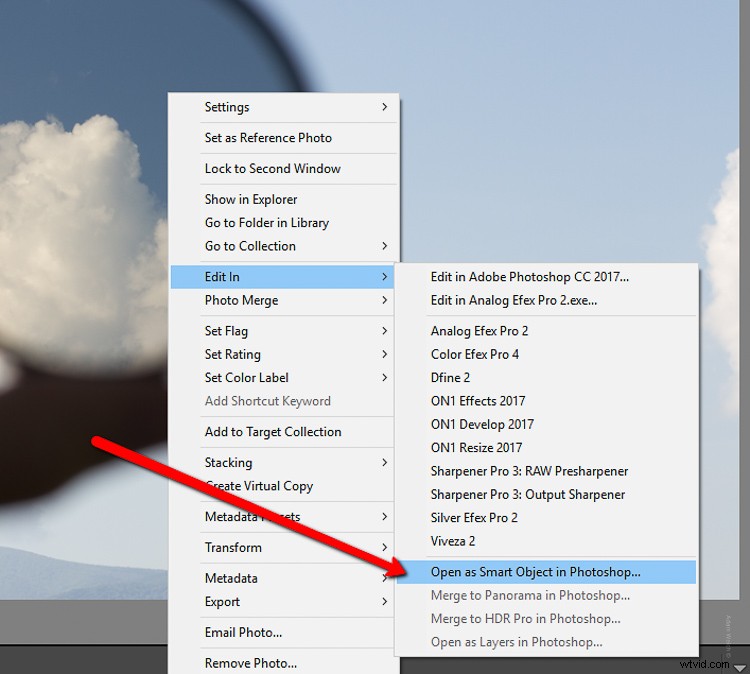
Smarta objekt packar mer i resväskan när du flyttar din redigering mellan Lightroom och Photoshop. När din bild öppnas som ett smart objekt i Photoshop kommer du att märka en speciell liten ikon på lagrets miniatyrbild.
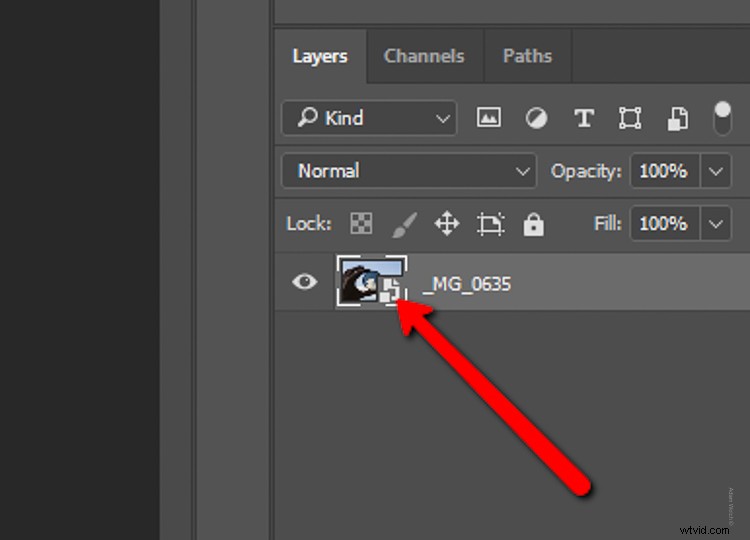
Detta låter dig veta att du nu arbetar med ett lager med smarta objekt. Härifrån arbetar du med din bild i Photoshop som du brukar göra.
Fördelarna med att använda smarta objekt
Det fantastiska med att använda smarta objekt när du hoppar från Lightroom till Photoshop är att du tar med dig en originalversion av din bild så att redigeringen blir mycket mer mångsidig en gång i Photoshop. Du kan inte bara ändra redigeringarna du har gjort i Lightroom utan du kan också arbeta mer effektivt när du transformerar eller ändrar storlek på ditt foto.
Det hela låter lite komplicerat, men jag kan försäkra er att det inte är det. Låt mig visa dig några av fördelarna med att använda smarta objekt när du arbetar mellan Lightroom och Photoshop.
Realtidsredigeringar av Lightroom-justeringar
Med hjälp av smarta objekt kan du göra dynamiska ändringar i dina Lightroom-redigeringar med Adobe Camera Raw precis som i själva Lightroom. Detta låter dig utöka dina Lightroom-redigeringar i farten och när du sparar din bild tillbaka till Lightroom blir det mindre behov av att göra de sista justeringarna. Dubbelklicka på Smart Object-miniatyren så öppnas ditt foto i ACR.
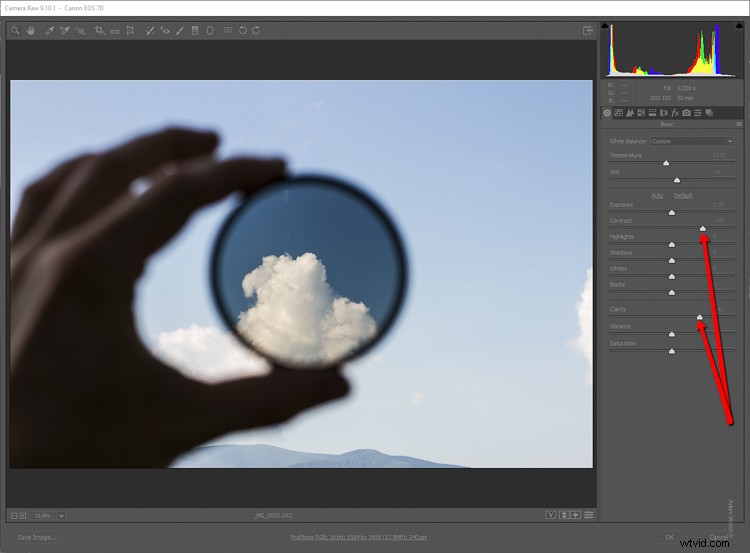
Använd alla redigeringar du vill när du är i ACR och de kommer att följa med dig om/när du tar tillbaka ditt foto till Lightroom.
Smartare storleksändring och transformering
Det finns ett problem som plågar redaktörer när det gäller att förminska och utöka bilder i Photoshop. Det är pixelisering. Eftersom, spoiler alert, digitala bilder består av pixlar (förutom vektorbilder). När du skalar ner en bild i Photoshop tar programmet bort pixlar för att göra bilden mindre. Detta är bra och bra tills du bestämmer dig för att göra bilden större igen. Eftersom du saknar pixlar kan bilden förlora mycket i kvalitet och se pixlad ut. Låt mig visa dig vad jag menar.
Här har vi samma foto som vi importerade till Photoshop. Jag har duplicerat bilden med den till vänster som vår vanliga "Pixel Image" och den till höger är samma foto som bara konverterats till ett Smart Object (välj lager>lagermeny>konvertera till Smart Object.).

Jag skalar ner båda fotona till 10 % av deras ursprungliga storlek.
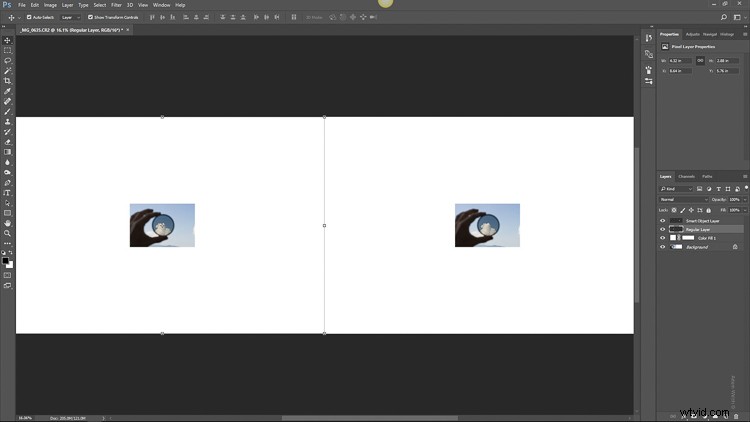
Sedan, eftersom jag är den hypotetiska obeslutsamma fotografen jag är, bestämmer jag mig för att sedan återföra fotot till sin ursprungliga 100% storlek. Vilket ger oss detta.

Inte stor skillnad, eller hur? Fel. Låt oss ta en närmare titt. Här är den vanliga bilden efter att ha skalat tillbaka den till sin större storlek.

Och titta nu på vårt smarta objekt...

Bilden av smarta objekt har behållit sin klarhet och skärpa eftersom Photoshop inte rörde pixlarna när den förminskades och använde den extra informationen i det smarta objektet för att redigera oförstörande. Detta är kraften i att arbeta med smarta objekt när du använder Lightroom och Photoshop tillsammans.
Nackdelen
Nej, det är inte bara solsken och regnbågar när man arbetar med smarta objekt. Det största problemet är att eftersom du inkluderar RAW-filinformationen när du hoppar från Lightroom, kan de slutliga filstorlekarna bli ganska stora efter att du redigerat din bild i Photoshop. Beroende på storleken på din ursprungliga bildfil kan detta göra att mycket hårddiskfastigheter förbrukas, vilket resulterar i dålig prestanda under din bearbetning.
Sluta tankar om smarta objekt
Att använda Lightroom tillsammans med Photoshop ger dig i princip det bästa av båda redigeringsvärldarna. Du har den förenklade justeringskapaciteten Lightroom samtidigt som du kan utföra mer intrikata redigeringar med Photoshop. Smarta objekt sötar helt enkelt grytan. Genom att använda smarta objekt kan du redigera dina bilder mer effektivt och helt oförstörande.
Ändra storlek på bilder från smarta objekt innebär ingen kvalitetsförlust när du uppskalar eller nedskalar. Släng in det faktum att du har smidigheten att komma åt och ändra dina Lightroom-redigeringar medan du är i Photoshop med ACR och du börjar snabbt få slut på skäl att inte införliva detta i ditt redigeringsarbetsflöde. Den ökade filstorleken, enligt min mening, kommer att vara väl värd de extra fördelarna som Smart Objects ger dig.
Har du några av dina egna bearbetningsknep när du använder Lightroom och Photoshop tillsammans? Dela dem i kommentarerna nedan.
