Lightroom är en mogen, fullt utrustad fotobehandlingsapp. Den har verktyg som spricker ut i sömmarna, från linskorrigeringar till färgkorrigeringar och till och med kamerastilar och lägesemuleringar. Det hindrar dig dock inte från att ha några favoriter. Det här är de som jag verkar använda på varje foto som jag väljer att redigera.
Mina fem favoritreglage i Lightroom
Så här är mina fem favorit Lightroom-skjutreglage i ingen speciell ordning. Jag kommer att använda två olika foton för att gå igenom men kommer att ge andra exempel också. Här är våra två startfoton, båda råfiler som har exporterats som JPEG utan att några inställningar har tillämpats.


#1/2 – Skuggor/Highlights
Mina två första favoritsliders används som ett par. Reglaget Skuggor ändrar ljusstyrkan för de mörkare områdena i fotot. Reglagen i grundpanelen är alla interaktiva och påverkar varandra, så att skjuta skjutreglagen för Skuggor åt höger kommer också att påverka den mörkaste delen av fotot som vanligtvis kontrolleras av de svarta. På grund av detta måste du ofta föra ner skjutreglaget Blacks lite för att kompensera.

Det första fotot med Highlights vid -100 och Shadows vid +100. Lägg märke till hur det liknar HDR-tonmappning.
Reglaget Höjdpunkter påverkar de ljusare delarna av bilden. Jag använder detta oftast för att få tillbaka detaljer i dessa områden. Ett bra knep för underexponerade foton är att öka exponeringen för att göra fotot ljusare, och sedan dra ned skjutreglaget Highlights för att rädda förlorade höjdpunkter.
Tillsammans fungerar paret Shadow/Highlights som tonmappningskontroller i Lightroom. Genom att sätta Skuggor till +100 och Höjdpunkter till -100 kan du få ett naturligt utseende i falskt HDR-foto från ett enda foto. Faktum är att den automatiska kontrollen i Lightrooms HDR-verktyg ställer in Shadows till +70 och Highlights till -100 för det mesta, vilket inte är så långt borta från det här coola utseendet.

Det andra fotot med våra falska HDR-inställningar tillämpade.
Jag kommer i allmänhet att tillämpa detta på alla landskap eller stadsbilder som en Lightroom-förinställning och sedan förfina den efter behov.
#3 – Tydlighet
Under utvecklingen av Lightroom kallades Clarity-reglaget Punch, vilket är ett bra sätt att beskriva vad det gör. Kontrastarbete över hela bilden. Tydlighet, å andra sidan, tenderar att öka eller minska kantkontrasten på de toner som varken är de mörkaste eller ljusaste tonerna i fotot.

Klarhetsreglage +43.
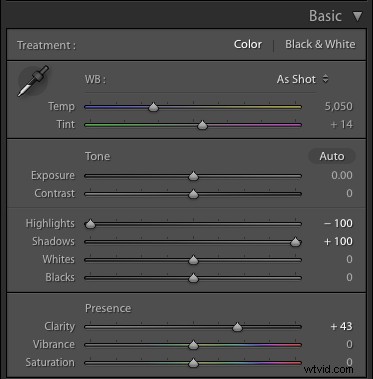
Grundläggande panelinställningar hittills för foto nummer ett.
Om du skjuter den åt höger på ett intelligent sätt skapar du mer kraft i bilden, utan att öka kontrasten i de svarta och vita färgerna.

Klarhet +25
På porträtt är Clarity som ett skurreglage som ger karaktär till manliga porträtt.
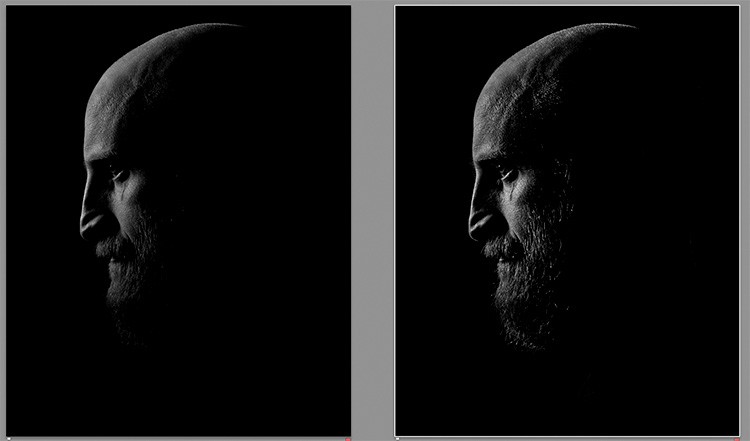
Före och efter Clarity +52 har lagts till i detta mansporträtt (höger).
Om du flyttar Clarity åt vänster mjukar du upp dessa mellantoner. Medan jag har sett andra nämna att det inte påverkar färgerna, känner jag att det ger en liten mängd mättnad. Denna mjuka look är bra för huden, särskilt kvinnliga porträtt. Jag använder det dock inte globalt i dessa fall, jag använder det som en lokal justering med verktyget Adjustment Brush, så att jag bara kan använda det på specifika områden.

Så här ser negativ Clarity ut. Samtidigt som det har mjukat upp huden, har det också mjukat upp alla mellantoner på bilden.

Här är samma inställning, men bara applicerad på huden. Det gör en enorm skillnad och ger ett effektivt sätt att retuschera hud i Lightroom.
#4 – Vibrance
Vibrance håller sig till grundpanelen och ligger i avsnittet Närvaro precis under Clarity. Vibrance är en speciell form av mättnad. Mättnad fungerar genom att öka intensiteten för varje färg tills de är en ren ton. För mycket kan vara grymt, och det är här Vibrance kliver in.
Vibrance fungerar i en mer relativ skala. Det påverkar färger som redan är mättade mindre än dämpade. Detta innebär att det tar mycket längre tid att se grymt ut och balanserar ut mättnaden av alla färger i fotot.

Vårt första foto med +31 Vibrance lagt till de tidigare inställningarna.

Vårt andra foto med Vibrance +23.
Vibrance-reglaget i Lightroom har dock ett annat trick i rockärmen. Det förhindrar att hudtoner blir mättade. Detta innebär att du kan öka mättnaden på din porträttplats, utan att ge en Oompah Loompah-ton till ditt motiv. Det är en stor vinst enligt mig.

Även med Vibrance på +50 ser hudtonen fortfarande ganska naturlig ut, och undviker den orange look som Saturation skulle ha vid en liknande inställning.
För landskapsfoton betyder det att Vibrance pressar grönt och blått mer än rött och orange, så för solnedgångar och soluppgångar brukar jag blanda Vibrance och Saturation jämnt.
#5 – Dehaze
Dehaze är endast en Lightroom CC-funktion. Du kan dock använda den i Lightroom 6 med förinställningar. Det är inte lika bekvämt, men tillgång till funktionen via förinställningar är fortfarande användbar även om du inte har Dehaze-reglaget.
Reglaget Dehaze finns i effektpanelen.
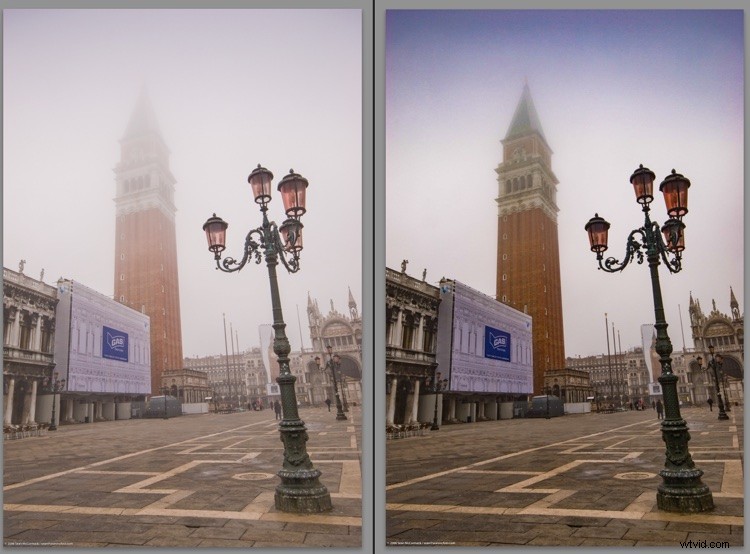
Dehaze på +60 på ett dimmigt skott från Venedig.
Dehaze är ett passande namn eftersom det tar bort dis från en bild. Det låter enkelt, men det gör verkligen mycket arbete för att ta reda på vad som händer på fotot, så det vet vilka områden som påverkas av dis och tillämpar korrigeringen baserat på diset vid den punkten i fotot.

Bild ett med Dehaze +30

Foto två med Dehaze applicerad.
Det fungerar som en effekt på bilder utan dis också, där det ökar kontrasten och mättnaden. Det tenderar att göra bilden mörkare, så du behöver i allmänhet öka exponeringen också när du har använt den. Dehaze kan också användas omvänt för att öka diset i ett foto och ge det mer atmosfär.

Negativ dehaze kan få ett foto att se dimmigt ut.
Dis i och för sig är inte en dålig sak och skapar stämning till ett foto. Det är när delar av fotot påverkas mer än andra som det kommer till sin rätt. För dessa tider är Dehaze tillgänglig som en lokal korrigering via justeringsborsten, graderat filter och radiellt filter.
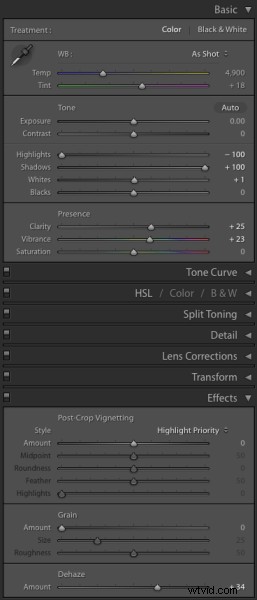
Framkalla inställningar för vårt andra foto.
Och du?
Så det är mina fem favoritreglage i Lightroom. Har du några favoriter som du använder hela tiden? Vänligen lägg till en kommentar nedan och låt oss veta.
