Jag befinner mig ofta i att redigera ett foto när jag får en idé om att prova något helt annat. Kanske är det att utforska olika beskärningsalternativ, skapa en svart-vit version eller att bli galen med justeringsborsten. En användbar funktion i en Lightroom-redigeringsworkshop är att den ger dig flexibiliteten att utforska så många olika vägar du vill för en bild. Samtidigt som du alltid ger dig friheten att hoppa tillbaka till olika redigeringspunkter eller börja om helt.
Tre av de bästa sätten att göra det är med alternativen Historik, ögonblicksbild och virtuell kopia. Låt oss gräva djupare i var och en separat.

Lightroom-historik
För decennier sedan i persondatorernas tidiga dagar hade du tur om du kunde klicka på ångra mer än en gång. Inte ens den första versionen av Photoshop tillät mer än en ångra !
Detta innebar att du måste vara extra försiktig när du skapar eller redigerar digitala bilder eftersom alla ändringar i princip var permanenta. Medan idag de flesta program tillåter praktiskt taget obegränsad felkorrigering när det gäller att ångra ditt arbete. Lightroom är inte annorlunda och om du vill åtgärda ett misstag väljer du bara Redigera> Ångra och eventuella fel eller ändringar kommer att raderas omedelbart.
Bättre än att ångra
Historik i Lightroom är ungefär som att ångra men det är oändligt mycket mer flexibelt. Det är en veritabel tidsmaskin som ger dig friheten att återgå till alla aspekter av din redigering även om du har gjort dussintals och dussintals ändringar i en bild.
Medan Ångra låter dig gå tillbaka till tidigare versioner av din bild ett steg i taget, listar Historikpanelen faktiskt alla ändringar som gjorts sedan du importerade en bild till din katalog inklusive de numeriska värdena för varje redigering. Om du gör en ändring som involverar ett numeriskt värde kommer de också att visas i Historikpanelen, inklusive storleken på ändringen och det resulterande värdet.
Om du till exempel justerar exponeringen med +0,5 kommer historikpanelen att visa dig Exponering +0,50 och sedan det resulterande exponeringsvärdet på +0,50. Om du gör ytterligare en exponeringsjustering på 0,2 kommer du att se det i Historikpanelen tillsammans med ett slutvärde på +0,70. Detta hjälper dig att se en skriftlig beskrivning av alla redigeringar du har gjort i en bild när de tillämpades.
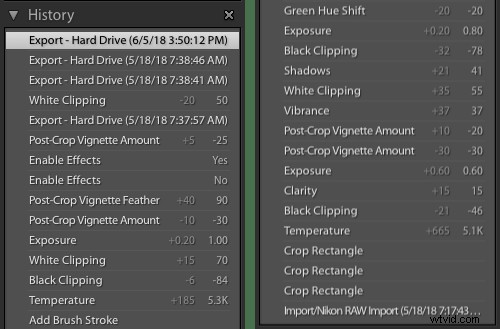
Den fullständiga historiken för alla mina redigeringar av fjärilsbilden överst i den här artikeln. Genom att klicka på någon av redigeringarna i listan kan jag omedelbart hoppa tillbaka i tiden till det specifika steget i redigeringsprocessen.
Historiken sparas i din katalog
Varje bilds fullständiga redigeringshistorik sparas i din Lightroom-katalog så att du kan återgå till ändringar du gjorde i foton för flera år sedan, precis som du kan med foton du tar idag.
Att använda Historikpanelen är ganska okomplicerat. Klicka på valfri redigering så kommer din bild omedelbart att återgå till när ändringen gjordes.
Men om du sedan gör några efterföljande ändringar vid den tidpunkten, kommer ändringarna att återspeglas högst upp på Historikpanelen och kommer därför inte att ta hänsyn till alla ytterligare ändringar du redan gjort. Det är här som Snapshot-verktyget kommer till användning.
Snapshots från Lightroom
Du kan använda ögonblicksbilder i kombination med historikpanelen eller helt för sig själva. Hur som helst, det öppnar upp för en hel del redigeringsflexibilitet som är ljusår bortom vad Ångra/Gör om-kommandona har att erbjuda.
När du arbetar igenom dina redigeringar på ett foto kan du komma på att du vill spara det aktuella tillståndet för din bild så att du kan göra ytterligare ändringar men fortfarande har möjlighet att gå tillbaka till en specifik tidpunkt eller en specifik uppsättning redigeringar senare.
Med ögonblicksbilder kan du göra det enkelt med ett klick. De är extremt användbara för att prova nya saker eller till och med bara spara olika versioner av en enda bild.

Ovanstående bild togs på en nyligen resa genom delstaten Kansas. Jag fick den tryckt som en duk för min fru att hänga på väggen.
Skapa och namnge en ögonblicksbild
Efter att ha skapat den här versionen av bilden ville jag göra några ytterligare ändringar och till och med prova en svartvit version. Men jag ville inte tappa originalbilden ifall jag någonsin skulle vilja få den utskriven igen. Lightroom gör detta till ett enkelt steg med ett klick. Allt jag behövde göra var att klicka på +-knappen under Snapshot-panelen. Lightroom skapade sedan en version av bilden fryst i tid vid den exakta punkten i redigeringsprocessen.
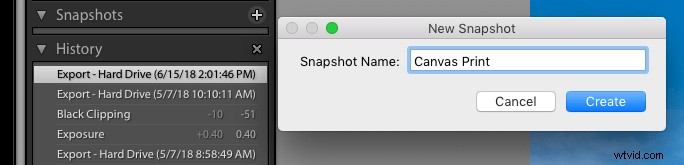
Efter att ha skapat Ögonblicksbilden för canvastryck Jag gjorde en svart-vit-konvertering, ändrade skjutreglaget för blå färg för att justera himlens ljusstyrka och beskärde det igen till ett bildförhållande på 3:2.

Jag var nöjd med resultatet, så jag sparade en ny ögonblicksbild som jag namngav enligt de ändringar som gjordes.
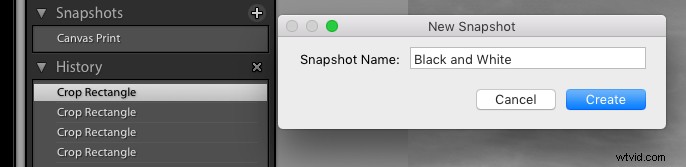
Fördelar
Den här processen låter mig växla mellan två versioner av samma bild med ett musklick. Jag kan också skapa så många ögonblicksbilder jag vill samtidigt som jag döper om eller tar bort dem genom att högerklicka på ett givet ögonblicksnamn. Dessutom kan jag använda historikpanelen för att skapa ögonblicksbilder genom att föra muspekaren över någon av redigeringarna i historiken, högerklicka och välja "Skapa ögonblicksbild" alternativ.
Slutligen, en trevlig men en ofta obemärkt fördel med Snapshots är att du kan flytta musen över din lista med Snapshots och se en förhandsvisning av var och en i det lilla fönstret i det övre vänstra hörnet av Lightroom. Det är ett praktiskt sätt att se hur varje ögonblicksbild ser ut utan att klicka och ladda dem en efter en.

Tre versioner av väderkvarnfotot finns nu, var och en med sin egen ögonblicksbild som jag kan klicka på när som helst för att ladda just den versionen.
Virtuella kopior
En begränsning av ögonblicksbilderna är att du manuellt måste klicka igenom dina ögonblicksbilder en efter en om du vill exportera dem som enskilda bilder. Det här är bra om du har en eller två ögonblicksbilder av en enda bild, men om du behöver exportera flera ögonblicksbilder från flera foton kan processen bli besvärlig direkt.
Det är här Virtual Copies verkligen lyser. Även om de liknar Snapshots finns det några viktiga skillnader som gör dem mycket användbara i vissa situationer.

Jag beskar den här bilden till en kvadrat och medan klienten älskade den frågade hon om jag kunde skicka en vertikal version till henne. Jag använde Lightroom för att göra en virtuell kopia och beskärde den igen så att jag alltid skulle ha min ursprungliga beskärning.
Så fungerar de
Virtuella kopior fungerar på ett sätt nästan identiskt med Snapshots genom att du kan skapa vad som i princip är ett sparat tillstånd för dina redigeringar när som helst i redigeringsprocessen. Efter det kan du lägga till fler ändringar i varje sparat tillstånd utan att påverka de andra virtuella kopiorna.
För att skapa en, högerklicka på valfri bild i biblioteket eller utveckla modulen och välj "Skapa virtuell kopia" eller välj "Skapa virtuell kopia" från fotomenyn (eller använd kortkommandot Cmd/Ctrl+'). Detta duplicerar i huvudsak fotot i ditt bibliotek (som en ny miniatyrbild) men skapar faktiskt inte en kopia av originalfilen.
Virtuella kopior är dubbletter av bilder som kan redigeras som alla andra foton i ditt bibliotek och fungerar nästan identiskt. En virtuell kopia har sin egen unika redigeringshistorik, kan beskäras och justeras som vilken annan bild som helst och kan även använda förinställningar för redigering.
Det enda sättet att skilja virtuella kopior från andra foton är att de har en liten triangelikon (som en sida som vänder sig) i det nedre vänstra hörnet av miniatyrbilden.
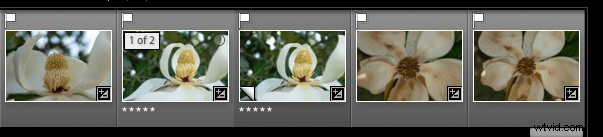
Den lilla triangelikonen i det nedre vänstra hörnet av en bildminiatyr anger att det är en virtuell kopia.
Snapshot eller Virtual Copy?
Ögonblicksbilder är bra när jag experimenterar med olika redigeringstekniker, men jag föredrar virtuella kopior på klientarbete, särskilt när jag vill ge dem flera versioner av en enda bild.
Till exempel, när jag bearbetade en nyligen genomförd session kunde jag redigera en bild för vitbalans, skärpa, tonalitet, etc., och sedan skapa en virtuell kopia med samma redigeringar som jag klippte mycket närmare. När jag exporterade mina bilder från Lightroom renderades båda versionerna och sparades på min dator, vilket inte är fallet när jag arbetar med Snapshots.

Jag hade två olika beskärningar av den här bilden som jag ville skicka till kunderna. Jag använde virtuella kopior istället för ögonblicksbilder så att båda skulle exporteras när jag skapade den sista omgången bilder att skicka till dem.
Slutsats
Lightroom har en mängd små men kraftfulla funktioner som den här som, när de väl har lärt sig, kan effektivisera och förbättra ditt arbetsflöde avsevärt.
Använder du historik, ögonblicksbilder eller virtuella kopior? Om så är fallet, vilka är några av dina favorittips och trick som hjälper dig att få ditt arbete gjort mer effektivt? Lämna dina tankar i kommentarerna nedan.
